
Innehållsförteckning:
- Författare John Day [email protected].
- Public 2024-01-30 12:39.
- Senast ändrad 2025-01-23 15:10.

I tidigare inlägg har jag delat olika metoder för att bygga en väderstation. Om du inte har kollat det här är en länk.
I denna instruerbara kommer jag att demonstrera hur man bygger en enkel väderstation med hjälp av Wemos och en IoT -plattform som heter Sensate. Så låt oss komma igång.
Tillbehör
- WeMos D1 Mini ………. (Amazon US / Amazon UK / Banggood)
- BME280 …………………. (Amazon US / Amazon UK / Banggood)
- 1,3 "OLED -skärm …. (Amazon US / Amazon UK / Banggood)
Tillsammans med dessa behöver vi också Sensate -appen för iOS eller Android.
Steg 1: Vad är Sensate?
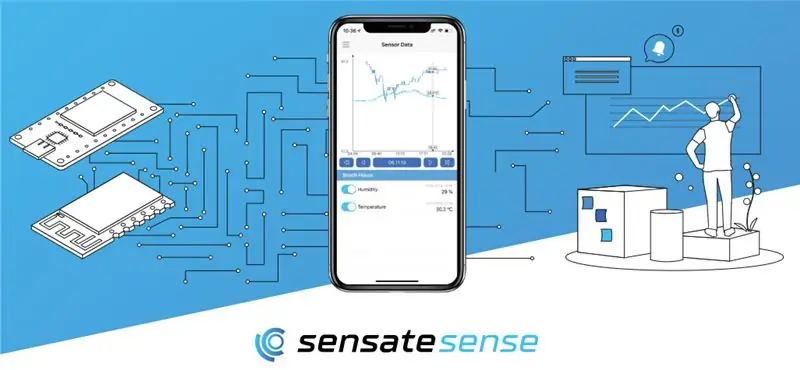
Med egna ord: "Använd Sensate Sense -appen för att komma åt dina sensorer när som helst och var som helst. Bygg din ultimata datalogger med hjälp av befintliga hårdvarukomponenter med den kostnadsfria Sensate Firmware. Eller hitta det optimala chipet för din applikation och bygg din individuella lösning."
Kort sagt är det en app som tillsammans med fast programvara ger dig ett enkelt kodfritt sätt att bygga enkla projekt. Allt du behöver göra är att blinka deras firmware, installera deras app, gå igenom konfigurationsinställningarna och du är redo att samla in data från dina sensorer.
Steg 2: Blinkande Sensate Firmware
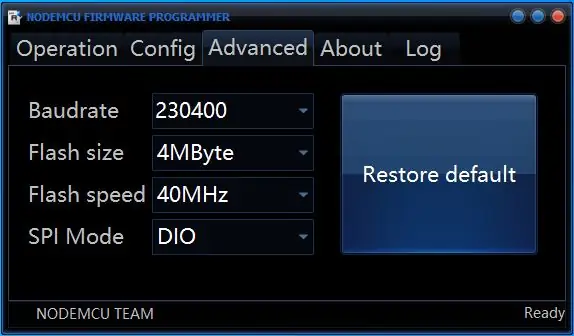
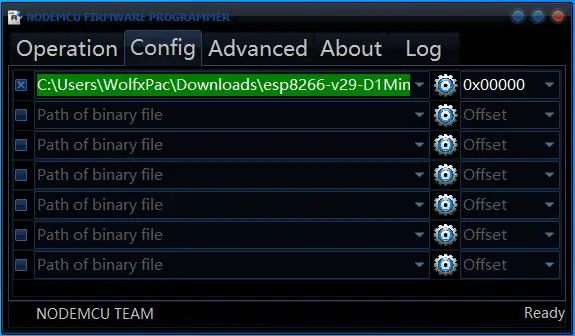
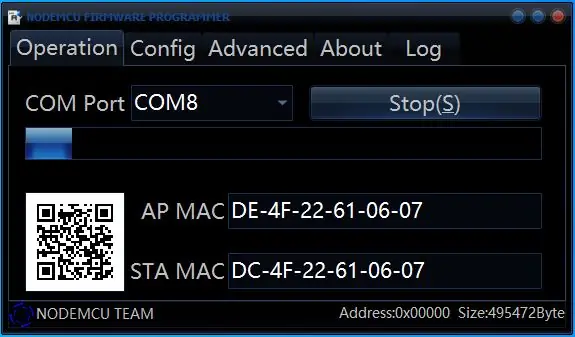
Nu vill vi att vårt ESP -kort (i det här fallet WeMos D1 Mini) ska kunna ansluta till Sensate -molnet. För detta måste vi blinka Sensates firmware på vårt kort. Processen är ganska rak framåt.
Se först till att du laddar ner följande:
- Ladda ner och installera CP210x- eller CH34x -drivrutinen (beroende på vilket USB till TTL -chip som används på ditt kort). I mitt fall installerade jag CH340.
- Ladda ner NodeMCU -blinkarverktyget härifrån.
- Ladda sedan ner den senaste Sensate -firmware här.
När allt har laddats ner och drivrutinerna är installerade. Vi måste kontrollera porten på vårt WeMos -kort. För att hitta porten:
- Gå till "Enhetshanteraren" >> "Portar".
- Anslut kortet till datorn via USB. Du kommer att märka att en ny port dyker upp i listan. Anteckna det.
Nu kan vi blinka kortet med ny firmware. Se till att du har laddat ner rätt firmware från länken. (I det här projektet använder vi WeMos D1 mini så vi kommer att använda den fasta programvaran)
- Öppna blinkaren och gå till fliken "Avancerat". Se till att du har liknande inställningar som på bilden ovan.
- Gå till fliken "Config", klicka på första raden och navigera till mappen där du har laddat ner firmware. Välj rätt fil.
- Gå nu till fliken "Operation", välj den port du noterade tidigare i COM -portrutan.
- Klicka på "Flash" och vänta tills blinkningen är klar.
Nu har vi ett WeMos D1 mini -kort med Sensates firmware. Klicka bara på återställningsknappen för att avsluta startprocessen.
Steg 3: Konfigurera WiFi -nätverk
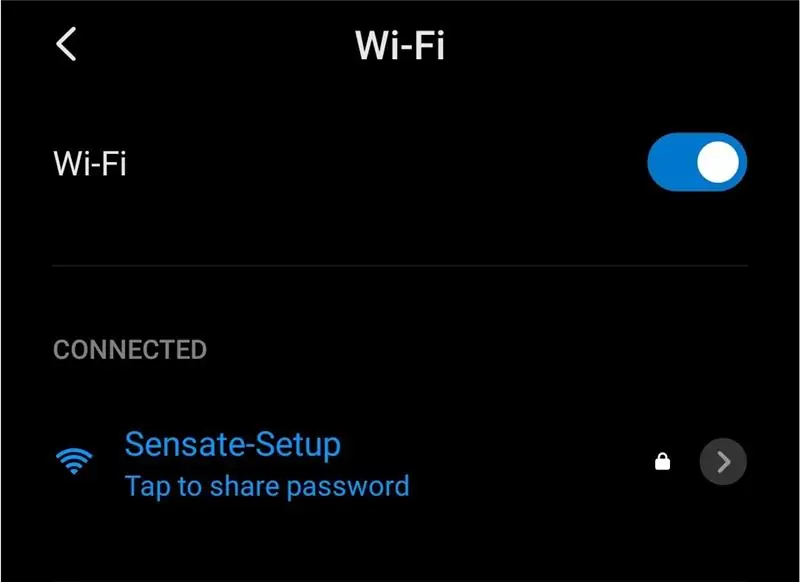
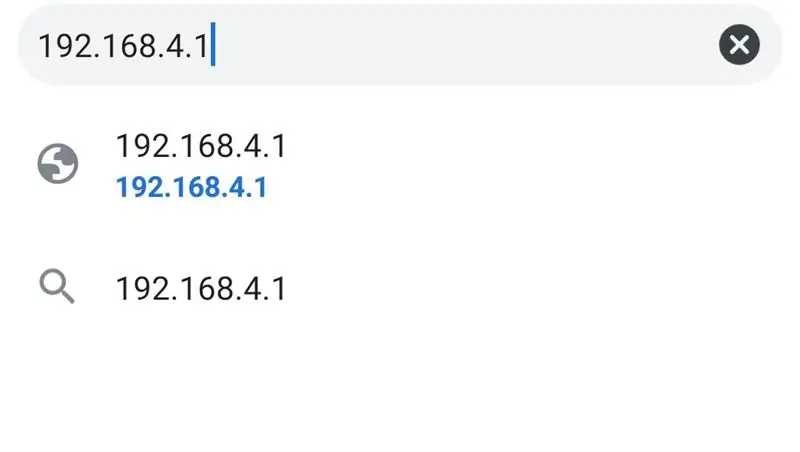
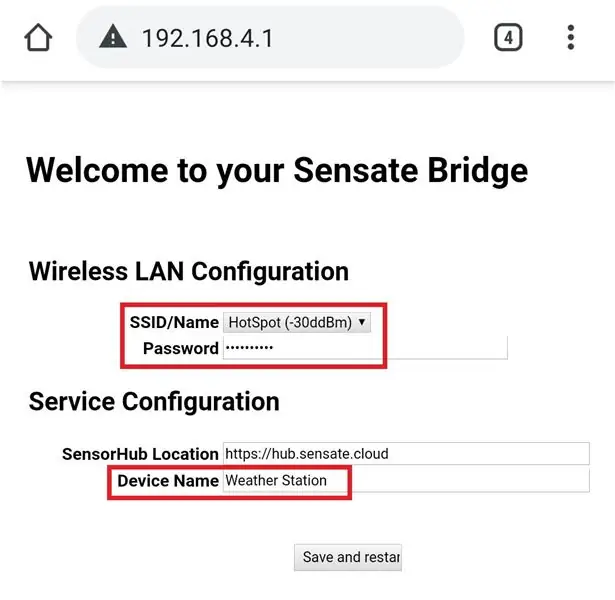
Nu när vi framgångsrikt har blinkat och startat firmware måste vi konfigurera WiFi -uppgifterna på kortet. För att göra detta, slå först på kortet och slå på WiFi på din smartphone. Följ stegen nedan:
- Klicka på "Sensate-Setup" och ange standardlösenordet "Setup-Sensate".
- När enheten är ansluten öppnar du din standardwebbläsare och anger URL "192.168.4.1" och trycker på enter.
- Du kommer att omdirigeras till en installationssida. Välj här "SSID" (WiFi -namn) som du vill ansluta till och ange sedan lösenordet.
- Ge din enhet ett namn i tjänstekonfigurationen (i det här fallet "Väderstation"). Klicka på spara och starta om.
Med det gjort är nu WeMos -kortet klart att ansluta till ditt WiFi -nätverk. Nu kan vi gå vidare och starta installationen på Sensate -appen.
Steg 4: Konfigurera Sensate Mobile App
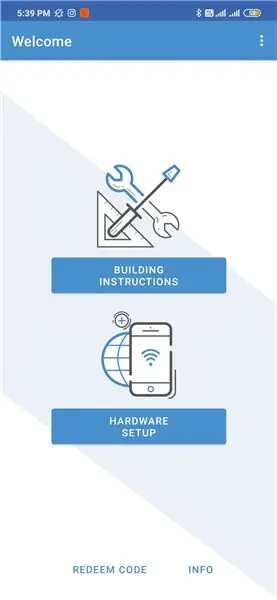
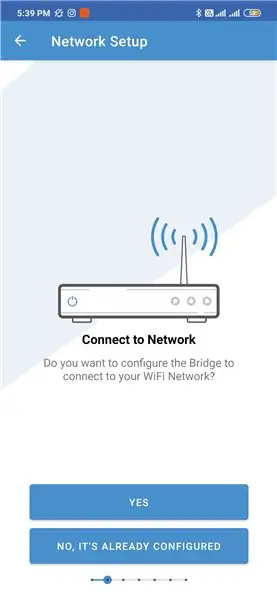
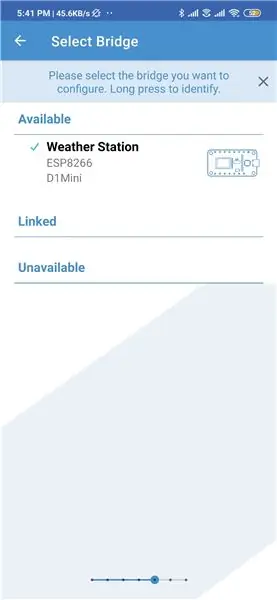
Kontrollera först att du har installerat Sensate Sense -appen i din smartphone. Öppna sedan appen och följ stegen nedan:
- Klicka på "Hardware Setup" på den första sidan. Då kommer den att fråga om vi vill konfigurera bron, eftersom vi redan har konfigurerat den i föregående steg trycker vi på det andra alternativet "Nej, det är redan konfigurerat"
- Nästa sida visar alla tillgängliga broar. Välj den vi just gjorde.
- På nästa sida får vi alla detaljer om sensorer och 3 alternativ. Välj här "Konfigurationsguiden". På nästa sida kan du läsa mer information om konfigurationen. När du har läst den trycker du på "Start".
- Nu får vi en lista över alla styrelser som stöds. Här väljer vi "WeMos D1 Mini" och klickar på "Fortsätt".
- Därefter uppmanas det oss att välja ett driftläge. Det finns två lägen, ett är det normala läget som tar och uppdaterar avläsningar så ofta som möjligt. Det andra läget "Sovläge", i det här läget kan vi få periodiska uppdateringar och kortet kommer att vara i energisparläge. För detta projekt har jag valt det första läget eftersom jag vill ha uppdateringar av temperatur och luftfuktighet i realtid.
- Därefter måste vi välja skärmen. Eftersom vi använder 1,3 "128x64 -skärm väljer vi det. Klicka sedan på" Fortsätt ".
- På nästa sida är det bara att välja "Inget tillägg".
- På nästa sida måste vi välja sensorn. Vi använder "BME280" så välj det. Se till att du inte väljer BMP280 som liknar men saknar trycksensor.
- När vi väljer sensorn ger appen oss val av vilken data vi vill samla in. Här växlar du alla tre alternativen. Du behöver inte spela med andra inställningar.
- Klicka till sist på finish.
Allt vi behöver göra är att bygga kretsen.
Steg 5: Bygg kretsen
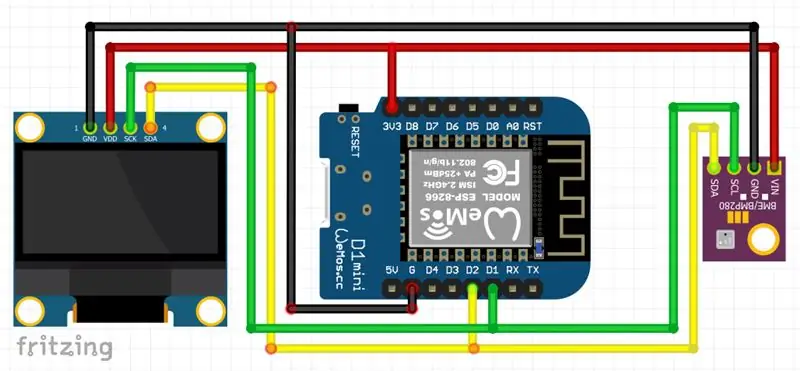

Eftersom vi använder I2C -kommunikation här är anslutningarna väldigt enkla. Se bilderna ovan. Här spelar 4 stift in: VCC, GND (power pins) & SDA, SCL (I2C pins).
Anslut ledningarna som:
VCC = 3,3V
GND = GND
SCL = SCL (D1)
SDA = SDA (D2)
Och det är allt. Nu är det bara att slå på kretsen och vänta på att den ska ansluta till nätverket. Nu får vi data på OLED och på appen.
Steg 6: Sista noten
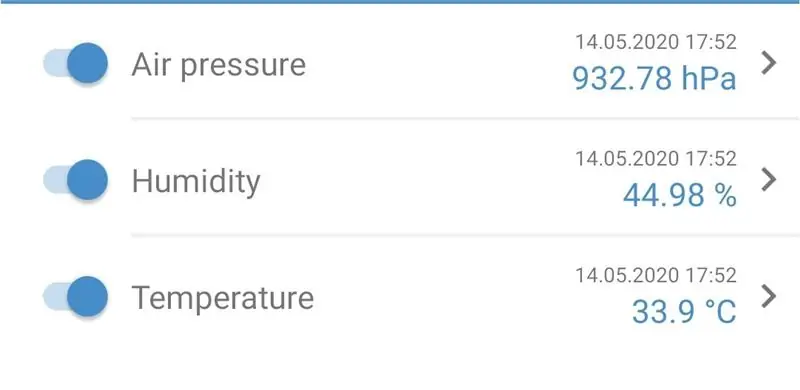
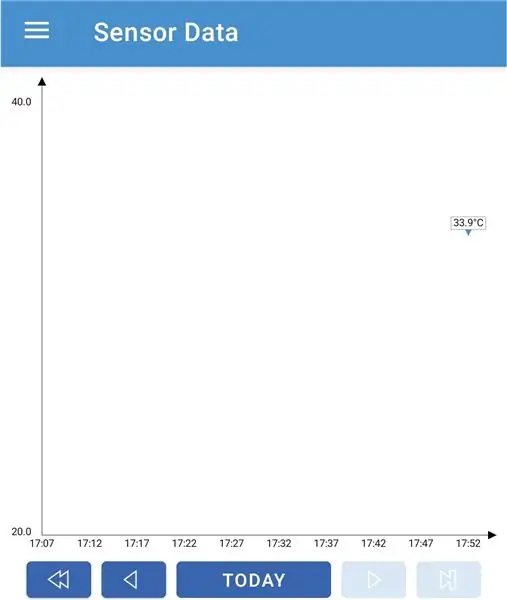
Så nu har vi en DIY väderstation utan att behöva skriva en kod. Är det inte coolt? Nu kan du bygga ett fodral för det som det jag tidigare gjorde här. Hoppas handledningen var lätt att följa och att du lärde dig något nu.
Om du har några frågor är du välkommen att lämna en kommentar nedan.
Rekommenderad:
Personlig väderstation med Raspberry Pi med BME280 i Java: 6 steg

Personlig väderstation med Raspberry Pi med BME280 i Java: Dåligt väder ser alltid sämre ut genom ett fönster. Vi har alltid varit intresserade av att övervaka vårt lokala väder och vad vi ser genom fönstret. Vi ville också ha bättre kontroll över vårt värme- och luftkonditioneringssystem. Att bygga en personlig väderstation är ett bra
Väderstation med Raspberry Pi med BME280 i Python: 6 steg

Weather Station Using Raspberry Pi With BME280 in Python: is maith an scéalaí an aimir naturkatastrofer (torka, extrema
Väderstation med Arduino, BME280 och display för att se trenden inom de senaste 1-2 dagarna: 3 steg (med bilder)

Väderstation Med Arduino, BME280 & Display för att se trenden under de senaste 1-2 dagarna: Hej! Här på instruerbara väderstationer har redan införts. De visar det aktuella lufttrycket, temperaturen och luftfuktigheten. Vad de saknade hittills var en presentation av kursen under de senaste 1-2 dagarna. Denna process skulle ha
Bygg en Apple HomeKit temperatursensor (BME280) med hjälp av en RaspberryPI och en BME280: 5 steg

Bygg en Apple HomeKit -temperatursensor (BME280) Med hjälp av en RaspberryPI och en BME280: Jag har lekat runt med IOT -enheter de senaste månaderna och har använt runt 10 olika sensorer för att övervaka förhållandena runt mitt hus och stuga. Och jag hade ursprungligen börjat använda AOSONG DHT22 tempererad fuktighetssensor
ESP32 WiFi -väderstation med en BME280 -sensor: 7 steg (med bilder)

ESP32 WiFi -väderstation med en BME280 -sensor: Kära vänner välkomna till en annan handledning! I denna handledning ska vi bygga ett WiFi -aktiverat väderstationprojekt! Vi kommer att använda det nya, imponerande ESP32 -chipet för första gången tillsammans med en Nextion -skärm. I den här videon kommer vi
