
Innehållsförteckning:
- Författare John Day [email protected].
- Public 2024-01-30 12:35.
- Senast ändrad 2025-01-23 15:10.

Jag älskar att lyssna på radio! Jag använde en DAB -radio i mitt hus, men tyckte att mottagningen var lite ojämn och ljudet fortsatte att bryta ihop, så jag bestämde mig för att bygga min egen internetradio. Jag har en stark wifi -signal runt mitt hus och den digitala sändningen borde innebära att jag kunde spela högkvalitativt ljud.
Jag ville inte använda en smart högtalare. Jag ville slå på radion, kunna byta kanal och sedan stänga av den, så den betedde sig precis som en traditionell radio, men eftersom den använde internet för sin anslutning kunde jag lyssna på radiokanaler var som helst i världen.
Jag lyckades hitta en begagnad BOSE SoundDock serie II -modell på ebay (kostar £ 5.33) men den listades som att den inte fungerade. Detta var inte ett problem eftersom jag skulle ta bort alla interna kretsar för att lägga till min egen.
Tillbehör:
En Bose SoundDock (jag använde serien II -modellen)
Raspberry Pi Zero Wireless med högervinklade GPIO -huvudstiften
DAC -avkodare PCM5102A
Förstärkare PAM8403
VS1838B infraröd mottagare
HX1838 fjärrkontroll
Tappjack 2,1 mm uttag
Anslutningskabel (jag använde wirewrap)
3D -utskriftsfaciliteter
Spole av PLA -skrivarfilament
Akryllackspray
Emaljfärg
M3 nötter
M3 x 8 mm skruv med sexkantskruvar
IR -mottagare LED
Veroboard & header pins
Steg 1: Ta isär enheten och rengör den



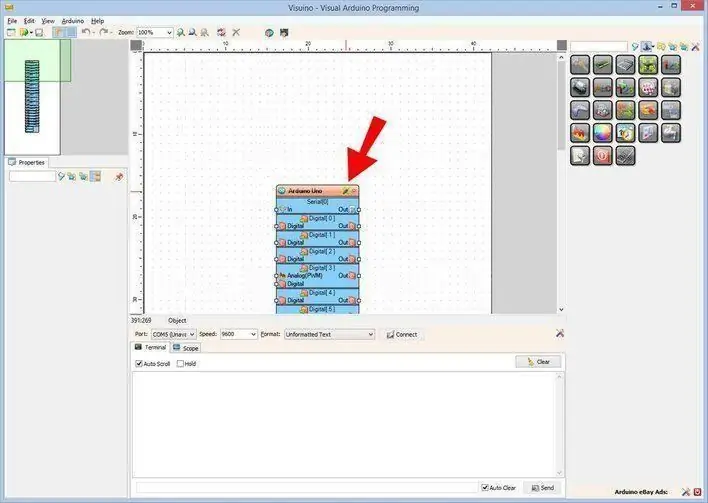
SoundDock är lätt att ta isär. Ta först ut basen och koppla bort kablarna. De främre ipod -dockningssektionerna använder Torx T6 spline -skruvar.
Ta bort den främre trådnätpanelen. Detta är en friktionspassning som använder skum för att greppa fodralets sida. Jag lyckades lossa den med en krok och sedan lyftes den lätt ut. Jag har sett instruktioner för att ta bort dessa genom att vrida ett mynt i spåret mellan trådnätet och fodralet, men jag ville inte markera fodralet med myntets kant.
Frontpanelen fungerar som en kylfläns för den ursprungliga förstärkaren och kan tas bort med skruvar. Detta lyfts sedan ut och högtalarna och plattbandskabeln kan kopplas bort.
Om din SoundDock är en gammal enhet har den förmodligen tagit upp mycket damm och smuts. Med alla elektriska komponenter borttagna kan du nu rengöra den i varmt tvålvatten. Jag använde en "sticker remover" spray för att rensa upp röran som lämnats av en etikett. Kom ihåg att inte använda några slipande rengöringsmedel, så att du kan bevara den högblanka ytan på fodralet.
Steg 2: 3D -utskrift av komponenterna
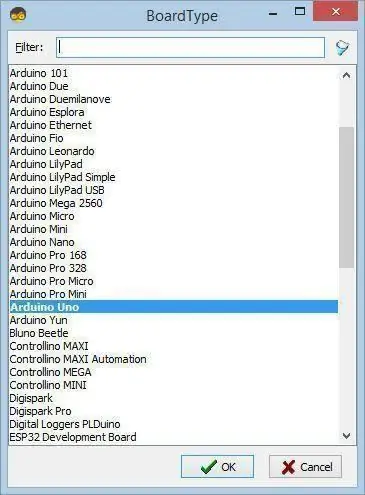
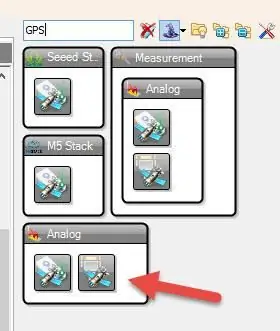
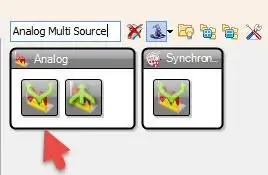
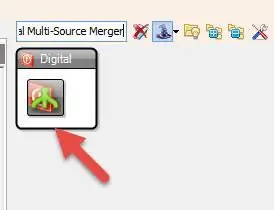
Jag konstruerade en vagga som skulle monteras på insidan av legeringens kylfläns så att jag kunde fästa Raspberry Pi, DAC -avkodare och förstärkarkomponenter i en enda kompakt enhet.
Vaggan finns i två delar, den nedre delen trycktes med stöd eftersom det krävs ett hål på sidan av enheten, så micro SD -kortet kan bytas utan att behöva demontera hela enheten. Dessa tryckta stöd kan enkelt avlägsnas med hjälp av en metallplockare och ett tång med fina näsor. De två delarna av vaggan kan sammanfogas med M3 -maskinskruvar och muttrar som hålls fångade i konstruktionen.
En 40-stifts rätvinklig rubrik löddes på Raspberry Pi (RPi).
RPi är monterad på några distanser för kretskort som sedan borras ut så att maskinens skruvar går lätt igenom. Detta görs också noggrant på Raspberry Pi hörnmonteringshål.
På toppen av vaggan kommer du att se DAC PCM5102A med lödda rätvinkliga rubriker, en PAM -förstärkare och en dubbel rad med rubriker monterade på någon veroboard för att fungera som en strömförsörjningsbussbar. Hela den här enheten kan fästas på legeringens kylflänspanel som fästs på framsidan av SoundDock med de ursprungliga skruvarna.
Den främre namnskylten var utformad för att följa krökningsradien för fodralet. Jag använde präglade bokstäver och det skrevs ut exakt, men jag tyckte inte att BOSEBerry Pi -namnet var särskilt synligt om det inte fick ljuset på rätt sätt. Jag bestämde mig för att måla de präglade bokstäverna för att göra dem mer synliga. Jag förseglade trycket med en klar akryllackspray för att fylla alla tomrum i tryckytan. Detta bör säkerställa att nästa lager av färgad emaljfärg inte blöder genom de tryckta lagren av stycket. Emaljfärgen byggdes upp i flera lager. Under målningen drog vissa kapilläråtgärder färgen upp till ytan vilket resulterade i några fläckar, men när den var torr kunde jag rengöra den med lite vått och torrt papper och sedan lägga till ett sista lager klart lack för att matcha enhetens blanka yta.
Steg 3: Konfigurera Pi
Följande instruktioner är stegen du måste gå igenom för att konfigurera radioprogramvaran.
- Ladda ner Buster Lite från https://www.raspberrypi.org/downloads/raspbian/ Extrahera den zippade filen - du kommer att ha en.img -fil.
- Formatera micro SD -kortet med SD -kortformateraren
- Använd Win32 Disk Imager https://sourceforge.net/projects/win32diskimager/ för att skriva Raspbian Buster på SD -kortet (vilket tar cirka 10 minuter)
- Fäst Pi på en bildskärm och tangentbord och logga in med användarnamn = pi, lösenord = hallon
- Skriv Sudo raspi-config i ett konsolfönster.
- Menyalternativ 8 - uppdatera det här verktyget till den senaste versionen.
- Menyalternativ 1 - ändra användarlösenordet och notera det.
-
Menyalternativ 2 - nätverksalternativ
- (N2) Ange WiFi -detaljer för ditt hemnätverk
- (N1) Ändra värdnamn till radiopi
- Menyalternativ 3 - Aktivera startalternativ (B1) och (B2) Konsolens automatiska inloggning
- Menyalternativ 5 - Gränssnittsalternativ (P2) aktiverar SSH
- Menyalternativ 7 - Avancerat (A1) Expandera filsystemet
- Sudo apt-get uppdatering
- Sudo apt-get-uppgradering (15 minuter)
- Sudo rpi-uppdatering (för att uppdatera firmware)
- RPiZ kan nu användas "utan huvud" så att du kan SSH in i det för att konfigurera resten av inställningarna. Logga in på din router via en webbläsare (ungefär 192.168.1.254) och hitta din radiopis ip -adress. Ladda ner Putty och använd den för att logga in på Pi med den ip -adress du just hittat. Användarnamnet = pi och använd ditt nya lösenord.
- sudo apt-get install lirc # install LIRC (skriv y för att fortsätta)
- sudo nano /boot/config.txt
- kommentera och ändra pin-nummer dtoverlay = gpio-ir, gpio_pin = 23 #pin 16 på tavlan
- kommentera #dtparam = audio = on
- dtoverlay = hifiberry-dac
- kommentera RPi4-alternativ dtoverlay = vc4-fkms-v3d och max_framebuffers = 2
- ctrl X sedan Enter sedan "Y" för att spara
- cd /etc /lirc
- ls för att lista filerna i katalogen
- sudo cp lirc_options.conf.dist lirc_options.conf
- sudo cp lircd.conf.dist lircd.conf
- sudo nano lirc_options.conf
- driver = standard
- enhet = /dev /lirc0
- ctrl X sedan Enter sedan "Y" för att spara
- sudo nano /etc/lirc/lircd.conf.d/HX1838.conf
- Kopiera in definitionerna för HX1838.conf från textfil (ctrl-infoga för att klistra in i konsolen)
- ctrl X sedan Enter sedan "Y" för att spara
- cd /etc/lirc/lircd.conf.d
- Jag vill se filer
- sudo mv devinput.lircd.conf devinput.lircd.conf.dist (för att inaktivera det)
- sudo nano/etc/lirc/lircrc
- klistra in konfigurationskoden för lircrc
- ctrl X sedan Enter sedan "Y" för att spara
- sudo apt-get install mpd-skriv ‘Y’ för att fortsätta (tar lite tid)
- sudo apt-get install mpc
- sudo nano /etc/rc.local
- kommentera all koden utom exit 0 i slutet
- #lägg till dessa nästa kommentarer innan avfart 0
- lägg till irexec -d
- lägg till mpc stop
- lägg till mpc volym 30
- #minska energikraven
- # stäng av hdmi eftersom den här enheten är huvudlös
- /usr/bin/tvservice -o
- ctrl X sedan Enter sedan "Y" för att spara
- Slutligen skapar du en ny asound.conf genom att skriva sudo nano /etc/asound.conf och ange följande:
- pcm.! standard {
- skriv hw -kort 0
- }
- ctl.! standard {
- skriv hw -kort 0
- }
- ctrl X sedan Enter sedan "Y" för att spara
- sudo nano /etc/mpd.conf
- bläddra ner för att ändra dessa inställningar
- ljudutgång{
- Skriv "alsa"
- Namn "Min ALSA -enhet"
- Enhet "hw: 0, 0"
- Mixer_type “programvara”
- Mixer_enhet "standard"
- Mixer_control “PCM”
- Mixer_index “0”
- }
- ctrl X sedan Enter sedan "Y" för att spara
- sudo starta om
- Du är nu redo att ansluta trådarna.
Jag konfigurerade radiostationerna till följande, men du kan ändra url -strömmar och använda alla radiostationer du vill ha. Se den bifogade lircrc -konfigurationsfilen.
Nyckel 0 = Jazz FM
Nyckel 1 = Absolute Classic Rock
Nyckel 2 = BBC Radio 2
Nyckel 3 = Classic FM
Nyckel 4 = BBC Radio 4
Nyckel 5 = BBC Radio 5
Nyckel 6 = BBC Radio 6 Music
Nyckel 7 = BBC Hereford och Worcester
Nyckel 8 = Absolut 80 -talsmusik
Nyckel 9 = Absolut 90 -talsmusik
Uppåtpil = volym upp
Nedåtpil = volym ned
Nyckel vänster = Rensa spellista
Nyckel höger = Rensa spellista
Tangent OK = Spela
Key Back = Toggle (som pausar live -uppspelning)
Key Exit = Stopp
Steg 4: Anslut projektet
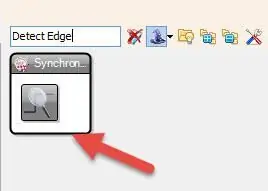
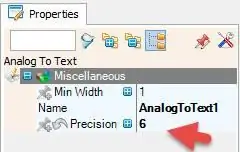
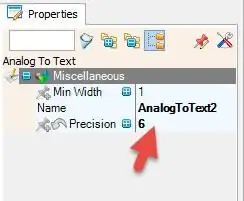
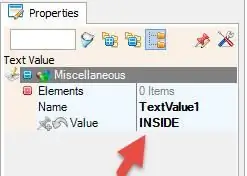
Anslut kretsarna med ledningstabellerna ovan.
Jag byggde ursprungligen prototypen på en brödbräda för att kontrollera att den fungerade. Jag kunde sedan överföra trådanslutningarna till de komponenter jag hade installerat med hjälp av dupont -kontakter på sidhuvudena. Återigen kunde jag testa för att kontrollera att enheten fortfarande fungerade. Slutligen bestämde jag mig för att göra de slutliga anslutningarna med hjälp av ett wirewrap -verktyg. Detta ger ett mycket snyggt sätt att ansluta komponenterna och har den extra bonusen att anslutningar enkelt kan 'ångras' om det behövs. De elektriska anslutningarna som görs med denna metod är så bra att de inte behöver lödas.
IR -ledmottagaren lades till i projektet genom att lödda den på en liten bit veroboard som sedan monterades på platsen för den ursprungliga lysdioden på framsidan av fodralet. Ledningarna hölls korta och matades genom den inbyggda kanalen för att ansluta till RPi. Denna mottagare kommer att sitta bakom det fina trådnätet så att det kan 'se' IR -signalen från fjärrkontrollen.
När högtalarna har säkrats i skåpet kan de anslutas till stereokanalerna på förstärkarutgången. Kvinnans strömförsörjningsuttag kan träs genom den 3D -tryckta stödplattan och kopplas in i kretsens bussstång. Hela enheten drivs av en 5v 3A plug -in transformator.
Rekommenderad:
Raspberry Pi-driven internetradio: 5 steg (med bilder)

Raspberry Pi-driven internetradio: Det är något tillfredsställande med att vrida rattar och trycka på knappar, som de på gamla radioapparater. Tyvärr är många av dessa radioer trasiga eller stationerna har tystnat. Lyckligtvis är det inte för svårt att uppdatera någon radio till en internetradio med
1964 Dansette Pi Internetradio: 6 steg (med bilder)

1964 Dansette Pi internetradio: Denna eleganta bärbara radio från mitten av 1960-talet spelar nu 2000-talets finaste internetradiostationer tack vare en kärleksfull uppgradering. Alla de ursprungliga kontrollerna har återanvänds, och du skulle aldrig veta att det är en konvertering - tills du slår på den
Roberts RM33 Raspberry Pi Internetradio (ännu en ): 8 steg (med bilder)

Roberts RM33 Raspberry Pi Internetradio (ännu en …): Ja, det är en annan Raspberry Pi internetradiobyggnad och inte min första heller. Jag är inte säker på varför den här byggnaden fortfarande är så populär, men jag tycker fortfarande om den och kan inte säga att den här kommer att bli min sista heller. Jag älskar verkligen utseendet på Robert
Internetradio med hjälp av en ESP32: 7 steg (med bilder)

Internetradio med hjälp av en ESP32: Kära vänner välkomna till en annan instruerbar! Idag ska vi bygga en internetradioenhet med en stor 3,5”-skärm med ett billigt ESP32 -kort. Tro det eller ej, vi kan nu bygga en internetradio på mindre än 10 minuter och med mindre
1979 Bang & Olufsen Raspberry Pi Internetradio: 10 steg (med bilder)

1979 Bang & Olufsen Raspberry Pi Internet Radio: Detta är en Bang & Olufsen 1979 -radio: Detta är en 1979 Bang & Olufsen Beocord 1500 kassettinspelare som jag har konverterat till en fristående Raspberry Pi internetradio. De analoga VU -mätarna drivs av Pi via en DAC -krets (digital till analog omvandlare), med aktuell tid,
