
Innehållsförteckning:
- Författare John Day [email protected].
- Public 2024-01-30 12:38.
- Senast ändrad 2025-01-23 15:10.
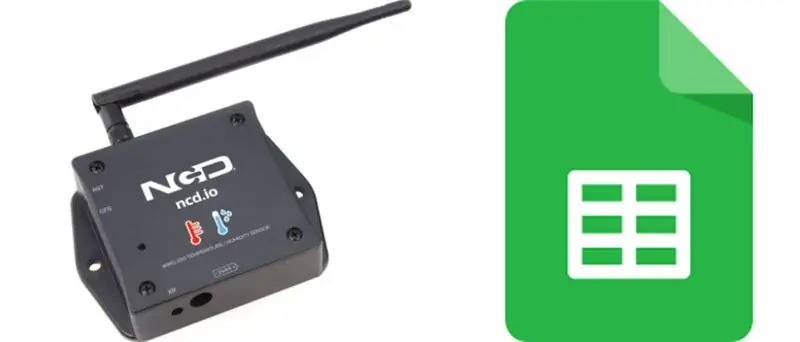
I denna handledning kommer vi att mäta olika temperatur- och luftfuktighetsdata med hjälp av temperatur- och fuktsensor. Du lär dig också hur du skickar denna data till Ubidots. Så att du kan analysera det var som helst för olika applikationer. Genom att skicka dessa data till Google -ark kan prediktiv analys uppnås
Steg 1: Hårdvara och programvara krävs
Hårdvara som krävs:
- NCD ESP32 IoT WiFi BLE -modul med integrerad USB
- NCD IoT trådlös temperatur- och fuktighetssensor med lång räckvidd
Programvara som krävs:
- Arduino IDE
- Ubidots
Använd bibliotek:
- PubSubClient Library
- Wire.h
Steg 2: Ladda upp koden till ESP32 med Arduino IDE:
- Innan du laddar upp koden kan du se hur sensorn fungerar på en given länk.
- Ladda ner och inkludera PubSubClient -biblioteket och Wire.h -biblioteket.
#omfatta
#inkludera #inkludera
#omfatta
Du måste tilldela dina unika Ubidots TOKEN, MQTTCLIENTNAME, SSID (WiFi -namn) och lösenord för det tillgängliga nätverket
#define WIFI SSID "XYZ" // Lägg ditt WifiSSID här
#define LÖSENORD "XYZ" // Lägg ditt wifi -lösenord här#definiera TOKEN "XYZ" // Sätt dina Ubidots TOKEN
#define MQTT_CLIENT_NAME "XYZ" // MQTT -klientnamn
Definiera variabel och enhetsnamn som data skickas till Ubidots
#define VARIABLE_LABEL "Temperatur" // Utvärdera variabelns etikett
#define VARIABLE_LABEL2 "Batteri" #define VARIABLE_LABEL3 "Luftfuktighet" #define DEVICE_LABEL "esp32" // Tilldela enhetens etikett
Utrymme för att lagra värden som ska skickas:
röding nyttolast [100];
röding ämne [150];
char topic2 [150];
char topic3 [150]; // Utrymme för att lagra värden som ska skickas
char str_Temp [10];
char str_sensorbat [10];
char str_humidity [10];
Kod för att publicera data till Ubidots:
sprintf (ämne, "%s", ""); // Rensar ämnesinnehållet sprintf (ämne, "%s%s", "/v1.6/devices/", DEVICE_LABEL);
sprintf (nyttolast, "%s", ""); // Rensar nyttolastinnehållet
sprintf (nyttolast, "{"%s / ":", VARIABLE_LABEL); // Lägger till variabeletiketten
sprintf (nyttolast, " %s {" värde / ": %s", nyttolast, str_Temp); // Lägger till värdet
sprintf (nyttolast, "%s}}", nyttolast); // Stänger ordlistans parenteser
client.publish (ämne, nyttolast);
- Kompilera och ladda upp temp_humidity.ino -koden.
- För att verifiera enhetens anslutning och data som skickas, öppna den seriella bildskärmen. Om inget svar visas, försök att koppla ur din ESP32 och sedan ansluta den igen. Se till att överföringshastigheten för seriell bildskärm är inställd på samma som anges i koden 115200.
Steg 3: Seriell bildskärmsutmatning
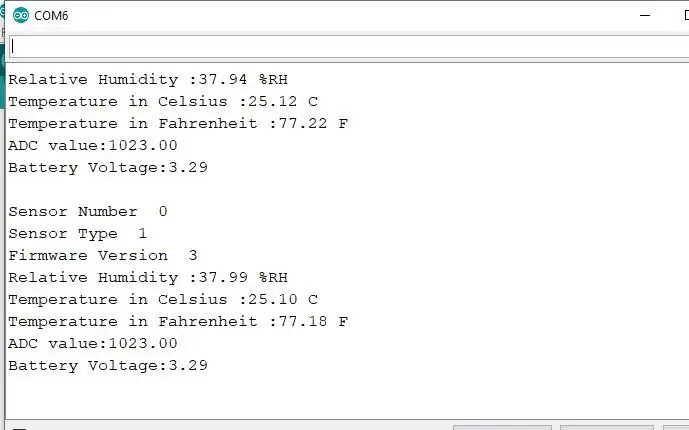
Steg 4: Få Ubidot att fungera:
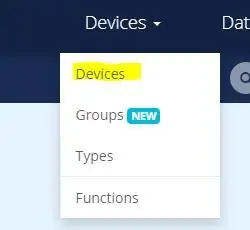
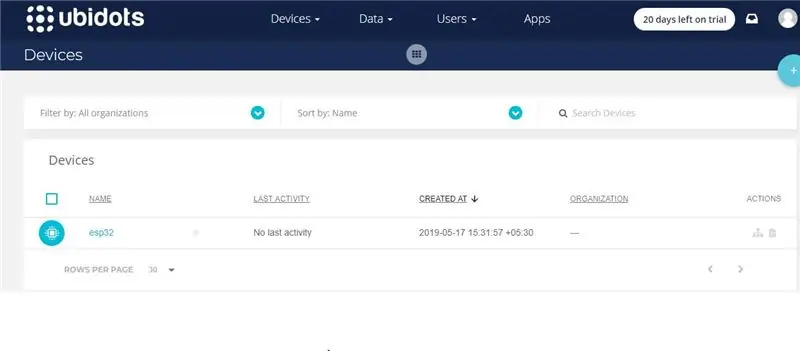
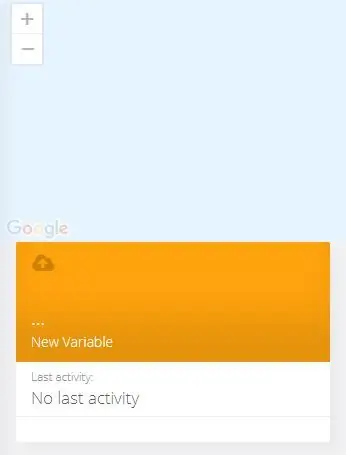
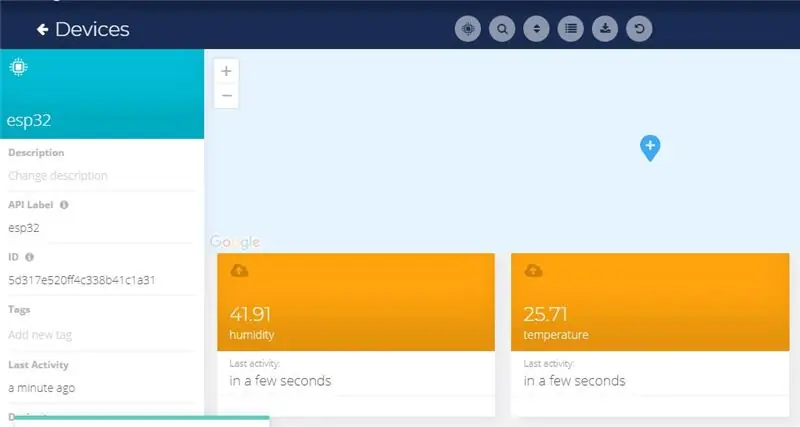
- Skapa kontot på Ubidots.
- Gå till min profil och notera token -nyckeln som är en unik nyckel för varje konto och klistra in den i din ESP32 -kod innan du laddar upp.
- Lägg till en ny enhet till ditt Ubidots instrumentpanelsnamn esp32.
- Klicka på enheter och välj enheter i Ubidots.
- Nu ska du se den publicerade informationen i ditt Ubidots -konto, inuti enheten som kallas "ESP32".
- Inuti enheten skapar du en ny sensor för variabelnamn där din temperaturavläsning visas.
- Nu kan du se temperatur- och andra sensordata som tidigare visats i den seriella bildskärmen. Detta hände eftersom värdet på olika sensoravläsningar skickas som en sträng och lagras i en variabel och publiceras till en variabel inuti enheten esp32.
Steg 5: Exportera dina Ubidots -data till Google Kalkylark
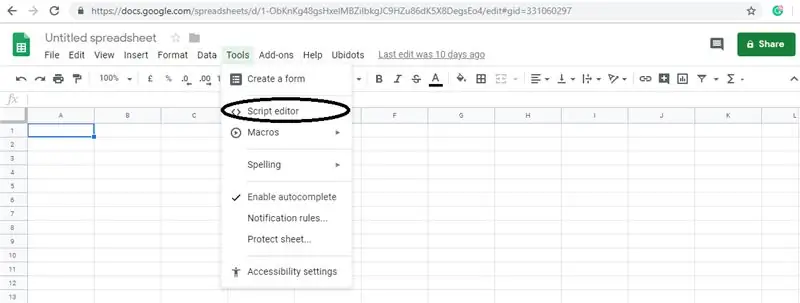
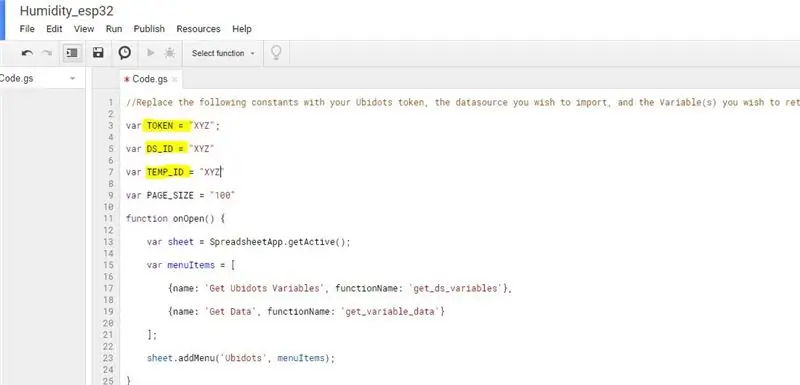
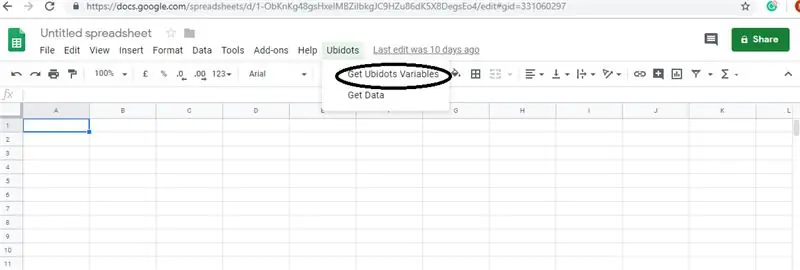
I detta kan vi extrahera data som lagras i Ubidots moln för ytterligare analys. Möjligheterna är enorma; till exempel kan du skapa en automatisk rapportgenerator och skicka den till dina kunder varje vecka.
En annan applikation skulle vara apparatförsörjning; om du har tusentals enheter att distribuera och deras information finns i ett Google -blad kan du skapa ett skript för att läsa bladet och skapa en Ubidots -datakälla för varje rad i filen.
Steg för att göra detta:
Skapa ett Google -ark och lägg till två blad med följande namn:
- Variabler
- Värden
- Klicka på "Verktyg" sedan på "Skriptredigerare …" i ditt Google -blad och sedan på "Tomt projekt":
- Öppna Script Editor:
- Lägg till koden nedan (i kodavsnittet) i manusskriptet.
- Lägg också till Token ID, enhets -ID som tagits från ditt Ubidots -konto till följande kod.
- Gjort! öppna nu ditt Google -ark igen och du ser en ny meny för att aktivera funktionerna.
Rekommenderad:
Hur man gör luftfuktighet och temperatur i realtid Data Recorder med Arduino UNO och SD-kort - DHT11 Datalogger Simulering i Proteus: 5 steg

Hur man gör luftfuktighet och temperatur i realtid Data Recorder med Arduino UNO och SD-kort | DHT11 Datalogger Simulering i Proteus: Introduktion: hej, det här är Liono Maker, här är YouTube-länk. Vi gör kreativa projekt med Arduino och arbetar med inbäddade system.Data-Logger: En datalogger (även datalogger eller dataregistrator) är en elektronisk enhet som registrerar data över tid med
DHT -övervakning av temperatur och luftfuktighet med hjälp av ESP8266 och AskSensors IoT -plattform: 8 steg

DHT -övervakning av temperatur och luftfuktighet med hjälp av ESP8266 och AskSensors IoT -plattform: I en tidigare instruktion presenterade jag en steg -för -steg -guide för att komma igång med ESP8266 -nodenMCU och AskSensors IoT -plattform. I den här självstudien ansluter jag en DHT11 -sensor till noden MCU. DHT11 är en vanlig temperatur och fukt
Varning om temperatur och luftfuktighet med AWS och ESP32: 11 steg

Varning om temperatur och luftfuktighet med hjälp av AWS och ESP32: I denna handledning kommer vi att mäta olika temperatur- och luftfuktighetsdata med hjälp av temp- och fuktighetssensor. Du lär dig också hur du skickar dessa data till AWS
Mät temperatur och luftfuktighet med DHT11 / DHT22 och Arduino: 4 steg

Mät temperatur och luftfuktighet med DHT11 / DHT22 och Arduino: I denna Arduino -handledning lär vi oss hur du använder DHT11 eller DHT22 -sensorn för att mäta temperatur och luftfuktighet med Arduino -kortet
ThingSpeak, ESP32 och trådlös temp och luftfuktighet för långa avstånd: 5 steg

ThingSpeak, ESP32 och trådlöst temp och luftfuktighet för långa avstånd: I denna handledning kommer vi att mäta olika temperatur- och luftfuktighetsdata med hjälp av temp- och fuktighetssensor. Du lär dig också hur du skickar dessa data till ThingSpeak. Så att du kan analysera det var som helst för olika applikationer
