
Innehållsförteckning:
- Författare John Day [email protected].
- Public 2024-01-30 12:38.
- Senast ändrad 2025-01-23 15:10.

Denna instruktionsbok lär dig hur du skapar en nedräkningstimer med en 4-siffrig 7-segmentig display som kan återställas med en knapp. Jag fick idén att göra detta eftersom när jag skapade den 1-siffriga 7-segmentskärmen i klassen ville jag skapa något större som förde mig till detta.
Inkluderat i denna instruktionsbok är det nödvändiga materialet, rätt kabeldragning och en nedladdningsbar fil med koden som skulle programmera funktionen för den 4-siffriga 7-segmentiga displayen. Genom att följa dessa steg ordentligt kommer det att säkerställa att din fyrsiffriga 7-segmentiga display fungerar korrekt.
Steg 1: Material


För att skapa en 4-siffrig 7-segmentig display-timer behöver du följande:
- 4-siffrig 7-segmentskärm
-14 ledningar (färg gör ingen skillnad när det gäller detta)
-11 kablar som behövs för det 7 -siffriga segmentet
-2 ledningar är för tryckknappen
-Tryck på knappen
-Audrino UNO med anslutning USB -kabel
Steg 2: Kabeldragning

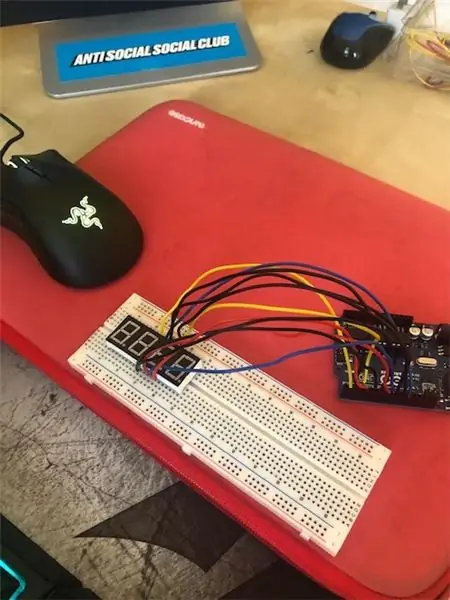


Efter att ha placerat det 4-siffriga 7-segmentet och tryckknappen på din brödbräda är det första steget att koppla de 4 olika siffrorna till de fyra första stiften till Arduino, du kan koppla in stiften som du vill och ändra din kod enligt till det men för att göra det enklare är min kod redan redo för hur jag gjorde det kan du göra det på det sättet.
Efter detta fortsätter du att köra de återstående 4-siffriga 7-segmentiga displaynålarna till Arduino som jag gjorde eller hur du än gjorde det. För att göra det lättare för mig själv började jag med att ansluta Digit Pins och slutade sedan med de enskilda ljussegmenten när tillägget av dessa trådar blir rörigt. Därefter kommer de återstående stiften på Arduino (både 13 och 5) att användas för att ansluta tryckknappen.
Så här gjorde jag:
// stift 12 - första siffran = 1 // stift 9 - andra siffran = 2 // stift 8 - tredje siffran = 3 // stift 6 fjärde siffran = 4
const int a = 12;
const int b = 10;
const int c = 8;
const int d = 7;
const int e = 6;
const int f = 11;
const int g = 9;
int p = 0;
int startStopReset = 13;
const int d1 = 1; const int d2 = 2; const int d3 = 3; const int d4 = 4;
Steg 3: Kodning
I det här steget kommer jag inte att tillhandahålla koden jag använde för att skapa segmentet och få det att fungera korrekt och hur jag gillade det.
Jag markerade de viktiga delarna som du kan ändra för att få olika starttider och variationer inom din produkt. Du kan välja att använda den här koden eller göra din egen om du vill, men koden finns där för att du ska kunna köra den.
För att använda denna kod måste du ladda ner audrino -programvaran där du kan hitta var som helst online och är tillgänglig gratis.
*** Påminnelse *** Även om din ledning är korrekt om din kod är fel fungerar inte din produkt, den här koden ändrar dina inmatningar och utgångar beroende på hur du listar dem.
Steg 4: Titta på It Work
Om du följde allt korrekt visade det arbete precis så här, och det borde räkna ner beroende på dina förseningar och starttid som min är här.
Jag hoppas att du gillade och lärde dig något genom detta projekt.
Rekommenderad:
TextPlayBulb: REST aktiverad PlayBulb med Raspberry Pi 3, BLE och Telegram: 3 steg
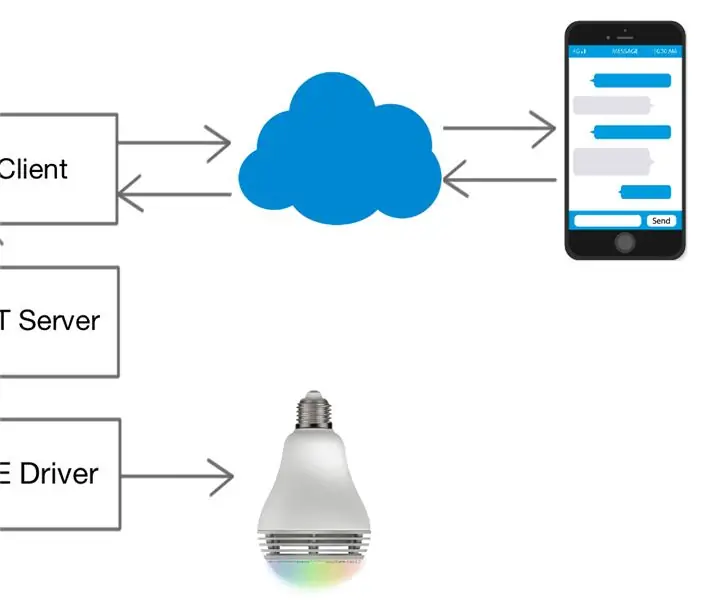
TextPlayBulb: REST Aktiverad PlayBulb Användning av Raspberry Pi 3, BLE och Telegram: Denna instruktör visar hur du ansluter till en PlayBulb Color bluetooth LED -lampa med Python, en Raspberry Pi 3 och Bluetooth -bibliotek och för att förlänga kontrollerna via ett REST API för ett IoT -scenario , och som en studs, visar projektet också hur man kan förlänga
DC - DC Voltage Step Down Switch Mode Buck Voltage Converter (LM2576/LM2596): 4 steg

DC-DC Voltage Step Down Switch Mode Buck Voltage Converter (LM2576/LM2596): Att göra en mycket effektiv buck-omvandlare är ett tufft jobb och även erfarna ingenjörer kräver flera konstruktioner för att komma till rätt. är en DC-till-DC-effektomvandlare, som stiger ner spänningen (samtidigt som den ökar
ATTiny84-baserad 3A Step-Down LED-drivrutin: 7 steg (med bilder)
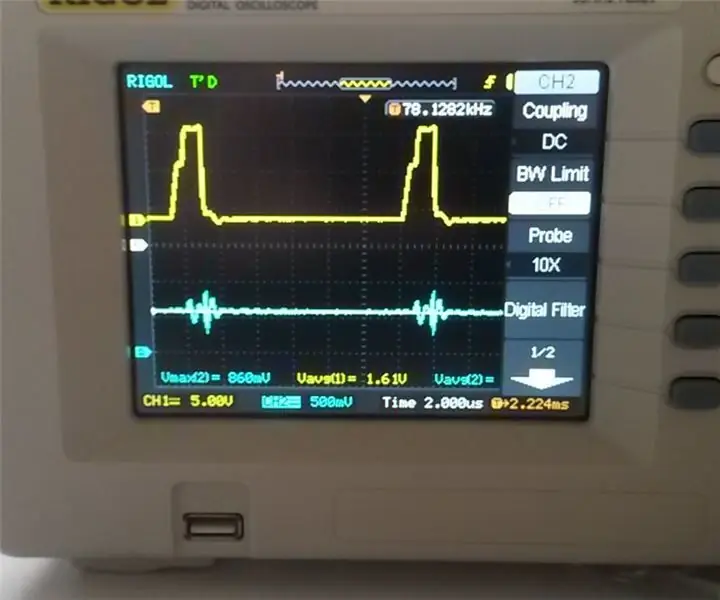
ATTiny84-baserad 3A steg-ned LED-drivrutin: Om du vill driva 10W lysdioder kan du använda denna 3A LED-drivrutin. Med 3 Cree XPL lysdioder kan du uppnå 3000 lumen
DIY Down Firing Port Active Subwoofer: 18 steg (med bilder)

DIY Down Firing Port Active Subwoofer: Hej! alla Jag heter Steve Idag ska jag visa hur jag bygger den här 12 -tums aktiva subwoofern med nedbränningsport med en 280 Watt klass D -plattförstärkare. hamnbuller
Sesam Street - Pinball Number Count Clock: 8 steg (med bilder)

Sesam Street - Pinball Number Count Clock: Denna instruktör kommer att beskriva konstruktionen av en anpassad klocka. Även om detta är specifikt konstruktionen av klockan som presenteras på Sesam Street; Pinball Number Counting -animationen, de allmänna procedurerna är desamma och instruktionen
