
Innehållsförteckning:
- Författare John Day [email protected].
- Public 2024-01-30 12:38.
- Senast ändrad 2025-01-23 15:10.

Tidigare delade jag en enkel väderstation som visade temperatur och luftfuktighet i lokalområdet. Problemet med det var att det skulle ta tid att uppdatera och data var inte korrekta. I denna handledning kommer vi att göra ett inomhusväderövervakningssystem som kan vara till hjälp för att hålla notering av temperatur, luftfuktighet och tryck i rummet.
Så utan att slösa mer tid, låt oss komma igång.
Steg 1: Krav:




Här är listan över delar vi kommer att använda för bygget.
- GY-BME280-sensor …………… (Amazon USA / Amazon EU)
- Arduino UNO …………………….. (Amazon USA / Amazon EU)
- Arduino Pro Mini ………………… (Amazon USA / Amazon EU)
- OLED 128*64 Display …………. (Amazon USA/ Amazon EU)
- Brödbräda med tröjor …. (Amazon USA / Amazon EU)
Tillsammans med komponenterna ovan behöver vi också några bibliotek:
- Arduino IDE
- Adafruit_BME280.h bibliotek
- Adafruit_SH1106.h bibliotek
- Adafruit_GFX.h bibliotek
Steg 2: Anslutningar:
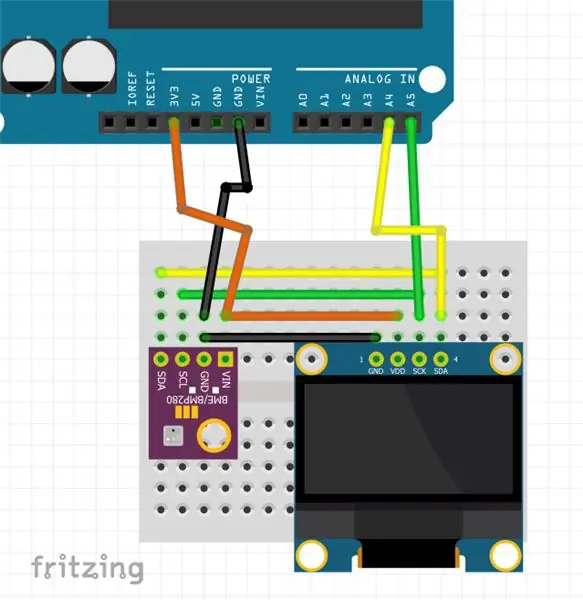
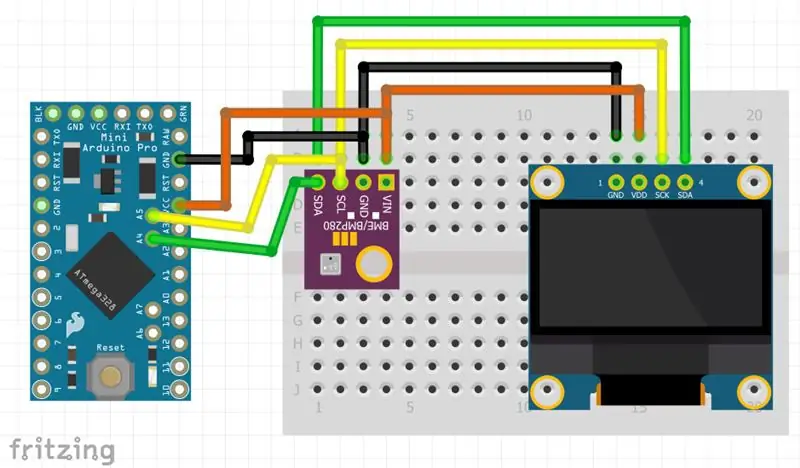

Vi kommer att använda I2C -anslutning för kommunikation mellan enheterna. I2C använder 2 pins Serial Data (SDA) och Serial Clock (SCL) för att kommunicera. Så i anslutningarna har jag anslutit stiften i följande konfiguration:
- SDA = A5
- SCL = A4
- GND = GND
- VCC = 3,3v
Anslutningarna är desamma för Arduino UNO och Pro Mini.
Steg 3: Kodning:
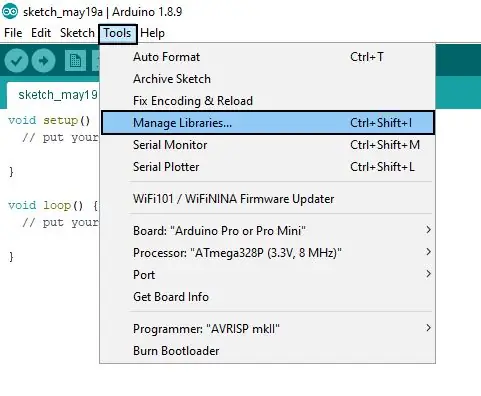
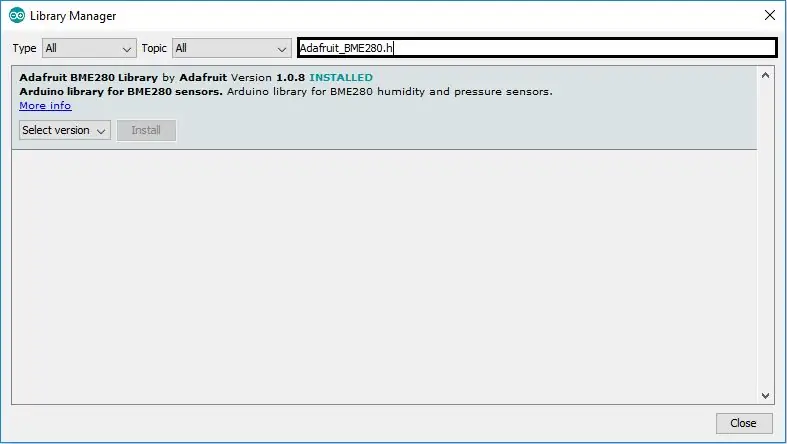
Innan vi laddar upp någon kod måste vi installera de nödvändiga biblioteken. För att installera bibliotek Gå till >> Verktyg >> Hantera bibliotek
Ange namnet på biblioteken i sökrutan och installera alla en efter en.
Efter installation av bibliotek startar om IDE.
OBS: Biblioteken och koden är för sensorn och OLED -modulen som jag har använt (länkar i föregående steg). Om du använder andra moduler, se datablad för att veta vilka bibliotek som används.
Skriv koden nedan i en ny fil i Arduino IDE:
#omfatta
#include #include #include #define OLED_RESET 4 Adafruit_SH1106 display (OLED_RESET); Adafruit_BME280 bme; void setup () {Serial.begin (9600); display.begin (SH1106_SWITCHCAPVCC, 0x3C); display.setFont (& FreeSerif9pt7b); display.display (); fördröjning (2000); display.clearDisplay (); if (! bme.begin (0x76)) {Serial.println ("Det gick inte att hitta en giltig BME280 -sensor, kontrollera kabeldragning!"); medan (1); }} void loop () {display.clearDisplay (); Serial.print ("Temperatur ="); Serial.print (bme.readTemperature ()); // skriver ut i * C //Serial.print (bme.readTemperature () * 9/5 + 32); // skriver ut i *F Serial.println (" *C"); display.setTextSize (1); display.setTextColor (VIT); display.setCursor (0, 15); display.print ("Temp:"); display.print ((int) bme.readTemperature ()); // skriver ut i * C //display.print (bme.readTemperature () * 9/5 + 32); // skriver ut i *F display.println (" *C"); display.display (); Serial.print ("Tryck ="); Serial.print (bme.readPressure ()/100.0F); Serial.println ("hPa"); display.setTextSize (1); display.setTextColor (VIT); display.print ("Tryck:"); display.print (bme.readPressure ()/100.0F); display.println ("Pa"); display.display (); Serial.print ("Luftfuktighet ="); Serial.print (bme.readHumidity ()); Serial.println ("%"); display.setTextSize (1); display.setTextColor (VIT); display.print ("Hum:"); display.print ((int) bme.readHumidity ()); display.println ("%"); display.display (); Serial.println (); fördröjning (1000); }
Anslut arduino till din dator, välj rätt port och tryck på uppladdning. Efter några sekunder ska du se att skärmen slås på.
Steg 4: Sista anmärkning:

Displayen visar temperatur, luftfuktighet och atmosfärstryck. Du kan också se data i Serial Monitor. Du kan göra ändringar i koden eller designen som du vill. I nästa handledning kommer jag att göra denna krets på ett kretskort och bygga ett hölje för det. Se till att du följer för fler uppdateringar.
Om du är intresserad av robotik och vill göra en enkel robot, kolla in min e -bok "Mini WiFi Robot". Den har steg för steg instruktion för att bygga en enkel robot som kan styras över WiFi -nätverk.
Hoppas att denna instruerbara är informativ. Om du är osäker, fråga gärna i kommentarerna.
Rekommenderad:
Personlig väderstation med Raspberry Pi med BME280 i Java: 6 steg

Personlig väderstation med Raspberry Pi med BME280 i Java: Dåligt väder ser alltid sämre ut genom ett fönster. Vi har alltid varit intresserade av att övervaka vårt lokala väder och vad vi ser genom fönstret. Vi ville också ha bättre kontroll över vårt värme- och luftkonditioneringssystem. Att bygga en personlig väderstation är ett bra
Väderstation med Raspberry Pi med BME280 i Python: 6 steg

Weather Station Using Raspberry Pi With BME280 in Python: is maith an scéalaí an aimir naturkatastrofer (torka, extrema
Väderstation med Arduino, BME280 och display för att se trenden inom de senaste 1-2 dagarna: 3 steg (med bilder)

Väderstation Med Arduino, BME280 & Display för att se trenden under de senaste 1-2 dagarna: Hej! Här på instruerbara väderstationer har redan införts. De visar det aktuella lufttrycket, temperaturen och luftfuktigheten. Vad de saknade hittills var en presentation av kursen under de senaste 1-2 dagarna. Denna process skulle ha
Bygg en Apple HomeKit temperatursensor (BME280) med hjälp av en RaspberryPI och en BME280: 5 steg

Bygg en Apple HomeKit -temperatursensor (BME280) Med hjälp av en RaspberryPI och en BME280: Jag har lekat runt med IOT -enheter de senaste månaderna och har använt runt 10 olika sensorer för att övervaka förhållandena runt mitt hus och stuga. Och jag hade ursprungligen börjat använda AOSONG DHT22 tempererad fuktighetssensor
ESP32 WiFi -väderstation med en BME280 -sensor: 7 steg (med bilder)

ESP32 WiFi -väderstation med en BME280 -sensor: Kära vänner välkomna till en annan handledning! I denna handledning ska vi bygga ett WiFi -aktiverat väderstationprojekt! Vi kommer att använda det nya, imponerande ESP32 -chipet för första gången tillsammans med en Nextion -skärm. I den här videon kommer vi
