
Innehållsförteckning:
2025 Författare: John Day | [email protected]. Senast ändrad: 2025-01-23 15:10
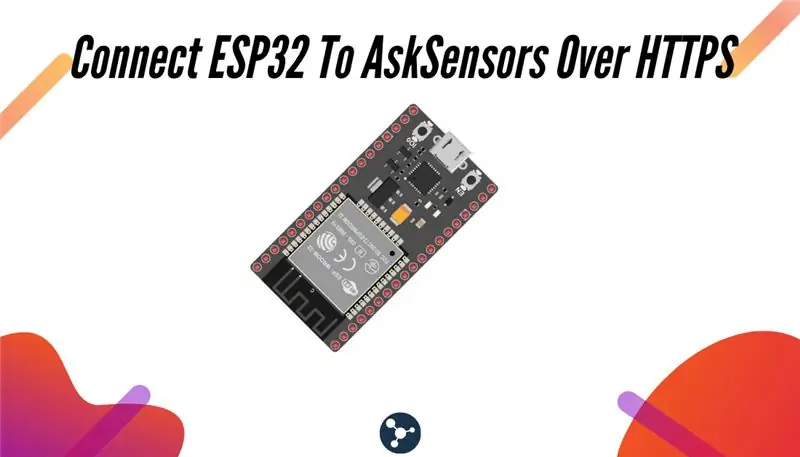
Detta instruerbara kommer i en serie artiklar om att ansluta hårdvara som Arduino och ESP8266 till molnet. Jag ska förklara hur du gör ditt ESP32 -chip anslutet till molnet med AskSensors IoT -tjänst.
Varför ESP32?
Efter den stora framgången med ESP8266 är ESP32 ett nytt chip från Espressif som kombinerar WiFi och trådlösa Bluetooth -funktioner med två CPU -kärnor och en anständig hårdvaruutrustning.
Vad lär du dig?
Under denna handledning lär du dig:
- Så här programmerar du din ESP32 med Arduino IDE.
- Så här skickar du data från din ESP32 till AskSensors med HTTP GET -begäranden.
- Hur man visualiserar dataström i realtid i molnet.
Steg 1: Krav

Vad du behöver:
- En ESP32 -modul. Jag använder ett ESP32 Pico Kit som visas i figuren ovan.
- En dator som kör Arduino IDE -programvara.
- En USB -kabel för att ansluta ESP32 -modulen till datorn.
- Ett kostnadsfritt AskSensors -konto.
Steg 2: Varför AskSensors?
AskSensors är en IoT -plattform som är utformad för att vara den enklaste applikationen på marknaden, så att användare kan ansluta, visualisera och analysera sina sensordata över molnet.
Låt oss anta att vi vill övervaka temperaturen i ett rum och lagra dessa värden någonstans i molnet så att de kan utarbetas senare. Detta är ett typiskt scenario där det är nödvändigt att veta hur man skickar data från ESP32 till AskSensors. Men det finns många andra scenarier där denna handledning kan vara användbar för dig.
Så fortsätt läsa;-)
Steg 3: Sensorinställning
- Registrera dig: Få ett gratis konto på några sekunder på:
- Skaffa din Api -nyckel: AskSensors exponerar en uppsättning API för att förenkla datautbytesprocessen mellan din enhet och IoT -molnet. Den här guiden för att komma igång visar hur du skapar en ny sensor och ställer in den för att kunna skicka data till. Kopiera ner din Api Key In, vi kommer att använda den i nästa steg.
Steg 4: Installera ESP32 i Arduino IDE
För att installera ESP32 -kortet i din Arduino IDE, följ instruktionerna nedan:
- Du måste installera den senaste versionen av Arduino IDE -programvaran (1.8.7 eller senare).
- Först och främst öppnar du inställningsfönstret från Arduino IDE: Arkiv> Inställningar
-
Gå till fältet "Ytterligare Board Manager -webbadresser", ange följande URL:
dl.espressif.com/dl/package_esp32_index.json
Om du redan har ESP8266 -kortens URL, separera webbadresserna med ett kommatecken enligt nedan:
dl.espressif.com/dl/package_esp32_index.json, Öppna nu boardshanteraren (Verktyg> Board> Boards Manager), sök efter ESP32 och klicka på installationsknappen för "ESP32 by Espressif Systems". Det tar några sekunder.
Steg 5: Kodning
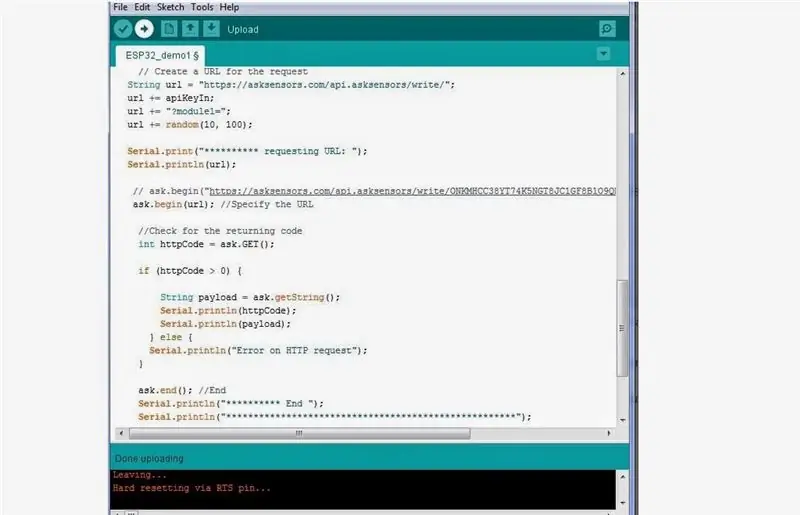
Ladda ner denna demo från AskSensors Github -sida och dekomprimera den. Koden innehåller biblioteken för både anslutning till ett WiFi -nätverk och för att utföra HTTP -begäranden.
Du måste ändra följande:
const char* ssid = "……………"; // Wifi SSID
const char* password = "……………"; // Wifi -lösenord const char* apiKeyIn = "……………."; // API -nyckel
Steg 6: Programmering

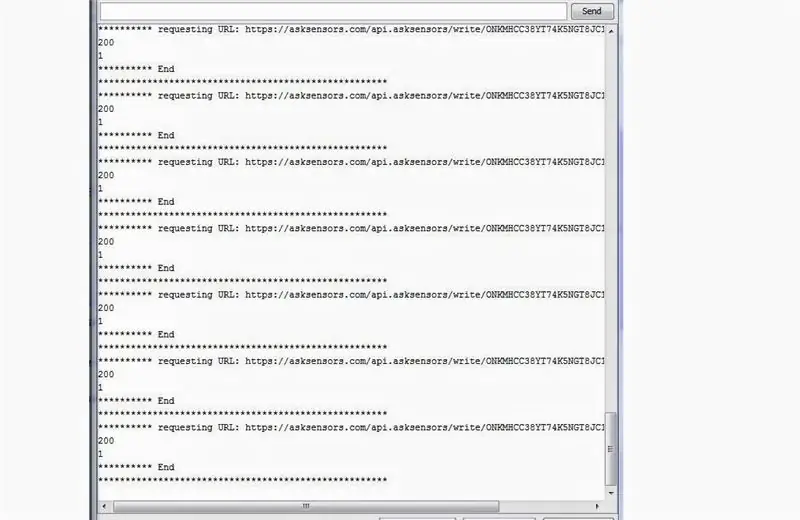
- Anslut ESP32 -modulen till din dator via en USB -kabel.
-
Ladda upp koden med Arduino IDE.
- Öppna en seriell terminal. Du bör få en utmatning som liknar figuren ovan. Observera att vi får två koder:
- 200: motsvarar en OK HTTP -kod.
- 1: Antal moduler har uppdaterats (en modul i vårt fall).
Steg 7: Visualisera dina data
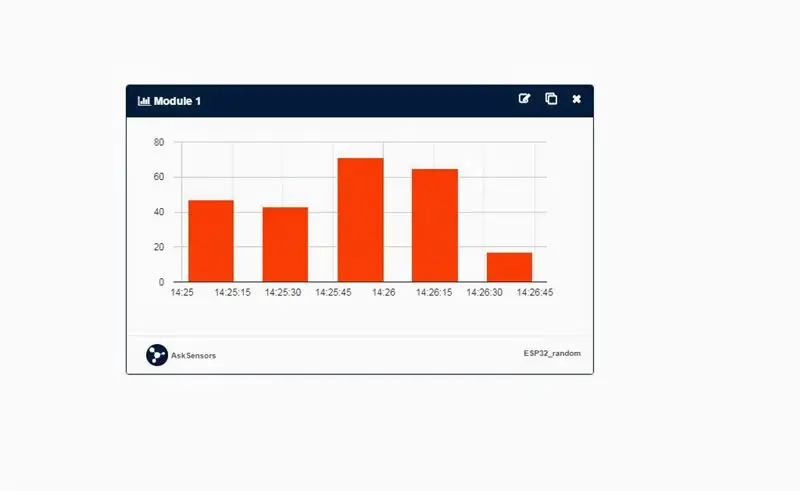
Gå till din sensordashboard. Lägg till en graf till din modul (modul 1).
Du bör få slumpmässig dataström mellan 10 och 100 var 20: e sekund.
Figuren ovan visar exemplet på en stapeldiagramvisning.
Steg 8: Tack
Tack för att du läser.
Upptäck våra självstudier:
Rekommenderad:
Så här ansluter du NodeMCU ESP8266 till MySQL -databas: 7 steg

Så här ansluter du NodeMCU ESP8266 till MySQL -databas: MySQL är ett allmänt använt relationsdatabashanteringssystem (RDBMS) som använder strukturerat frågespråk (SQL). Någon gång kanske du vill ladda upp Arduino/NodeMCU sensordata till MySQL -databasen. I denna instruktionsbok kommer vi att se hur vi ansluter
Så här ansluter du Raspberry Pi till molnet med hjälp av Node.js: 7 steg

Så här ansluter du Raspberry Pi till molnet med hjälp av Node.js: Denna handledning är användbar för alla som vill ansluta en Raspberry Pi till molnet, särskilt till AskSensors IoT -plattform, med Node.js. Har du ingen Raspberry Pi? Om du för närvarande inte äger en Raspberry Pi kommer jag att rekommendera dig att skaffa en Raspberry
Så här ansluter du ESP8266 NodeMCU till IoT Cloud: 5 steg

Så här ansluter du ESP8266 NodeMCU till IoT Cloud: Denna instruktör visar dig en enkel Internet of Things -demo med hjälp av ESP8266 NodeMCU och en online IoT -tjänst som heter AskSensors. Vi visar dig hur du snabbt får data från ESP8266 HTTPS -klienten och plottar den i diagram i AskSensors Io
Så här ansluter du jordfuktighetssensorn och ESP8266 till AskSensors IoT Cloud: 10 steg

Så här ansluter du jordfuktighetssensorn och ESP8266 till AskSensors IoT Cloud: Denna instruktion visar dig hur du ansluter din jordfuktighetssensor och ESP8266 till IoT -molnet.För detta projekt kommer vi att använda en nod MCU ESP8266 WiFi -modul och en jordfuktighetssensor som mäter det volymetriska innehållet av vatten inuti
Så här ansluter du LED -ljus till växelström: 6 steg

Så här ansluter du LED -ljus till växelström: I denna instruktion visar jag dig hur du ansluter led till 220v växelström.OBS: Denna krets är farlig, gör den i riskzonen
