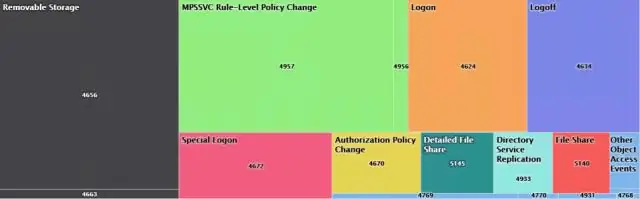
Innehållsförteckning:
- Författare John Day [email protected].
- Public 2024-01-30 12:48.
- Senast ändrad 2025-01-23 15:11.
Först och främst är latens aka. eftersläpning. Detta instruerbara lär dig hur du kontrollerar din anslutning till nätverket för Windows. Du behöver kommandotolken, aka. CMD, för detta instruerbara. Friskrivningsklausul: Jag hittade detta på WikiHow och tänkte att jag borde dela detta med Instructables -communityn!
Steg 1: Kommandotolken
I det här steget kommer jag att lära dig hur du får kommandotolken. Metod 1: (Bilder) 1. Tryck på Start2. Tryck på Run3. Skriv in Cmd4. Tryck på OkMethod 2: 1. Tryck på Start2. Tryck på Alla program3. Presstillbehör 4. Välj Command PromptStart> (All) Program> Accessories> Command PromptMethod 3: Vista / 71. Tryck på Start2. Skriv Cmd4. Stiga på
Steg 2: Testning
Detta testar ditt nätverkskort, inte din router, modem eller internetanslutning. Testa paketsändning / mottagning: 1. Skriv ping 127.0.0.12. Ange 3. Se andra bilden Testlatency: 1. Skriv ping 64.233.161.99 -t2. Vänta en eller två minuter3. Tryck på Ctrl + C4. Se tredje bilden 5. Se fjärde bilden Du kan också pinga offentliga domäner. dvs. www.google.com. Skriv bara in ping www.google.com -t
Steg 3: Avslutad
Efter att du har slutfört detta kan du lite mer om din dator än tidigare! Om din anslutning är lite långsam, kanske du vill överväga att uppgradera ditt nätverkskort / Ethernet -kablar / router / etc.
Rekommenderad:
Använda en Guitar Hero Guitar för att styra zoom (endast Windows): 9 steg

Använda en Guitar Hero -gitarr för att styra zoom (endast Windows): Eftersom vi är mitt i en global pandemi är många av oss fasta i huset och städar och går med i möten på Zoom. Efter ett tag kan det bli väldigt intetsägande och tråkigt. När jag städade mitt hus hittade jag en gammal Guitar Hero -gitarr som kastades i
Så här inaktiverar du autokorrigering för endast ett ord (iOS): 3 steg

Så här inaktiverar du autokorrigering för endast ett ord (iOS): Ibland kan autokorrigering korrigera något du inte vill korrigerat, Ex. textförkortningar börjar göra sig själva med lock (imokorrigering till IMO, till exempel). Så här tvingar du det att sluta korrigera ett ord eller en fras, utan att inaktivera aut
Fantastisk analog syntes/organ som endast använder diskreta komponenter: 10 steg (med bilder)

Awesome Analog Synthesizer/Organ som endast använder diskreta komponenter: Analoga synthesizers är väldigt coola, men också ganska svåra att göra.Så jag ville göra en så enkel som den kan bli, så att dess funktion kan vara lätt att förstå. För att den ska fungera kan du behöver några grundläggande delkretsar: En enkel oscillator med resis
MP3 till MIDI (endast Windows): 6 steg
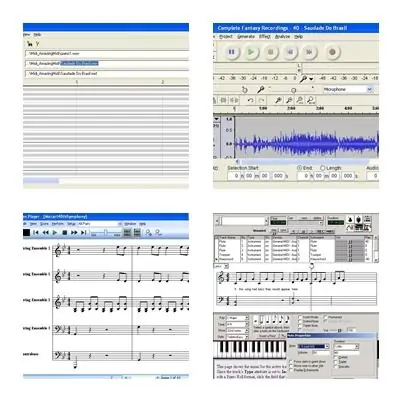
MP3 till MIDI (endast Windows): Detta är en demo för att konvertera en MP3 till MIDI. MEN en stor ansvarsfriskrivning … detta fungerade för mig med 1 instrument. Jag spelade in levande pianomusik i en digi-inspelare. Därefter bearbetade MP3. Denna process är ett praktiskt sätt att transkribera musik (se begränsningar).
Gör egna systemljud (endast Windows Vista): 4 steg

Gör anpassade systemljud (endast Windows Vista): I den här instruktionsboken lär jag dig hur du gör iTunes -låtar till systemljud
