
Innehållsförteckning:
- Författare John Day [email protected].
- Public 2024-01-30 12:36.
- Senast ändrad 2025-01-23 15:10.
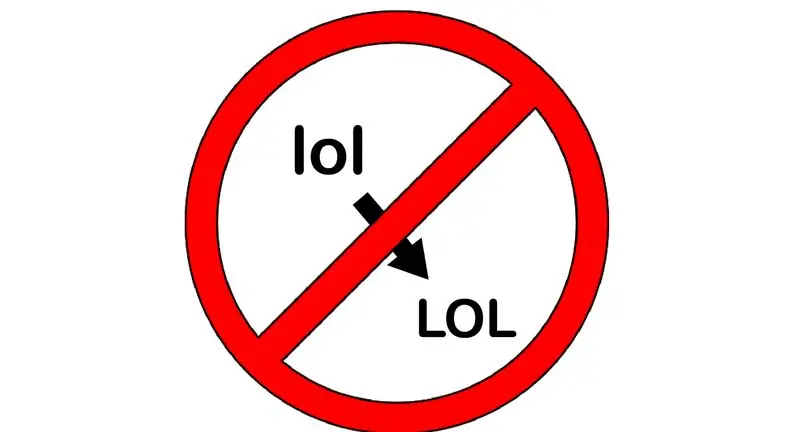
Ibland kan Autokorrigering korrigera något du inte vill korrigerat, Ex. textförkortningar börjar göra sig själva med lock (imokorrigering till IMO, till exempel). Så här tvingar du det att sluta korrigera ett ord eller en fras, utan att inaktivera autokorrigering tillsammans. Obs: Den här guiden är för iOS/iPadOS.
Steg 1: Gå till Inställningar> Allmänt> Tangentbord
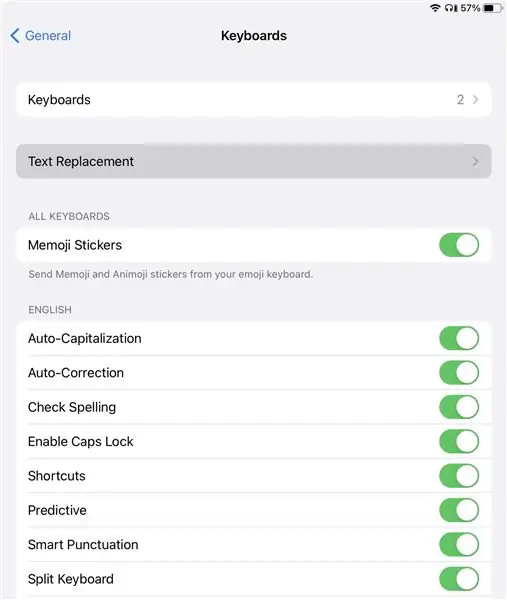
Allmänt> Tangentbord "src =" https://content.instructables.com/ORIG/FSH/TNNF/KHEUDPHI/FSHTNNFKHEUDPHI-j.webp
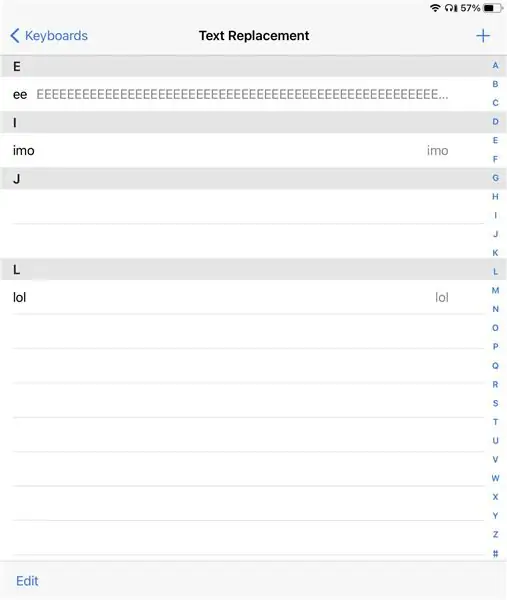
Allmänt> Tangentbord "src =" {{file.large_url | add: 'auto = webp & frame = 1 & height = 300' %} ">
Gå till inställningsappen på din iPhone eller iPad och tryck sedan på 'Tangentbord' på fliken Allmänt.
Steg 2: Lägg till en ny regel för textersättning
På tangentbordet trycker du på Textbyte och sedan på ‘+’ (övre högra hörnet).
Steg 3: Lägg till det undantag du vill göra
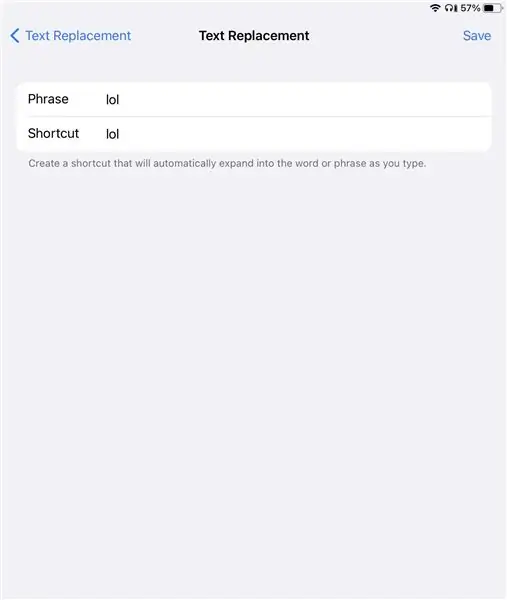
Skriv nu frasen som du inte vill autokorrigera längre i båda fälten. Till exempel, i en ny uppdatering, började 'lol' autokorrigera till 'LOL' för mig. För att den ska sluta autokorrigera till 'LOL', skriver du 'lol' i båda fälten. Tryck sedan på "Spara". Nu är du klar!
Rekommenderad:
3D-tryckt elektrisk skjutreglage (endast med ett gem): 7 steg (med bilder)

3D-tryckt elektrisk skjutbrytare (med endast ett gem): Jag har tappat ihop att koppla ihop mina egna små elektriska projekt genom åren, mestadels i form av gem, aluminiumfolie och kartong som är kullerstensbelagda med varmt lim. Jag köpte nyligen en 3D -skrivare (Creality Ender 3) och letade efter
Så här inaktiverar du JTAG innan du startar Atmegas 40DIP med Arduino IDE Mightycore: 4 steg

Så här inaktiverar du JTAG innan du startar Atmegas 40DIP med Arduino IDE Mightycore: Nyligen fick jag använda atmegas 40 DIP för att styra industrisystem eftersom den här typen av mikrokontroller levererar många analoga eller digitala I/O så att du inte behöver några utbyggare. Atmegas32/ 644p/1284p inkluderar ett sätt att ladda ner skissen du skapar som
Så här stänger du av autokorrigering på Samsung Galaxy S4 !!: 7 steg

Så här stänger du av autokorrigering på Samsung Galaxy S4 !!: Denna instruktion visar dig hur du stänger av autokorrigering på din Samsung Galaxy S4 Prenumerera på min kanalTack
Hur man inaktiverar UAC (användarkontokontroll): 5 steg
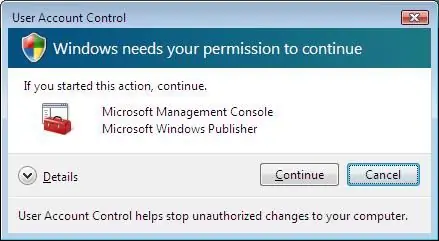
Hur man inaktiverar UAC (användarkontokontroll): Jag tröttnar på att den dumma UAC alltid dyker upp och säger till mig, "Windows behöver ditt tillstånd för att fortsätta." Jag vet att den finns där för skydd mot obehöriga ändringar av din dator, men jag känner att min dator är ganska skyddad,
Så här ansluter du ett mixerkort och en mikrofonorm till ett ljudsystem: 3 steg
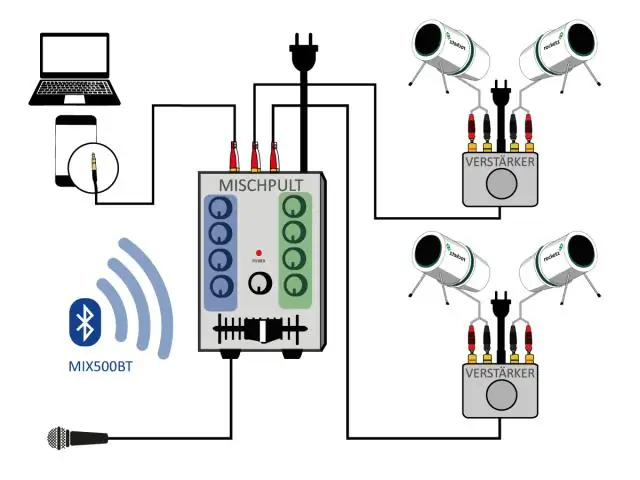
Så här ansluter du ett mixerkort och en mikrofonorm till ett ljudsystem: Videon täcker grunderna för att ansluta en ljudmixer (mixerkort eller konsol) till ett ljudsystem med en mikrofonormkabel. Den täcker mikrofonen och skickar anslutningar. För mer information: http://proaudiotraining.com
