
Innehållsförteckning:
- Författare John Day [email protected].
- Public 2024-01-30 12:48.
- Senast ändrad 2025-01-23 15:11.
Så här gör du en partition, som C: eller D: -enheterna som redan finns på en ny dator, men den är dold för alla (visas inte på min dator eller något liknande) och har kryptering av regeringsklass, och allt gratis. Det kommer att kräva viss grundläggande datorkunskap och lite tid; som en grov guide tog 10 GB ungefär en halvtimme men ju större partition desto längre tid tar det.
Steg 1: Vad du behöver
För detta behöver du: En dator med ett fungerande operativsystem och Internet Truecrypt kan du ladda ner detta gratis härifrån Ett minneskort eller annan flyttbar lagringsenhet (tillval)
Steg 2: Skapa partitionen (Windows)
För att skapa partitionen i Windows kör du först programmet "diskmgmt.msc" (utan citattecken) som administratör, det bör komma upp med ett fönster som bild 1. Sedan måste du högerklicka på din C: / drive och "krympa" den hur stor du än vill att din dolda partition ska vara; efter några minuter ska det se ut som bild 2. Högerklicka sedan på det odelade utrymmet och välj "Ny enkel volym" och gå igenom menyn (det spelar ingen roll vilken enhetsbokstav eller filsystem du väljer) och vänta sedan medan den formaterar din enhet; det kommer då att se ut som bild 3. Högerklicka nu på enheten du just gjorde och välj "Ändra enhetsbokstav och sökvägar" och välj sedan vilken enhetsbokstav din enhet formas till och klicka sedan på "ta bort". Det ska nu heta "Raw Logical Drive" och ska säga hur stort du än lyckades; det kommer att se ut som bild 4. Jag arbetar fortfarande med andra operativsystem men så snart jag får ett steg för steg för dem kommer jag att uppdatera denna instruerbara
Steg 3: Kryptera partitionen
Jag antar att truecrypt fungerar likadant på alla operativsystem men om det inte gör det, berätta för mig och jag kommer att ändra detta instruerbart i enlighet därmed. Öppna först truecrypt (på vista kan du behöva administrativa privilegier). Följ nu bildanteckningarna.
Steg 4: Vad du kan göra nu
Det finns ett antal saker du gör för att göra partitionen säkrare:
· Dölj minneskortet du satte nyckelfilerna på (om du använde nyckelfiler)
· Lägg in falsk information i huvudvolymen och lägg den verkliga informationen i en dold truecrypt -volym
Normal0MicrosoftInternetExplorer4
Och det finns ett antal saker du kan göra med denna partition för att göra din dator säkrare:
Normal0MicrosoftInternetExplorer4
· Att ha en bärbar webbläsare inuti partitionen så att saker som banklösenord inte kan återställas från din webbläsare
Om du kommer med fler idéer kan du lägga upp dem i en kommentar eller PMa mig
Rekommenderad:
Trådlös krypterad kommunikation Arduino: 5 steg
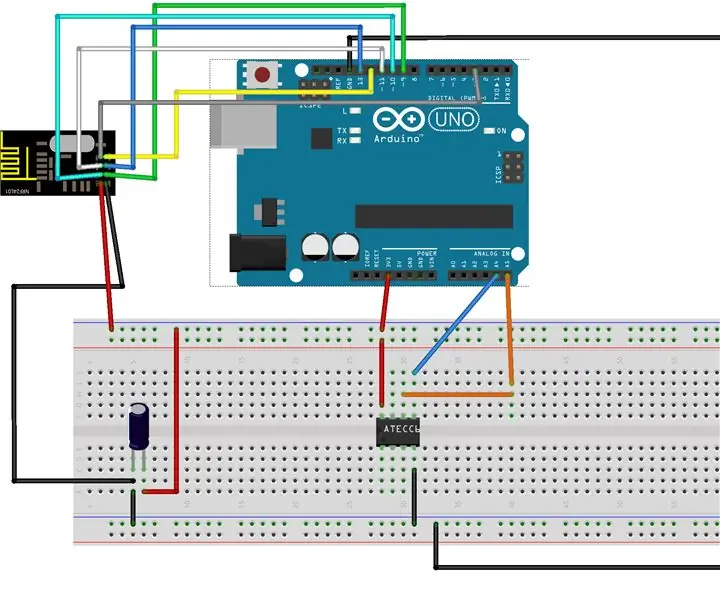
Trådlös krypterad kommunikation Arduino: Hej alla, I den här andra artikeln kommer jag att förklara hur du använder chipet Atecc608a för att säkra din trådlösa kommunikation. För detta kommer jag att använda NRF24L01+ för den trådlösa delen och Arduino UNO. Mikrochipet ATECC608A har designats av
Ansluter bearbetning och Arduino och gör 7 segment och servo GUI -kontroller: 4 steg

Ansluta bearbetning och Arduino och göra 7 segment och servo GUI -kontroller: För vissa projekt måste du använda Arduino eftersom det ger en enkel prototypplattform men visning av grafik i seriell bildskärm av Arduino kan ta ganska lång tid och är till och med svårt att göra. Du kan visa grafer på Arduino Serial Monitor
Krypterad filrörelse: 7 steg

Krypterad filrörelse: För ett år sedan var jag med i ett projekt. Vi behövde flytta lite känslig information över landet. Jag kommer att gå igenom bakgrunden till varför, hoppa gärna över till steg 1. Bakgrunden: Mitt team kallades in med kort varsel för att återställa en dator från en t
Gör ett valkort med en dold papperskrets: 13 steg (med bilder)

Gör ett valkort med en dold papperskrets: Denna instruktion innehåller riktningen för att göra ett gratulationskort med en val vars öga tänds genom att trycka på en pappersbrytare som är under " tryck här " klistermärke. Det är en rolig aktivitet för barn som lär sig kretsar och det gör en trevlig mamma
Hur man gör en dold Kodak TAZER: 5 steg

Hur man gör en dold Kodak TAZER: (VARNING: ANVÄNDNINGEN AV DENNA TAZER OCH NÅGOT ELLER ELEKTRISKT FÖRMÅL MED DETTA PROJEKT KAN VARA FATALISK. VARA SÄKER ATT DU ÄR FRÅN HJÄRTSJUKDOMAR OCH MENTALSYKDOM INNAN KONSTRUKTION AV DETTA MÅL. AV
