
Innehållsförteckning:
- Författare John Day [email protected].
- Public 2024-01-30 12:47.
- Senast ändrad 2025-01-23 15:11.
Efter att ha sett andra mönster ville jag testa att göra en egen. Även om det inte var riktigt billigt på ~ $ 135 var det ett roligt projekt och jag är mycket nöjd med resultatet. Det är rent enkelt och kräver bara en liten tråd för ström. Projektkostnader: Bärbar dator med 15 skärm $ 50Ram $ 2016GB Compact Flash -kort $ 35 - mycket större än nödvändigt Trådlöst kort GratisSwitches och tråd $ 15Mating och diverse. $ 15Totalt $ 135DISCLAIMER: Detta projekt omfattar el, värme och trånga utrymmen. Jag tar inget ansvar för dödsfall eller skador på någon eller något från försök att göra detta projekt.
Steg 1: Den bärbara datorn
Att försöka hitta en bra bärbar dator för det här projektet var lite av en sträcka. Å ena sidan vill du ha det långsammaste, minst energihungriga systemet samtidigt som du vill ha skärmen av högsta kvalitet. Efter att ha letat lite på nätet bestämde jag mig för en Dell Inspiron 5000. För $ 3, 776 MSRP blev den här bärbara datorn inte billig. Mycket av den kostnaden kom från den imponerande 15 "skärmen. Efter att ha skurat cragislist hittade jag det perfekta systemet för endast $ 50. Det är som en besparing på $ 3, 726 på bara 8 år. De enda problemen var att den har en upplösning på 1440x1050 istället för sällsyntare alternativet 1600x1200 och det skulle flimra lätt, särskilt när man tittar på färgen blå. Pentium III 650MHz440BX billigaste moderkortet128MB PC100 SDRAM15 "1400x1050 LCDATI Rage Mobility 128 w/8MB SGRAM20GB 4200rpm hårddisk8x/24x DVD/CDROM -enhetIntegrerad diskett enhet En stor bonus om det var den första Pentium III som använde Intel SpeedStep. Även om detta kanske inte låter som en stor affär, särskilt eftersom nästan alla bärbara datorer nu har denna teknik. Det tillät mig att manuellt klocka CPU: n från 650 MHz till 500 MHz och minska CPU -strömförbrukningen från 9 Watt till drygt 5 Watt. Eftersom jag inte planerar att ha ett aktivt kylsystem är varje energibesparing mindre värme att behöva oroa mig för.
Steg 2: Demontering
Efter att ha tagit höljet av skärmen upptäckte jag att om jag försiktigt tryckte på en plats på baksidan skulle flimmern försvinna. Även om det kan vara irriterande att använda det som en bärbar dator, var det inga problem för det här projektet eftersom jag senare limmade en liten bit skum på baksidan på rätt plats med konstant tryck. Därefter tog jag isär den bärbara datorn och tog bort allt tarmen. Jag har inga bra bilder på den här processen eftersom jag hade så roligt. Jag gjorde ett par mindre ändringar för att göra moderkortet mindre. Inklusive att klippa av de extra tummen på kretskortet som tidigare använde modemet. Dra långsamt av aluminiumplåtens kylfläns på processorn. Jag tog också bort metallkåpan över där hårddisken var placerad eftersom den fastnade längre än slutet av kretskortet.
Steg 3: Ramen
Ramen var förmodligen ett av de svåraste valen i hela projektet. Jag ville inte gå med en projektlåda på grund av storleken, men det är verkligen svårt att hitta en ram som är tillräckligt djup. Jag hittade den här på Hobby Lobby för $ 20 och även om den fungerade riktigt bra önskar jag att den var gjord av trä istället för plast.
Steg 4: Komma igång, det första lagerskiktet
Efter att ha tittat på många andra människors projekt bestämde jag mig för att använda skum för att matta bildskärmen och använda folieband för att hålla den på plats. Detta visade sig fungera riktigt bra och var tillräckligt styvt för att hålla skärmen på plats utan att oroa sig för att den kommer att röra sig eller falla ut. (eftersom det inte längre finns något glas) När skärmen väl monterades, var jag tvungen att hitta ett sätt att sätta elektroniken på ett säkert sätt utan att sätta tryck på LCD -skärmens baksida. Det finns också ett magert kretskort som ger högspänning till bakljuset som sticker upp ungefär 3/8 tum som jag behövde ta hänsyn till. För att göra detta skär jag ytterligare ett lager skum för att det ska vila på kanten av ramen utan att trycka på skärmen. Sedan använde jag dubbelsidig tejp för att hålla kretskortet på rätt plats. Att hitta rätt skum var faktiskt lite av ett problem. De enda storlekar jag kunde hitta var antingen för tjocka eller tunna. Det slutade med att jag köpte en tjockare bit och genom att krossa den med en kavel och värma den i ugnen. Efter lite arbete kunde jag få exakt rätt tjocklek.
Steg 5: Moderkortskikt
Fästet för moderkortet var gjord av 1/4 tum plywood som jag klippte ett avsnitt ur för att tillåta bildskärmens bandanslutning. Med hjälp av träskruvar fästa jag moderkortet direkt på träet utan distanser. Även om det förmodligen inte är idealiskt, verkar det fungera alldeles utmärkt. Senare lade jag till två 1 "x 1" kvadratiska träbitar upptill och nedtill för att skapa rätt tryck för att hålla alla komponenter stadigt på plats (när baksidan Stängt). Det enda problemet var att det gjorde det extremt svårt att få ut brädet ur ramen igen, så jag lade till lådhandtaget högst upp. Jag hade också tänkt på att montera strömförsörjningen inuti skärmen. Mitt råd är att inte göra det. Efter att äntligen ha tagit bort locket från power brick eftersom det var för tjockt med det. Jag märkte inte bara att det var riktigt läskigt, det gjorde lite värme och luktade alltid som att brinna. Istället gick jag med den förnuftigare metoden att lämna strömförsörjningen på marken och köra DC -anslutningen till skärmen.
Steg 6: Lägga till anslutningar
Längst ner till vänster kan du se var jag lade till lämplig kontakt för ström och omkopplare. dessa var lite knepiga eftersom jag ville att strömkontakten skulle döljas så mycket som möjligt samtidigt som den fortfarande kunde anslutas och tas bort enkelt. Strömbrytaren måste också ha plats perfekt så när kortet var på plats skulle det sticka ut rätt mängd ur ramen. Jag hade också tänkt ta bort dotterkortet med lamporna och infraröda portar som strömbrytaren är placerad på det var högre än allt annat. Detta skulle ha krävt att jag spårade och lödde ledningar direkt till huvudkortet, men jag hade tillräckligt med utrymme (djup) för att lämna det som det var och bara ansluta mina ledningar direkt till den gamla strömbrytaren. Eftersom den bärbara sladden inte var lång nog, jag ville ha en kabel som jag kunde byta ut så att jag kunde matcha väggarna och inte riktigt så skrymmande. Det är därför jag använde en RCA -ljudkabel för att leverera ström till enheten. Även om jag inte vet hur mycket ström kabeln kan hantera, eftersom enheten bara drar 26 watt vid uppstart och 20 watt under körning borde det inte vara ett problem. En intressant sidnot, jag köpte en ganska tunn 24 fot RCA -kabel för detta projekt och fann att efter att ha bytt till det gick min energiförbrukning över 4 watt. Jag visste att det skulle öka motståndet men hade inte väntat mig så stor skillnad.
Steg 7: Linux
OBS: Detta är inte avsett att vara en komplett guide för installation av Linux. Detta är bara mina rekommendationer från de lärdomar jag fick av erfarenheten. För installationen följde jag instruktionerna härifrån. Detta är inte bara en bra guide, utan innehåller också många mycket användbara skript. Till exempel att starta bildspelet, slå på/av bildskärmen etc. Jag valde Damn Small Linux för mitt valda operativsystem. Fördelarna är att de är baserade på Debian/Knoppix och tar bara 50 MB utrymme. Men Linux -komponenten visade sig vara mycket svårare än jag hade förväntat mig. Det var inte att installationen var särskilt svår, men att jag fortsatte att träffa problem med att den inte gillade compact flash -kort och inte installerade startladdaren korrekt. Under installationen av DSL har du i huvudsak två val (överförenkling), antingen installera den på en USB -pendel / minnesminne eller på en verklig hårddisk. Eftersom det i Memory Stick -läget gör saker helt annorlunda för att du ska kunna köra helt i RAM utan ihållande lagring, gör det några ändringar som är svåra när du faktiskt vill installera program. Men när jag utförde hårddiskläget skulle det försöka installera startladdaren och tyst misslyckas. Jag fann att jag kunde få det att fungera genom att manuellt skapa en Grub -konfigurationsfil och installera den på enhetens huvudstartladdare. Denna process är inte mycket kul och tog en hel del försök och fel. En annan fråga som jag stötte på var allt jag gjorde var väldigt långsamt och många applikationer var långsamma att svara. Jag var rädd att det var en begränsning av Compact Flash -kortet men det var faktiskt ett problem med hur DSL konfigurerades. Som standard inaktiverar det DMA -överföringar och detta visade sig vara ett stort problem för mitt lilla minneskort. När jag förstod det och tog bort "nodma" från startladdaren gick överföringarna från 2MB i sekunden till 20+MB i sekunden!
Steg 8: Slutsatser och slutliga tankar
Efter uppstart ansluter enheten automatiskt till det trådlösa internet och startar ett bildspel med alla bilder som den kan hitta rekursivt i en fördefinierad mapp. Då är det enkelt att styra enheten som att ansluta till den via en ssh -anslutning och köra lämpliga skript. Eftersom jag inte var så sugen på att visa upp mina egna foton skrev jag ett manus (hack) som skulle kontrollera varje timme och ladda ner alla "utvalda foton" från Picasa WebTack för läsning, det här är mitt första instruerbara projekt och jag hoppas att du gillade det. Om du har några frågor vänligen posta dem i kommentarerna så ska jag försöka svara på dem. Åtgärdsbilder nedan:
Steg 9: Uppdaterad (Picasa Script / Hack)
Så några personer har frågat efter manuset jag har använt för att ladda ner bilder från picasa. Anledningen till att jag inte inkluderade det tidigare var Det är ungefär lika fult som det blir och kommer definitivt att gå sönder så snart picasaweb ändrar något med deras webbsida. Frustrationen kommer från bristen på något flöde till deras "presenterade" foton, och istället var jag tvungen att ladda ner deras webbsida, analysera raderna jag letar efter och ersätta länkarna till miniatyrerna med de faktiska länkarna. Detta görs mer komplicerat eftersom URL: en ändras med varje bild samt servern som är värd för innehållet. Tack och lov har de ett system för att gruppera bilder av olika upplösningar. I mitt fall föredrar jag bara att ta tag i originalen och låta bildramen skala dem på lämpligt sätt. För att göra saker och ting tydligare titta på följande länkar med en bild skalad till 800x? I det här fallet 800x536.https://lh5.ggpht.com/_4TrPwfUulu0/Sd0qLrsV_bI/AAAAAAACTM/yhbSPhcyh8Y/s800/kuva%20151.jpgOriginalt foto vid 1600x1071A_PTAAAAAAAAAAg_TWA_TwA_TwAAAAAAAAAAAAAAAAAAAAAAAUAAAAAAAAAAAAAAAAAAAAAAAAAAAAAAAAAAF /yhbSPhcyh8Y/kuva%20151.jpgI koden använder jag sed för att ta bort "s144-c" från URL: en för att ladda ner originalen men det fungerar lika bra att ersätta det med bilder av önskad storlek. Jag skrev också det här skriptet med avsikt att det ska köras inuti en mapp som heter "picasa" i min hemmapp. Om du vill placera det någon annanstans måste du uppdatera det. Detta skript måste också kallas av något annat. Jag har lagt till följande i min personliga crontab för att köra skriptet varje morgon klockan 4. datornamn $ crontab -l0 4 * * * ~/picasa/download_favorits >> ~/picasa/cront_out.txt Grundtanken är att den kommer att försöka ladda ner alla 12 bilderna på sidan förutom om den redan finns där kommer den att hoppa över den. Jag hoppas att det hjälper till att förklara det, om du har några andra frågor är du välkommen att posta dem i kommentarerna. #!/bin/bash#Mike Dahlgren 2009HOME = ~ wget -O $ HOME/picasa/Explore.html https://picasaweb.google.com/lh/explore#mkdir -p $ HOME/picasa/picscat ~/picasa/ utforska.html | grep 'style = "width' | awk '{print $ 2" "$ 6}' | sed 's/s144-c/d/'> $ HOME/picasa/pics_list.txtcd $ HOME/picasa/picsexec <../pics_list.läste samtidigt linedoecho $ linewget -nc $ linedonerm $ HOME/picasa/Explore.htmlrm $ HOME/picasa/pics_list.txt
Rekommenderad:
Digital bildram med Gen4 ULCD-43DCT-CLB: 3 steg

Digital bildram med Gen4 ULCD-43DCT-CLB: Digital bildram kan visa bilder med åtkomst till ett micro SD-kort. Detta projekt använder 4D-system, Gen4 uLCD-43DCT-CLB för sin displaymodul. Digital bildram är ett enkelt projekt som kan användas som display för hem eller kontor. Användare kan
Digital bildram Numero Dos !: 4 steg (med bilder)

Digital bildram Numero Dos !: Detta är den andra digitala bildramen som jag har gjort (se Cheap 'n Easy Digital Picture Frame). Jag gjorde detta i bröllopspresent till en mycket god vän till mig, och jag tycker att det blev väldigt bra. Beviljade kostnaden för digitala bildramar har
Bluetooth fjärrstyrd ljusbrytare - eftermontering. Ljusbrytare fungerar fortfarande, ingen extra skrivning. 9 steg (med bilder)

Bluetooth fjärrstyrd ljusbrytare - eftermontering. Ljusbrytaren fungerar fortfarande, ingen extra skrivning.: Uppdatering 25 november 2017 - För en högeffektsversion av detta projekt som kan styra kilowatt belastning, se Eftermontering av BLE -kontroll till högeffektbelastning - inga extra ledningar krävs Uppdatering 15 november 2017 - Vissa BLE -brädor / programvarustackar levererar
Raspberry Pi Digital bildram: 5 steg

Raspberry Pi Digital bildram: Efter 10 år misslyckades min digitala bildram som jag köpte. Jag letade efter en ersättare online och fann att en jämförbar ersättning faktiskt kostade mer än min 10 år gamla ram. Jag tänkte att de skulle vara praktiskt taget fria nu. Självklart kunde jag
Kamera blixtkondensator HACK (gammal men fungerar fortfarande): 3 steg
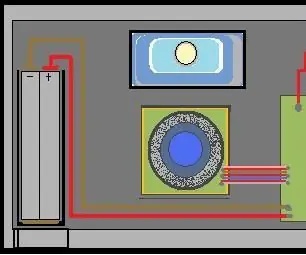
Kamera blixtkondensator HACK (gammal men fungerar fortfarande): Hur man konstruerar en chockerande enhet med hjälp av kondensatorn i en engångskamera som har ett blixtrör
