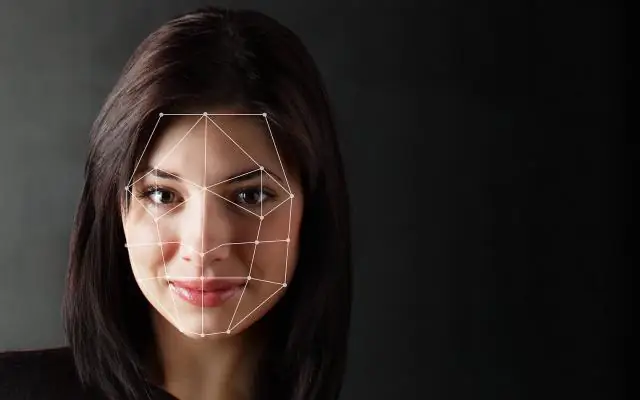
Innehållsförteckning:
- Författare John Day [email protected].
- Public 2024-01-30 12:47.
- Senast ändrad 2025-01-23 15:11.
snälla, ingen flammande eller bashing. om du måste kritisera, vänligen gör det på ett respektabelt sätt. jag visar dig hur du visar vilken typsnitt du vill ha på skrivbordet, aktivitetsfältet, menyer etc … Detta gjordes i ubuntu 7.10 gutsy, jag använder gnome -miljö och jag gör det inte vet om det fungerar för andra versioner eller kde. Jag är väldigt ny på Ubuntu och lär mig fortfarande det, jag älskar att ändra allt, så jag började min strävan att ha gamla engelska teckensnitt. Jag ser många människor som frågar i inlägg om samma sak men inga definitiva handledning eller bekräftelse på att kunna göra det. (Inte i min sökning i alla fall) Så jag samlade den information jag kunde hitta och experimenterade tills jag fick den. om du behöver hitta vilken version av debian du använder, gå till aktivitetsfältet, systemet, administrationen, systemmonitorn, när den öppnas hittar du din version på systemfliken (se bilder)
Steg 1: Rotbehörigheter
Det första du ska göra är att hitta den ttf du vill använda. Jag valde Old English men du kan använda vad som helst som är tillgängligt eller Google för andra. du kan hämta några från ett Windows -operativsystem från vad jag har läst. nästa att göra är för senare i instruktionsboken, men vi kommer att göra det nu så det är klart. högerklicka på skrivbordet och välj skapa launcher.type root i namnrutan, skriv sedan gksudo nautilus i kommandorutan. nu har du en genväg för att rota privelages på ditt skrivbord.
Steg 2: Teckensnitt, förutom skrivbordet ….. tror jag
välj platser, skrivbordet från aktivitetsfältet och navigera sedan/usr/share/fonts/truetype. högerklicka på ett tomt utrymme och skapa en ny mapp. namnge det samma som vilket teckensnitt du använder. (I mitt fall kallade jag det gamla engelska). Du kommer att kopiera och klistra in eller dra och släppa din ttf -fil i denna nyskapade mapp. Nästa steg är att stänga tillbaka till skrivbordet, från systemfältet välj system, sedan inställningar, utseende. en ruta dyker upp med flikar. välj fliken typsnitt. Nu kan du välja vilken aspekt av ditt system du också vill lägga till det nya teckensnittet, liksom vilken storlek etc. klicka på staplarna med siffrorna i högra änden, bläddra igenom tills du ser teckensnittet du sparade i din nyskapade mapp. Det bör uppdateras omedelbart för alla utom skrivbordet. Vid denna tidpunkt kan du ctrl-alt-backspace för att starta om x och dina skrivbordsfonter kan ha uppdaterats om du valde det alternativet. (Jag kan ha fel om den delen som jag gjorde några andra steg innan du startar om, men jag kommer också att visa dig den självstudien)
Steg 3: Nu för skrivbordet
på ditt skrivbord nu, dubbelklicka på rotgenvägen, ange ditt lösenord och voila! du har nu rotbehörigheter. (notera att om du inte använder rotgenvägen kommer du inte att kunna skapa den mapp som behövs för detta steg.) navigera till/usr/local/share/fonts, skapa en ny mapp som du gjorde tidigare med samma namn. dra och släpp eller kopiera och klistra in ditt ttf -teckensnitt i den här mappen. ctrl-alt-backspace för att starta om x och du bör se dina teckensnitt i aktivitetsfältet. Jag hoppas att du gillade detta instruerbart och tycker att det var användbart
Rekommenderad:
Ändra en L-tek Dance Pad till omröstning vid 1000hz på Windows och Linux: 9 steg

Ändra en L-tek Dance Pad till omröstning vid 1000hz på Windows och Linux: Varför gör den här moden? Om du någonsin har rullat över till grafen på en 125 BPM låt kan du undra, vad händer med denna spikey boi? Varför faller timingen in i diskreta "slots"? ITG och DDR har otroligt snäva tidsfönster, och med detta
Kör utan skärm / skärm (utan huvud) på Raspberry Pi eller andra Linux / unix -baserade datorer: 6 steg

Kör utan skärm / skärm (utan huvud) på Raspberry Pi eller andra Linux / unix -baserade datorer: När de flesta köper en Raspberry PI tror de att de behöver en datorskärm. Slösa inte dina pengar på onödiga datorskärmar och tangentbord. Slösa inte din tid på att flytta tangentbord och bildskärmar mellan datorer. Bind inte upp en TV när det är nej
Ändra Bluetooth -headset/högtalare/adapterens namn eller andra inställningar via UART: 8 steg (med bilder)

Ändra Bluetooth -headset/högtalare/adapterens namn eller andra inställningar genom UART: Har du ett par Bluetooth -headset eller andra Bluetooth -ljudtillbehör som har ett riktigt äckligt namn och varje gång du kopplar ihop dem har du denna inre önskan att ändra sina namn? Även om orsakerna inte är desamma finns det
Hur man gör anpassade teckensnitt: 6 steg

Hur man gör anpassade teckensnitt: hej keystone -kompisar. Jag gör det här för alla, men du i synnerhet. Det finns ett par teckensnitt som gör instruktioner här, men ingen av dem är av mycket hög kvalitet. Jag menar, de fungerar bra, men den färdiga produkten är hackig. jag kommer att använda
Så här visar du andra HD -enheter med operativsystem installerade på (X) ubuntu: 4 steg

Så här visar du andra HD -enheter med operativsystem installerade på (X) ubuntu: Denna instruerbara är hur du ser hårddiskar med (t.ex.) (helst) Xubuntu (kan fungera med andra Linux -system). Förlåt för ingen pix, ska försöka ladda upp dem senare:
