
Innehållsförteckning:
- Författare John Day [email protected].
- Public 2024-01-30 12:47.
- Senast ändrad 2025-01-23 15:11.
förresten detta är min första instruerbara så snälla bara konstruktiv kritism och ingen destruktiv kritik. tack för att du behöver: Adobe Photoshop (vilken version som helst fungerar) En digitalkamera (eller en webbkamera) du kan också använda ett stativ (tillval)
Steg 1: Öppna Photoshop
ok. så öppna först Photoshop. men öppna inte en ny fil än! gå nu till steg 3 om du använder en digitalkamera om du ska använda en webbkamera.
Steg 2: WebCam
Nu då. webbkameranvändare. För personer med Mac: lyckligtvis för dig har du det enkelt. Allt du behöver göra är att öppna photobooth. För personer med Windows: öppna din bildtagningsprogramvara (efter eget val) och gå vidare till steg 3.
Steg 3: Ta foton
nu tar vi bilderna. RÖR INTE KAMERAN ALLTID UNDER BILDERNA Om du använder en webbkamera ska du alltid ha den i samma position och använda din bildtagningsprogramvara för att ta 2 eller fler foton av dig själv i olika positioner. om du använder en digitalkamera tar du normalt två eller fler bilder på dig som står i en annan position. jag föreslår att du tar två foton istället för tre eller fler som jag har gjort; och att ha dem båda bortsett från varandra som förklaras i anteckningar eftersom det är mycket lättare och mycket mindre krångel.
Steg 4: Gör foton redo
nu får du dina foton redo så. om du har 2 foton spelar det ingen roll men om du har 3+ gör det det. titta först på bilderna, det är lättare om de ligger bredvid varandra. Hitta den med dig längst bak. det är ditt startfoto. hitta sedan den med dig nästa i position bakifrån, det är ditt andra foto. och så vidare tills alla dina foton har antagits mentalt eller fysiskt i en position.
Steg 5: Placera i Photoshop
så. personer med 2 foton: välj någon av dina foton, det spelar ingen roll vilken. det här blir ditt startfoto. ditt andra foto kallar vi det andra fotot. välj först ditt startfoto och dra in det till photoshop. det ska dyka upp i ett fönster som på bild 3. nästa vill du gå till "fil" och sedan "placera …". leta nu efter ditt andra foto, välj det och placera det. för att bli av med korset, klicka på valfritt verktyg och ett bekräftelsemeddelande kommer att fråga om du vill placera filen (som i bild 7). klicka på "plats" och dina klara. personer med 3+ foton: hitta först ditt startfoto och dra det till Photoshop. det ska dyka upp i ett fönster som på bild 3. nästa vill du gå till "fil" och sedan "placera …". leta nu efter ditt andra foto, välj det och placera det. för att bli av med korset, klicka på valfritt verktyg och ett bekräftelsemeddelande kommer upp som frågar om du vill placera filen. klicka på "plats". upprepa nu texten i itallics och ersätt andra med ditt nuvarande fotonummer. gör detta tills alla dina foton har placerats i phooshop.
Steg 6: Redigeringen
2 foton: följ bara instruktionerna men ersätt det andra fotot med ditt andra foto. 3+ foton: Nu går vi vidare till redigeringen. välj ett område av ditt andra, eller största antal, bild med dig i det med hjälp av väljverktyget. kopiera det valet du just gjort. radera nu din andra, eller största antal, bild i lagerkolumnen. klistra nu in ditt val. det kommer att visas i mitten av skärmen. du behöver bara dra den dit den behöver vara (ganska enkelt eftersom Photoshop snäppar till hörnen). om du bara använder 2 foton går du vidare till nästa steg nu. om du använder 3+ foton är det bara att upprepa texten i kursiv och ersätta andra med ditt näst största nummer.
Steg 7: Finjustering
allt du behöver göra nu är att slå samman de synliga lagren, suddig eller omprov eller tryck på raden du förmodligen kommer att få mellan de 2+ fotona och dina färdiga.
Steg 8: Klar
Bra gjort du har (förhoppningsvis) slutfört din klonade bild. tack för att du tittade. glöm inte att prenumerera!
Rekommenderad:
7-dagars alternativ: Hur man skiljer sig från flygvapnet: 22 steg
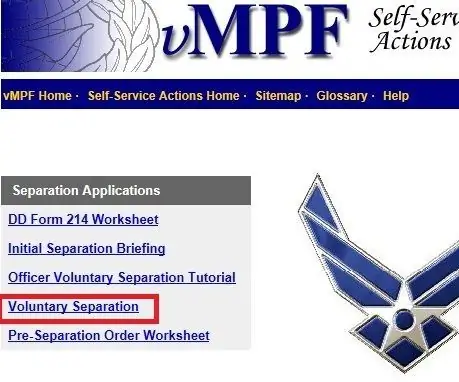
7-dagars alternativ: Hur man skiljer sig från flygvapnet: Denna handledning visar steg-för-steg i bilder hur en flygvapenofficer kan ansöka om att lämna flygvapnet under 7-dagarsalternativet. " Utövar 7-dagarsalternativet " eller " 7-dagars val " betyder att ansöka om separation från flygvapnet med
Hur man tecknar sig själv - nybörjarguide: 5 steg

Hur man tecknar sig själv - Nybörjarguide: Du kan göra en intressant och unik gåva och mycket mer! Du kan använda en bild för att teckna själv och använda dem som en bild för sociala medier, du kan göra din egen T-shirtdesign, du kan använda den för affischer, eller skriva ut den på muggar eller göra sti
Comm 101 Hur man klär sig för hockey !: 9 steg

Comm 101 How to Get Dressed for Hockey !: Jag ska lära dig hur man tar på sig hockeykläder. Tro det eller ej, det finns en metod för denna galenskap. Jag kommer att gå igenom varje steg, steg för steg
Hur man lär sig morskod: 4 steg

Hur man lär sig morskod: Det finns ett språk som är svårt att förstå först, men lätt att känna igen och avkoda när du har lärt dig det. Detta språk anses vara dött, även om vissa radiohobbyister fortfarande använder det. Detta språk är morsekod. Jag har inte sett någonstans
Hur man klär sig varmt i det kalla (snö) : 7 steg

Hur man klär sig varmt i det kalla (snön) …: Detta är en instruktion som innefattar grundläggande värmeprinciper. Detta instruerbara är i Stay Warm Contest, så gör din del … Rösta
