
Innehållsförteckning:
- Författare John Day [email protected].
- Public 2024-01-30 12:47.
- Senast ändrad 2025-01-23 15:11.
Jag har sett några guider här om hur man gör träkorn men jag tyckte inte att de såg ut som trä nog. Denna teknik lärdes för ungefär 5 år sedan och jag har aldrig glömt den. Hoppas du inte gör det också.:) Denna teknik gjordes i Photoshop CS2. Jag försökte göra det i The Gimp men jag kunde inte hitta samma filter som behövs. Om du kan göra det i Gimp, skulle jag älska att veta.
Steg 1: Öppna ett tomt fönster
Låt oss börja med att öppna ett tomt fönster i vilken storlek du vill. Jag använde 800x600. Ändra sedan förgrunden och bakgrundsfärgen till en mörkbrun och ljusbrun färg.
Steg 2: Skapa ett moln
Gå nu till toppmenyn och välj "Filter> Render> Moln."
Steg 3: Lägg till spannmålen
För att ge spannmål, går vi till toppmenyn igen och väljer "Filter> Förvräng> Skjuvning". För att få den att kurva klickar du bara på och håller kvar på grafen och drar den mot dess kant. Fortsätt med det här tills din Zig-zag-linje ungefär liknar gruvor. (Du kan fler poäng om du vill)
Steg 4: Skölj och upprepa
Jag antar att din version av Photoshop har ett filterrepetitionsalternativ genom att trycka på "Ctrl + F." Tryck på den här kombinationen för att lägga till mer zig-zag-ness i din bild. Fortsätt med denna kombination tills du är nöjd med spannmålen. Om du inte har filterrepetitionsalternativet (osannolikt), upprepa steg 3 tre eller fyra gånger till.
Steg 5: Sista handen
Nu kan vi bara stanna vid steg 4 men jag vill gå lite längre. Om du vill byta till träets färg kan du bara gå till "Bild> Justeringar> Nivåer" och flytta de tre reglagen tills du får önskad färg. Slutligen vill jag få träet att verka mer "hårt". Vi ska bara "Filtrera> Vässa> Oskarp mask" och lägga till en subtil skärpa i säden. Mina inställningar var: Belopp - 79%, Radie - 0,9 pixlar och Tröskel - 0 nivåer. Tja, det finns vår färdiga träkorn. Jag hoppades att du gillade min första Instructable: D
Rekommenderad:
Ta bort bakgrunden för flera bilder med Photoshop 2020: 5 steg

Ta bort bakgrunden för flera bilder med Photoshop 2020: Att ta bort bakgrunden på en bild är superenkelt nu! Så här använder du Adobe Photoshop 2020 för att ta bort bakgrunden till flera (batch) bilder med ett enkelt skript
Gör realistisk 3D -rendering av din PCB -design på 5 minuter: 6 steg

Gör realistisk 3D-rendering av din PCB-design på 5 minuter: Eftersom jag ofta skapade dokumentationsfiler med beskrivning av en kretskortdel och komponenter var jag förvirrad över icke-realistiska skärmdumpar av PCBA-filer. Så jag hittade ett enkelt sätt att göra det mer realistiskt och vackert
Ultra Realistisk Surfing Simulator: 11 steg (med bilder)

Ultra Realistisk Surfing Simulator: Känner du en plötslig sug efter att surfa, men det finns ingen stor vattensamling i närheten? Är du rädd för djupa och turbulenta vatten? Eller är du bara för lat för att gå ut? Då är Ultra Realistic Surfing Simulator den perfekta lösningen för dig! Jag
Hur man gör en realistisk faux neonskylt - superljus!: 8 steg (med bilder)
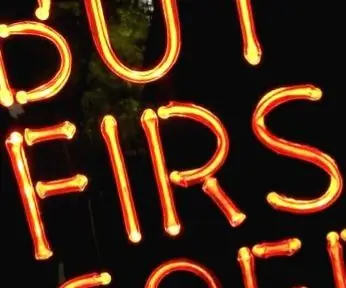
How to Make a Realistic Faux Neon Sign - Super Bright !: Hej killar, det här är min helt nya, helt ursprungliga metod för att skapa en simulerad neonskylt av lysdioder som ser superrealistisk ut. Det ser verkligen ut som blåst glasrör, med allt det varierade ljuset som kommer med brytningen genom glaset skiljer sig åt
Realistisk flimrande flammeffekt med Arduino och lysdioder: 4 steg

Realistisk flimrande flammeffekt med Arduino och lysdioder: I detta projekt kommer vi att använda 3 lysdioder och en Arduino för att skapa en realistisk eldseffekt som kan användas i en diorama, modelljärnväg eller en falsk öppen spis i ditt hem eller sätta en i ett frostat glas burk eller rör och ingen skulle veta att det inte var en riktig
