
Innehållsförteckning:
- Författare John Day [email protected].
- Public 2024-01-30 12:47.
- Senast ändrad 2025-01-23 15:11.
Western Digital Dual-Option USB-kapslingar är praktiska enheter för att transportera data (sneakernet med hög kapacitet) eller bara för att göra offline-säkerhetskopior av dina data. Western Digital föredrar att du bara köper en annan USB -enhet, men jag skulle hellre återanvända den befintliga hårdvaran, särskilt eftersom jag har några större PATA -enheter kvar nu. Det här instruerbara ger dig ett spel för spel om att öppna höljet utan att bryta det (ja, förhoppningsvis kommer du inte att bryta det eftersom jag ska visa dig hur).
Steg 1: Ta bort sidorna
Detta är det svåraste steget och det som sannolikt kommer att sluta i trasig plast. Lina upp bakänden på en av de långa silversidorna. Skjut sidan mot enhetens baksida. På min körning var det väldigt svårt. Jag upptäckte att jag kunde få saker att röra sig genom att stå enheten på ena sidan och trycka nedåt på sidan som jag försökte skjuta. Detta lindrar en del av stressen på flikarna som håller sidan på plats. Fortsätt försöka och ha tålamod, annars kan du få några trasiga flikar (som jag gjorde vid mitt första försök). Upprepa för andra sidan.
Steg 2:
Ta bort silverfronten. Efter att ha böjt upp båda sidorna använde jag tummarna för att vicka ut det.
Steg 3: Ta bort toppen
Lossa den mörka toppen av botten med ett par skruvmejslar. Det finns åtta flikar som håller toppen till botten.
Steg 4: Ta bort alla fästelement
Ta bort silvertejpen och de tre skruvarna i basen. Lyft ut drivenheten från basen och ta bort de fyra skruvarna från enhetens undersida. Koppla bort enhetens ström- och datakontakter från USB -gränssnittet. Du kanske vill stötta upp drivenheten på basen som jag gjorde på bilden, för annars måste du koppla bort HID (främre knappar) -tråden. Ta bort de sex skruvarna från enhetens sidor och ta bort kylflänsarna.
Steg 5: Installera din nya enhet och vänd stegen
Härifrån är det enkelt. Anslut din nya enhet och vänd alla föregående steg. Du kan till och med göra vad jag gjorde och installera en Maxtor -enhet i ett Western Digital -hölje. Världen kanske bara tar slut. Du bör testa att allt fungerar efter att du har anslutit enheten igen, innan du går och sätter ihop allt igen. Jag upptäckte att min enhet inte skulle identifieras när bygeln var inställd på master. Genom att ställa in det på Cable Select fungerade allt bra. Detta är förmodligen en funktion av hur fläckigt USB -gränssnittet är, så YMMV.
Rekommenderad:
Hur man öppnar en surfplatta: 3 steg

Hur man öppnar en surfplatta: Först måste du värma surfplattan för att öppna glasbakgrunden. Var noga med att värma 10 minuter och var noga med att bara värma kanterna, annars kan tabletterna brytas. Se till att du har på dig skyddsglasögon och handskar
Hur man öppnar en port på en Arris Sbg6700-ac: 11 steg

Hur man öppnar en port på en Arris Sbg6700-ac: Att öppna en port i en router kan servera ett antal syften. Att ha en öppen port kan låta dig vara värd för din egen spelserver för att spela med dina vänner eller låta dig vara värd för din egen webb-/filserver. Routern som används i dessa instruktioner är Ar
Hur man åtgärdar 3.3V -pinproblemet på vit etikettskivor som är borta från Western Digital 8TB Easystore -enheter: 6 steg

Så här åtgärdar du 3.3V -pinproblemet på White Label -diskar som är borta från Western Digital 8TB Easystore -enheter: Om du tycker att det här är användbart kan du överväga att prenumerera på min Youtube -kanal för kommande DIY -handledning om teknik. Tack
Hur man öppnar en glödlampa utan att bryta den: 10 steg (med bilder)
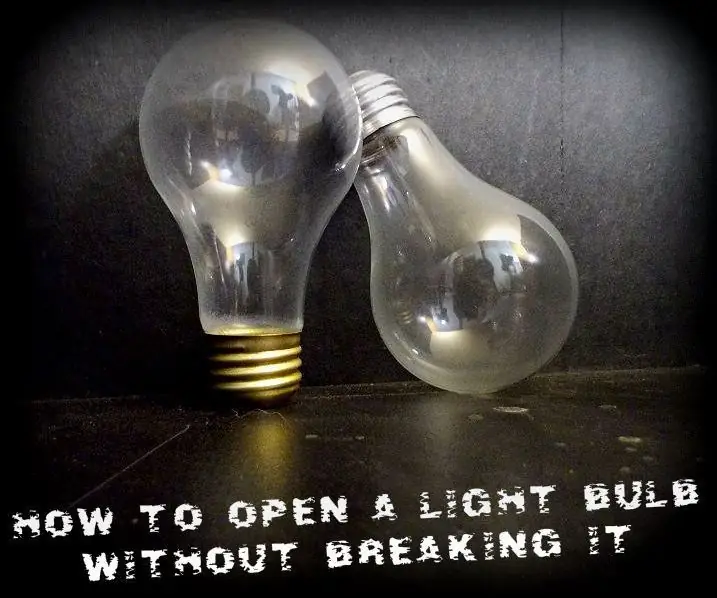
Hur man öppnar en glödlampa utan att bryta den: I denna instruerbara ska jag visa dig hur du öppnar en vanlig glödlampa som kan användas för många fantastiska projekt. Allt började när jag tittade på människors projekt gjorda med öppet ljus glödlampor och steget om hur man öppnar
Hur man öppnar en Western Digital MyBook USB -enhet: 7 steg

Hur man öppnar en Western Digital MyBook USB -enhet.: Efter några månader av högt klickande ut ur min Western Digital MyBook dog den äntligen. Jag hade en extra SATA -enhet runt, så jag tänkte varför inte byta ut den? Denna version av MyBook har inga externa skruvar och måste öppnas liknande en b
