
Innehållsförteckning:
- Författare John Day [email protected].
- Public 2024-01-30 12:46.
- Senast ändrad 2025-01-23 15:11.

Uppkomsten av detta projekt var att lösa tre problem:
- kontrollera det lokala vädret snabbt
- se till att hela familjen var uppdaterad om schemalagda aktiviteter
- visa en ganska stor samling semesterbilder
Som det visade sig hade jag en äldre Motorola Xoom som vi hade använt för att ladda ner och titta på filmer på långa resor. Men surfplattan blev för långsam för ens den uppgiften. Det var dock fortfarande för bra för att skrota bort.
Jag bestämde mig för att omformulera den som en smart bildram.
Steg 1: Samla material


Material som jag använde i detta projekt inkluderar:
-
En gammal surfplatta - för att visa schemat, vädret och foton.
En Motorola Xoom i mitt fall, men alla surfplattor som kan köra DAKboard skulle fungera lika bra
-
Gjutning - detta är att bygga bildramen för att hålla surfplattan.
Jag valde detta trä framför andra alternativ bara för att göra routning och Dremeling enklare
-
Skruvar - för att linda stötkabeln runt.
Jag använde skåpsskruvar eftersom det stora platta huvudet hjälpte till att hålla chockledningen på plats
-
Stötkabel - för att hålla bordet i bildramen.
Jag har precis tagit några från ett gammalt par skor, men du kan också köpa nytt från Amazon
- Måla - för att måla ramen.
- Trälim och finishspik för att fästa rambitarna.
Steg 2: Bygg ram



Eftersom det finns gott om bra instruktioner för att bygga bildramar, som den här, kommer jag inte att upprepa dessa steg här. Det jag kommer att täcka här är de modifieringar som jag utförde för att säkra surfplattan på ramen.
-
INNAN du skär din råvara i längd (för rammens sidor) bör du använda en router (eller Dremel om du inte har en router) för att ta bort tillräckligt med material för att tabletten ska sitta (sätet) i ramen.
Jag gjorde min kanal tillräckligt djup för att sitta på surfplattan så att den skulle ligga i ryggen. Detta är inte ett krav, men var drivkraften bakom mitt val av relativt tjock gjutning att använda som rammaterial
-
För att dirigera kanalen, se till att lägga tabletten på en plan yta och mäta både kanttjocklek och total tjocklek.
- Till exempel, med min Xoom, var kanten något tunnare än summan eftersom baksidan av Xoom böjer utåt (konvex).
- Jag bestämde mig för att dra rammaterialets djup för att matcha kanten på Xoom, vilket innebär att den böjda delen skulle sticka ut (på baksidan) något. Min tanke var att detta skulle ge chocksladden mer utrymme att "hålla fast".
-
När träet är förberett kan du gå vidare och klippa och montera ramen enligt en av bildramens instruktioner.
- När jag mäter ramen ställer jag in HxW -öppningsmåtten för att visa skärmen, men döljer plastramen. Det är svårt att se med Xoom (svart på svart), men om du tittar på Samsung -surfplattan (bilden tillhandahålls som referens) kan du se att ramen är vit. Den delen ska döljas av ramen, så HxW -måtten ska endast vara skärmen (mörkare område på Samsung -fotot).
- Till skillnad från en vanlig bildram kommer du förmodligen att ha några ben för att stötta upp ramen så att du kan lägga den på ett bord. Jag klippte precis två ben på cirka 22 grader och fäst dem på baksidan av ramen med naglar och trälim.
-
Testet passar in surfplattan i ramen, med nätsladden. Om det finns några problem med passformen, se TIPS nedan för idéer om hur man löser det.
- Jag föreslår att du sätter skruvarna på plats och snörar chockledningen vid denna tidpunkt. Detta ger dig en möjlighet att finjustera både ramen och chocksladden innan du slutför m/ färg.
-
Du vill se till att surfplattan sitter bra innan du slutför det sista steget.
- Med ramen monterad, fortsätt och utför finishen (slipning, färg, etc.)
TIPS:
-
Jag använde en Dremel för att rensa ut en del av ramen för att ge gott om utrymme för nätsladden.
Jag rensade också ut lite extra utrymme nära surfplattans knappar för att se till att de inte av misstag aktiverades av ramen
Steg 3: Förbered surfplattan
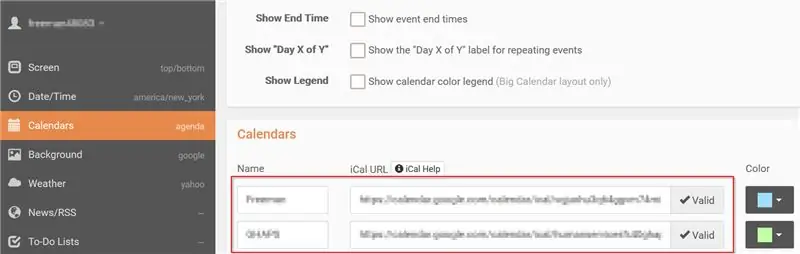
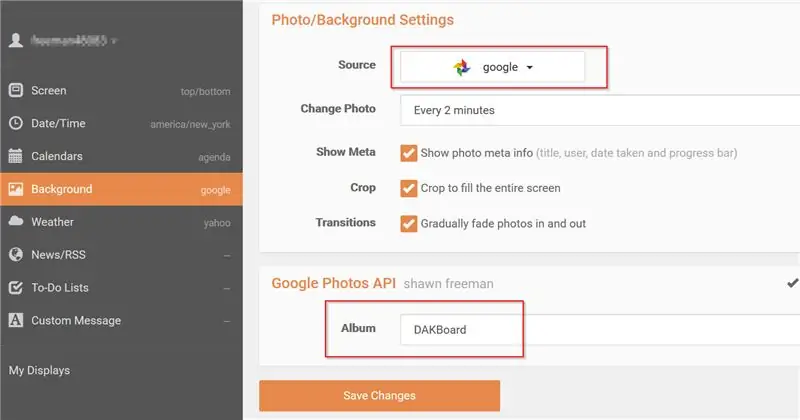
Det är här den verkliga magin händer. För att surfplattan ska fungera som en smart bildram vill du att den ska visa ett bildflöde, det lokala vädret och kanske en familjekalender. Du behöver tre applikationer för att få detta att hända:
- Google Foto - Skapa ett dedikerat album i Google Foto och lägg till de bilder som du vill ska visas i bakgrunden på din smarta bildram.
- Google Kalender - Om du redan använder Google för att hantera ditt schema kan du använda det direkt. I mitt fall ville jag ha en särskild kalender för familjeaktiviteter; i mitt befintliga Google -konto har jag precis skapat en annan kalender och lagt till alla mina familjemedlemmar i den så att de också kan lägga till i schemat.
-
DAKBoard - Gratisversionen ger en användbar uppsättning basfunktioner, men du kan överväga att köpa den fullständiga versionen för att stödja denna fantastiska applikation. Du kan skapa ett konto här.
-
För att testa i din webbläsare, använd den här webbadressen innan du distribuerar den till din surfplatta:
dakboard.com/app
- Se bifogade bilder för exempelinställningar.
-
Med dina Google- och DAKboard -konton på plats kan du använda appens webbplats (ovan) för att konfigurera inställningarna och länka DAKboard till din kalender och valt Google Foto -album.
När du är nöjd med konfigurationen, ladda ner och installera DAKboard Android -appen på din surfplatta och logga in på ditt DAKboard -konto. Vid denna tidpunkt borde surfplattan visa vad du kommer att se i bildramen när du är klar.
TIPS: Foton i Google Foto kan finnas i flera album. Till min bildram skapade jag ett dedikerat "DAKboard" -album. På så sätt vet jag exakt var jag ska lägga till/ta bort foton när jag vill ändra det som visas i bildramen.
Steg 4: Montera


Den sista delen är den enkla delen.
- Sätt in surfplattan i bilden (lägg ramen på en plan yta med framsidan nedåt för att göra det enklare).
-
Dra stötkabeln runt skruvarna för att hålla surfplattan på plats.
På bilderna kommer du att märka att jag har snörat stötkabeln genom två gamla remskivor som tagits bort från en trasig persienn. Jag gjorde detta eftersom chocksladden ensam lämnade surfplattan i ett vingligt tillstånd. Du kanske behöver improvisera något liknande
- Anslut nätsladden till surfplattan och ställ sedan upp ramen.
- Framifrån, logga in på DAKboard och njut.
Rekommenderad:
Digital bildram Numero Dos !: 4 steg (med bilder)

Digital bildram Numero Dos !: Detta är den andra digitala bildramen som jag har gjort (se Cheap 'n Easy Digital Picture Frame). Jag gjorde detta i bröllopspresent till en mycket god vän till mig, och jag tycker att det blev väldigt bra. Beviljade kostnaden för digitala bildramar har
Neo Pixel LED -bildram: 6 steg (med bilder)

Neo Pixel LED -bildram: Hej igen! Jag har gjort detta projekt specifikt för regnbågens färger " konkurrens. Om du gillar det, vänligen rösta på mig i tävlingen. Så jag bestämde mig för att göra ett riktigt snabbt och enkelt projekt för tävlingen. Det är en neo-pixel L
Steam Punk Digital 8 "bildram: 13 steg (med bilder)

Steam Punk Digital 8 "bildram: Denna instruerbara visar den fysiska konstruktionen av en liten digital bildram i steam punk -stil. Ramen drivs av en hallon pi modell B+. Den är endast 8 tum stor i diagonal och den passar mycket snyggt på ett litet skrivbord eller en hylla. I min
Billig och enkel digital bildram: 6 steg (med bilder)

Cheap 'n Easy Digital Picture Frame: Jag gjorde det här i princip som en födelsedagspresent till min flickvän. Letar du efter en fantastisk presentidé? Detta är det! Totalkostnaden var under $ 100, och kan vara betydligt mindre om du är kunnig. Jag vet att jag inte är den första som kommer på idén om ett hem
LED Popsicle Stick bildram: 9 steg (med bilder)

LED Popsicle Stick Picture Frame: Nyligen har mina projekt anklagats för att vara en del av någon hipster -konst och hantverksrörelse. Är det konst och hantverk du vill ha? Då är det konst och hantverk du får! Här är min LED-förbättrade popsicle stick-bildram. Lagom till
