
Innehållsförteckning:
- Författare John Day [email protected].
- Public 2024-01-30 12:47.
- Senast ändrad 2025-01-23 15:11.

Spel och applikationer på Zune har varit tillgängliga sedan maj 2008. ZuneBoards.com har en liten grupp människor som utvecklar dessa spel, därför är alla dessa spel helt gratis. Jag lade till spel och applikationer till min Zune väldigt enkelt men många människor få intrycket av instruktionerna på ZuneBoards att det är alldeles för komplicerat. Så jag gjorde denna instruerbara för att försöka förenkla saker lite. När du har kommit fram till vad som händer kan du snabbt och enkelt lägga till många spel och applikationer till din Zune. Se bilderna i denna instruktionsbok för att få en bättre förståelse av hur man använder Visual C#. OBS: Denna instruktionsbok har reviderats för Zune 3.0 -firmwareuppdateringen. Och denna instruktionsbok har ändrats till samarbete. Eftersom jag inte längre har en Zune, hänger jag inte riktigt med de coola grejerna.
Steg 1: Ladda ner och installera
Det finns två program du måste ladda ner och installera innan du kan lägga till spel till din Zune. Obs: Om du uppdaterade din Zune från 2.5 till 3.0 måste du avinstallera Microsoft XNA Game Studio CTP. Det första programmet är Microsoft XNA Game Studio 3.0. Ladda ner den gratis här: https://www.microsoft.com/downloads/details.aspx? FamilyId = 7D70D6ED-1EDD-4852-9883-9A33C0AD8FEE & displaylang = svDen andra är Visual C# 2008 Express Edition. Ladda ner den här: https://www.microsoft.com/express/vcsharp/Default.aspxInstallera Visual C# 2008 Express Edition först (vcssetup.exe) och installera sedan Microsoft XNA Game Studio 3.0 (XNAGS30_setup.exe). XNA Game Studio 3.0 är en verktygsuppsättning avsedd för att utveckla spel på Zune, Windows -datorer och Xbox 360. Eftersom vi inte utvecklar spel (bara synkroniserar dem med Zune) kommer vi inte att använda det men det måste fortfarande installeras för att något av detta ska fungera.
Steg 2: Lägg till Zune -enhet
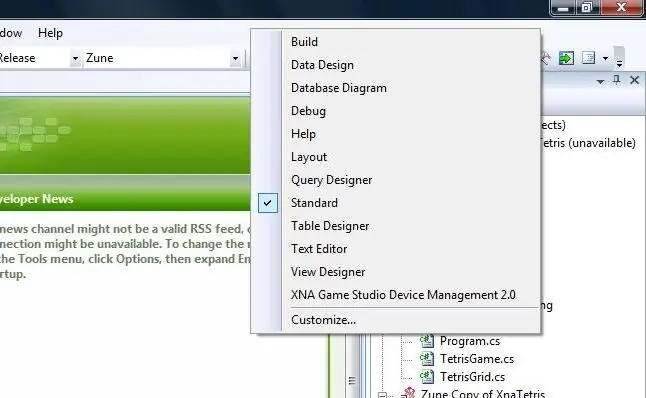
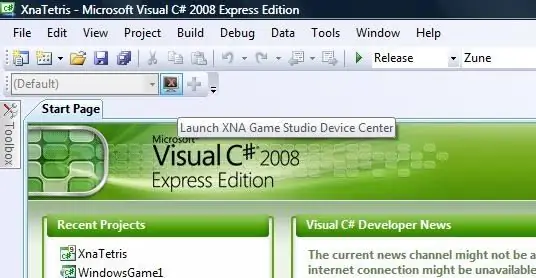
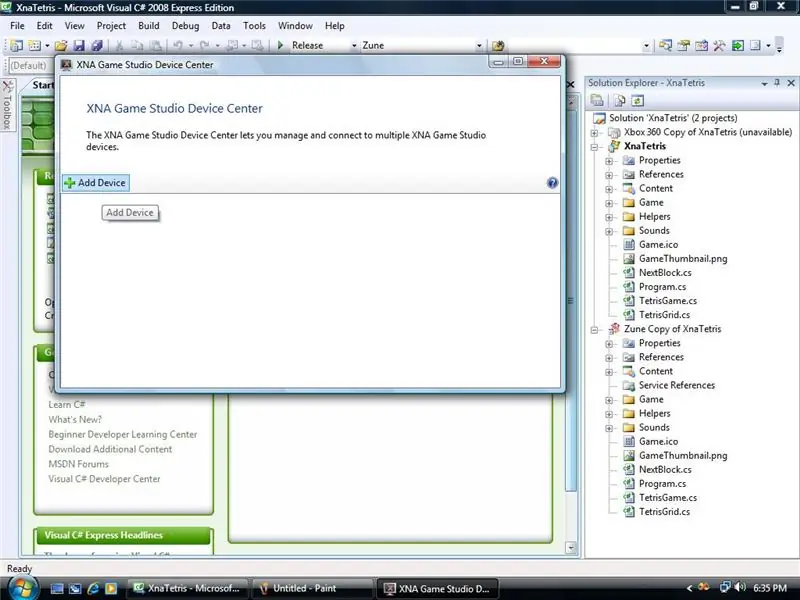
Öppna Visual C# 2008 Express Edition och lägg till din Zune i enhetslistan. I det övre vänstra hörnet ska det finnas en listruta och en ikon för en bildskärm med ett rött X i. Om rullgardinsmenyn och X inte finns där högerklickar du högst upp och väljer XNA Game Studio Device Management 2.0. Klicka sedan på ikonen med det röda X. Device Center öppnas. Klicka på Lägg till enhet och sedan på Zune -ikonen. Välj sedan din Zune från listan. Det måste anslutas och upptäckas av din dator.
Steg 3: Ladda ner spel och appar
Det enda stället jag vet om som har en sammanställd lista över slutförda spel är ZuneBoards.com. https://www.zuneboards.com/forums/zune-games-171/Det finns en grupp människor som utvecklar spel för Zune så det finns betaversioner där också så lämna feedback om eventuella buggar du hittar. Det finns många intressanta tillgängliga spel och några av dem är multiplayer (Zune till Zune). Kolla även in applikationerna. De har klockor, kalendrar, miniräknare, telefonböcker och till och med Instant Messengers (Zune till Zune). Trådarna med spel kommer att innehålla en länk för att ladda ner de filer som behövs. Filerna kommer att komprimeras och några finns i. RAR. Jag använder 7-Zip för att öppna rar-filer. Http://www.7-zip.org/Når du har dekomprimerat filen hittar du lösningsprojektet. Den ska ha. SLN som förlängning. Dra filen till Visual C# 2008 Express Edition. Obs: Om du har Zune 3.0 -uppdateringen måste du hitta spel som är kompatibla med XNA Game Studio 3.0. Här är en länk till en sammanställd lista över kompatibla spel. zuneboards.com/forums/applications/32129-3-0-firmware-applications-package.html
Steg 4: Distribuera till Zune
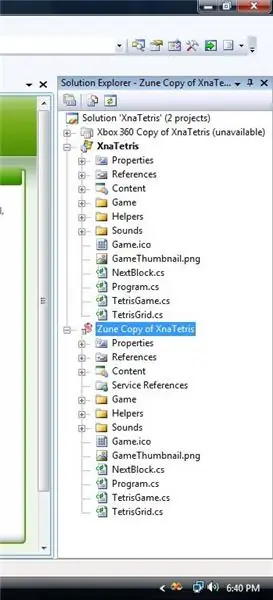
Distribuera Zune -kopia av / "Spel-/appnamn \" "," överst ": 0.04240282685512368," vänster ": 0.326," höjd ": 0.5724381625441696," bredd ": 0.52}, {" noteID ":" NU237RWFKD1LTA7 "," författare " ":" aDimWit "," text ":" Klicka på ett av dessa projekt för att filerna ska visas i fönstret "Solution Explorer". "," upp ": 0.7243816254416962," vänster ": 0.026," höjd ": 0.26148409893992935, "bredd": 0.5}] ">
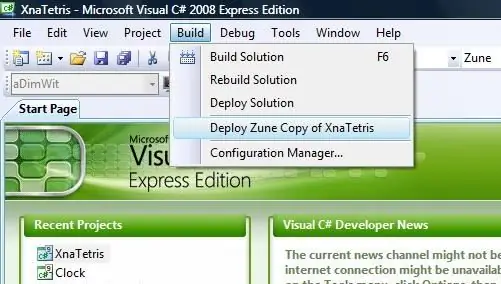
Längst till höger i Visual C# finns ett sidofönster som heter Solution Explorer. Det finns tre kopior av det ena spelet/appen, antingen för Zune, Xbox 360 eller Windows. Välj Zune -kopian av spelet (välj det bara). Gå sedan till toppmenyn. Välj Bygg> Distribuera Zune -kopia av "spel-/appnamn" Om det inte finns något i fönstret "Solution Explorer" väljer du ett projekt i avsnittet "Senaste projekt" på vänster sida av skärmen. Längst ned till vänster på skärmen, det finns ett litet meddelande som anger när det börjar distribueras (din Zune kommer också att visa distributionsfiler på skärmen) och när det har lyckats med distributionen. Om det lyckades installerades spelet/appen framgångsrikt på din Zune.
Steg 5: Vanliga problem och fel
Teckensnitt Teckensnitt som behövs för spel och applikationer måste installeras på din dator. Om de inte finns på din dator kan du ladda ner saknade teckensnitt på webbplatser som dafont.com eller fonts.com. Ibland kommer teckensnitt att inkluderas i de nedladdade filerna för spelet/appen. För att installera teckensnitt går du till Start -menyn> Kontrollpanelen> Utseende och teman> Teckensnitt och kopiera/klistra in teckensnittsfilen där. Eller: kopiera/klistra in teckensnittsfilen till C: / Windows / Fonts eller C: / WINNT / FontsConnectivity Ibland rapporterar Visual C# ett fel som inte kunde identifiera Zune. Om Zune är ansluten och anger på skärmen att den är ansluten är det bara att starta om Visual C#. Om den fortfarande inte upptäcker Zune eller rapporterar samma fel stänger du Visual C# och klickar på Enter (mitten) -knappen på Zune to cancle. Koppla sedan bort och återanslut Zune till din dator. Därefter öppnar du Visual C# och försöker distribuera spellösningen igen. Gör även detta om typsnittsfel inte försvinner (efter att du har installerat de teckensnitt som behövs). Zune startar om Om du avslutar spelet du spelar kommer Zune att starta om sig själv. Jag är inte säker på varför det gör det men alla spel och applikationer gör det när du slutar. Det är en inbyggd funktion av Microsoft så det är avsiktligt.
Steg 6: Avslutad


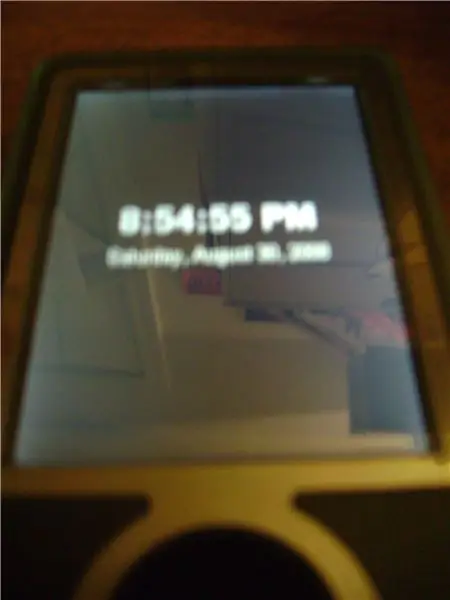
När Visual C# framgångsrikt använder Zune -lösningen, avsluta och koppla bort din Zune från datorn. Slå på din Zune och rulla ner och välj Spel i huvudmenyn (mellan podcaster och inställningar) Det tar ett par sekunder att ladda spelen eller programmen som du installerade. Välj ett av spelen så visas ett silver -Z (Zune Z -logotyp). Spelet kommer att laddas. När du avslutar spelet kommer Zune att starta om. Njut av din nya funktion.-Om du har några frågor PMa mig eller mejla mig på [email protected]. Jag ska göra mitt bästa för att hjälpa till med Visual C# -fel. Och om länkar slutar fungera, vänligen meddela mig så att jag kan uppdatera Instructable. Lämna också feedback. Jag hoppas att denna instruktör var till hjälp.*Skulle det vara möjligt för någon att göra en instruktionsbok om hur man utvecklar sina egna spel med Visual C# 2008?*
Rekommenderad:
Lägg till en WIZ820io / USR -ES1 - Wiznet W5500 nätverksport till din Raspberry Pi: 10 steg

Lägg till en WIZ820io / USR -ES1 - Wiznet W5500 nätverksport till din Raspberry Pi .: Dels på grund av mitt intresse för att göra något sådant, och delvis på grund av mitt intresse för Codesys har jag haft det i tankarna ett tag nu att försök att ansluta en andra nätverksgränssnittsport till en Raspberry Pi. Så medan jag gjorde andra projekt har jag varit
Lägg till en strömknapp till din LibreELEC -installation på en Raspberry Pi: 6 steg

Lägg till en strömknapp till din LibreELEC -installation på en Raspberry Pi: I det följande lär vi oss hur du lägger till en strömknapp till LibreELEC som körs på en Raspberry Pi. Vi kommer att använda en PowerBlock för att inte bara lägga till en strömknapp, utan också en status -LED som indikerar strömstatus för din LibreELEC -installation. För dessa
Lägg till ljus och skrämmande musik till din Jack-O-Lantern-ingen lödning eller programmering (om du inte vill): 9 steg (med bilder)

Lägg till ljus och skrämmande musik till din Jack-O-Lantern-ingen lödning eller programmering (såvida du inte vill): Ha den läskigaste Jack-O-Lantern på din gata genom att lägga till glödande ljus och spöklik musik! Detta är också ett bra sätt att testa Arduino och programmerbar elektronik eftersom hela projektet kan slutföras utan att skriva kod eller lödning
Lägg till DVD -skivor till din Zune: 7 steg

Lägg till DVD -skivor till din Zune: Den här instruktionsboken beskriver hur du rippar, konverterar och synkroniserar DVD -videor till din Zune framgångsrikt. Genom att använda några program kan vi synkronisera hela filmer (lagligt erhållna) till din Zune i ett format som är cirka 1,0 Gb i storlek (i motsats till 4 Gb DVD -f
Lägg till en PC-synkroniseringskontakt till en Nikon Sc-28 Ttl-kabel (använd Autoinställningar för en på kamerablixt och avaktivera kamerans blixtar!): 4 steg

Lägg till en PC-synkroniseringskontakt till en Nikon Sc-28 Ttl-kabel (använd Autoinställningar för en på blixt på kameran och avaktivera kamerans blixtar!): I den här instruktören kommer jag att visa dig hur du tar bort en av dessa irriterande 3-stifts TTL-kontakter på sidan av en Nikon SC-28 avstängd kamera TTL-kabel och ersätt den med en vanlig PC-synkroniseringskontakt. detta låter dig använda en dedikerad blixt,
