
Innehållsförteckning:
- Författare John Day [email protected].
- Public 2024-01-30 12:47.
- Senast ändrad 2025-01-23 15:11.
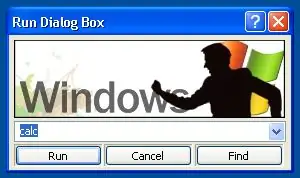
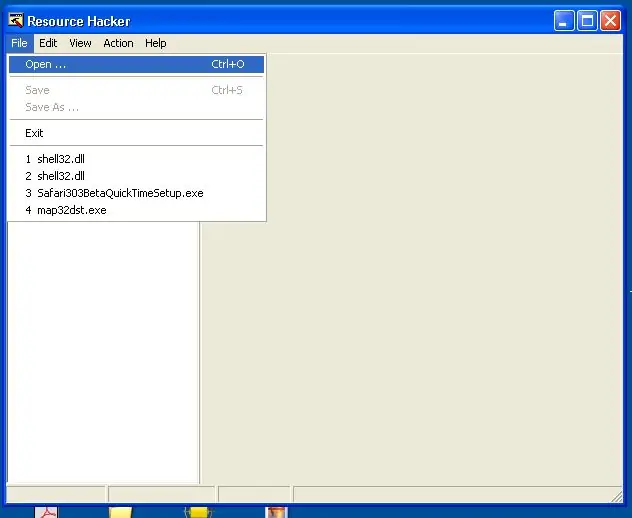
Använd resurshacker för att anpassa din dator, särskilt dialogrutan kör. Gör din dator lika cool som du och lär dig något i processen.:] Obs: Jag kan bara validera dessa anvisningar för Windows XP … men du kan prova andra.
Steg 1: Ladda ner/öppna Resource Hacker
Här är en länk för att ladda ner Resource Hacker. Dess freware och mycket användbar. Http://www.download.com/Resource-Hacker/3000-2352_4-10178587.html Extrahera alla filer till en mapp efter eget val. Dubbelklicka på programmet ResHacker. Ingen installation krävs.
Steg 2: Leta upp/kopiera Shell32.dll
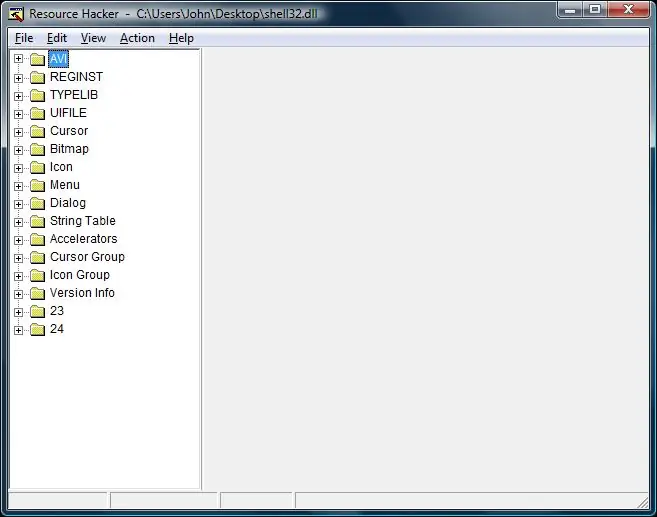
Leta reda på filen i XP … C: / WINDOWS / SYSTEM32 / shell32.dllVARNING: Dessa är viktiga OS -filer. Var försiktig så att du inte sparar några problem. Jag ansvarar inte för eventuella skador på din dator och kan inte (och kommer inte) hållas ansvarig. Enkelt uttryckt, var försiktig. Först: Gör två kopior av shell32.dll Jag håller med, det är överkill. Men du vet.. Klistra in en för säkerhetskopiering (säkert någonstans). Klistra in en annan för redigering (någonstans tillgänglig) För det andra: Använd Res Hacker för att öppna shell32.dll (den tillgängliga) Den ska likna bilden nedan …
Steg 3: Enkla ändringar
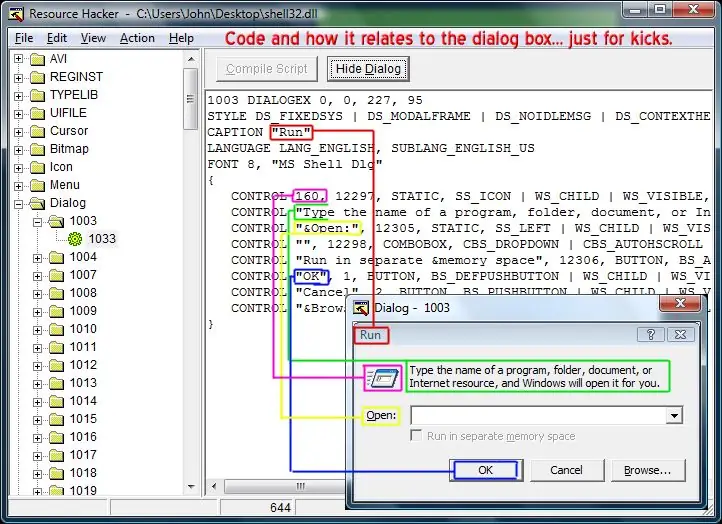
Okej! Först måste vi hitta koden som är ansvarig för dialogrutan KÖR. Easy. Its finns under: Dialog> 1003> 1033Detta är vad vi kommer att vara intresserade av att ändra. ResHacker visar dig dialogrutan i en redigerbar förhandsvisning. mycket praktiskt Allt du kan se i dialogrutan kallas en "kontroll". (texten, ikonerna, dropboxarna, bitmapparna, knapparna … *allt) Några enkla ändringar: 1. Ändra positionen för en kontroll genom att klicka och dra den i displayen. Försök = D.2. Ändra dialogrutans titel "Kör" genom att ändra rad 3 i koden. ersätt körningen med vad som helst.*Obs! Ta inte bort qoutes! 3. Redigera text genom att högerklicka på kontrollen, välj "Redigera kontroll". Redigera helt enkelt bildtexten. Ta bort en kontroll genom att högerklicka på den, välj "Ta bort kontroll" (jag skulle bara göra detta för kontroller som har liten eller ingen funktion) Det är helt självförklarande … bara prova några saker. Det är det bästa sättet att lära sig. Obs: Om du inte ser någon förhandsgranskning av en dialogruta, försök att klicka på knappen Visa dialog (inte raketvetenskap)
Steg 4: Mer avancerade ändringar
Lägg till en ikon: 1. Högerklicka var du vill. 2. Klicka på "Infoga kontroll" 3. Hitta den fördefinierade kontrollen, ICON, i rullgardinsmenyn 4. Klicka på Ok, kompilera ditt manus! En standardikon visas tills du anger en ikon … Nu sparas ikonerna under en annan katalog i samma fil. ICON GROUP Jag antar att du vill lägga till din egen ikon, en som du har laddat ner och/eller gjort … (en.ico -fil) https://www.freeiconsweb.com/5. I RESHacker klickar du på ACTION på den översta menyn och lägger sedan till NY RESOURCE6. Öppna önskad.ico -fil och ge den ett namn (använd ett namn med bokstäver) Lämna LANGUAGE tomt … 7. Klicka på Ok…. Din ikon kommer nu att finnas i katalogen ICON GROUP8. Gå tillbaka till DIALOG> 1003> 1033 (din KÖR -dialog) 9. Högerklicka på ikonen du placerade, klicka på EDIT CONTROL10. Ändra bildtexten till vad du namngav din ikon i steg 611. Klicka Ok =) kompilera ditt skript! Lägg till en bild (.bmp) Du följer samma steg, förutom att du lägger till en.bmp -fil istället för en.ico1. SAMMA 2. SAMMA3. Hitta den fördefinierade kontrollen, BITMAP, i rullgardinsmenyn 4. SAMMA 5. SAMMA 6. Öppna.bmp -filen du vill ha och ge den namnet 7. Klicka på Ok…. Din bitmapp finns nu i BITMAP -katalogen8. SAMMA 9. SAMMA 10. SAMMA11. SAMENotera: storleken på bitmappen är viktig, så kom ihåg detta … Lägg till knapparMöjligt, men … jag vill inte komma in i det … lol
Steg 5: Mina exempel
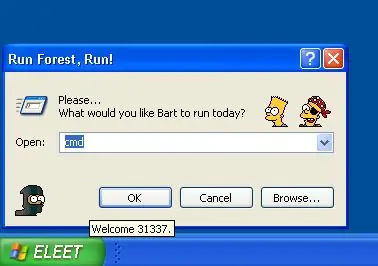
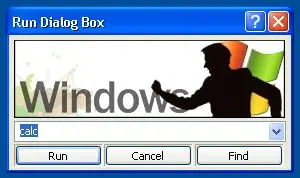
Först ändrade jag bara lite text, lade till några simpsonsikoner och lämnade det där. Sedan bestämde jag mig för att skapa min egen bild. Jag använde den här killens layout också. pwetty cool.
Steg 6: Spara ditt arbete
Så nu har du gjort dina ändringar, jag hoppas … SPARA din ändrade fil som "shell32hack.dll" Placera den i katalogen C: / WINDOWS / SYSTEM32 (gör det enklare)
Steg 7: Säkert läge
Nu hoppas jag att du har lite erfarenhet av DOS.. Vi måste ange SAFE MODE med COMMAND PROMPT för att byta. I grund och botten måste vi kringgå Windows GUI för att ändra det.. No big deal. Så, just nu bör du ha allt stängt, med "shell32hack.dll" i C: / WINDOWS / SYSTEM32 / Starta om datorn, och starta den genom att trycka på F8 upprepade gånger. Windows avancerade alternativmeny startas. Använd dina pilar för att välja Säkert läge med kommandotolken Tryck på Enter Slutligen kommer en DOS -prompt att komma upp … Här är en guide om du behöver det: http: / www.pcstats.com/articleview.cfm?articleID = 1723Gör så här: skriv "cd.." tryck på enter. fortsätt tills du kommer till C: / typ "cd windows / system32" tryck entertype "byt namn på shell32.dll shell32.bak" tryck entertype "byt namn på shell32hack.dll shell32.dll" tryck entertype "shutdown -r" tryck enter
Steg 8: Ta en titt
Öppna dialogrutan Kör. sanningens ögonblick.. Och kanske har du en ny förståelse för Windows GUI … =] Om något går fel kan du alltid gå tillbaka till Säkert läge och ändra den oförändrade filen tillbaka. Ingen prob bob.
Rekommenderad:
Switch-anpassa leksaker: Klättra trappor Spårleksak: 7 steg

Switch-Adapt Toys: Climbing Trappers Track Toy: Leksaksanpassning öppnar nya vägar och skräddarsydda lösningar för att låta barn med begränsade motoriska förmågor eller utvecklingsstörningar interagera med leksaker självständigt. I många fall kan barnen som behöver anpassade leksaker inte
Enkelt sätt att anpassa din bärbara dator: 8 steg

Enkelt sätt att anpassa din bärbara dator: Har du någonsin sett de stora skalen för bärbara datorer? Ser de inte ut att vara riktigt svåra att få tillbaka? Det är den främsta anledningen till att jag har avstått från dem tidigare, men verkligen ville lägga till en personlig touch på min bärbara dator, jag började tänka på så
Anpassa din dator !: 6 steg

Anpassa din dator !: Den här instruktionsboken visar hur du anpassar din inloggningsskärm, ditt aktivitetsfält och din bakgrund. Och få dem att se ut som på bilderna nedan, eller hur du vill
Anpassa ditt läder med din graverade signatur: 9 steg

Anpassa ditt läder, med din graverade signatur: Hej alla, i denna instruerbara kommer vi att göra anpassade lasergraveringar på läderplånboken och du kan göra detta på olika lädermaterial också
Anpassa din motorcykel bakljus!: 3 steg

Anpassa din motorcykel bakljus !: Hej alla! PÅ denna instruktionsbara delar jag hur du anpassar din egen bakljus för billigt från glödlampa till LED Om du är lat för att läsa just nu kan du titta på videon som jag redan gör det Ok, tillräckligt med intro, bara gå in i stegen
