
Innehållsförteckning:
- Författare John Day [email protected].
- Public 2024-01-30 12:47.
- Senast ändrad 2025-01-23 15:11.



I denna instruktiva kommer jag att lära dig om du inte redan vet hur man gör en dator som kommer att prata med dig vid flera tillfällen beroende på vad du gör på din dator under hela dagen.
Steg 1: Steg 1

Okej först måste du ladda ner mp3mymp3, men oroa dig inte, den här programvaran är gratis. Gå till mp3mymp3.com.
Steg 2: Steg 2

okej gå till nedladdningslänken. Det borde vara precis där jag satte den blå cirkeln. När du har laddat ner den här programvaran lämnar du allt.
Steg 3: Steg 3

Okej nu öppna mp3mymp3 och i princip så fungerar det genom att trycka på den röda cirkeln för att spela in och den vita rutan för att stoppa. Okej, lägg mp3mymp3 åt sidan för tillfället och öppna kontrollpanelen, du hittar detta i startknappen. efter att du har gått dit gå till tal, det är där jag har satt den blå cirkeln.
Steg 4: Steg 4

okej nu när talet är öppet ska det se ut så här. Det vi nu ska fokusera på är vad du vill att din dator ska säga när den är påslagen. Klicka på textrutan och skriv in vad du vill att den ska säga, klicka på röstknappen för förhandsgranskning och se till att den låter hur du vill att den ska låta. Om det inte låter rätt lägg till några bokstäver till det för att få talet att låta bättre. Till exempel måste jag skriva in Nihvahnies för att få mitt att låta som Nivaneus.
Steg 5: Steg 5

Hämta nu mp3mymp3 och gör dig redo att spela in. Tryck på den röda knappen för att spela in på mp3mymp3, tryck sedan snabbt på röstknappen för förhandsgranskning, när förhandsgranskningen av rösten stannar, tryck på den vita rutan för att stoppa inspelningen på mp3mymp3. Se till att spara den här filen som en WAV -fil.
Steg 6: Steg 6

Okej nu när du har ditt WAV -filljud kan du avsluta mp3mymp3 och tal och gå tillbaka till kontrollpanelen. Klicka nu på ljud- och ljudenheter, det ska vara precis bredvid tal. Klicka sedan på ljudfliken.
Steg 7: Steg 7

Okej, gå nu till rullningsfönstret längst ner och rulla ner till det som säger startfönster och välj sedan knappen Sök efter ljud. Hitta sedan din sparade WAV -fil och välj den, klicka sedan på Apply och klicka sedan på OK. du har nu ljudet av vad du än skrev i början av din egen dator. För detta projekt kan du också använda din egen röst om du har en mikrofon. Du kan använda inspelningen du har för allt i rullningsfönstret också så att du kan lägga till ljud till nästan allt som datorn gör.
Rekommenderad:
Arduino blir talande Tom: 6 steg

Arduino Becoming Talking Tom: Ett av mina äldsta minnen av att använda en smartphone var att spela "Talking Tom" -spelet. Spelet var ganska enkelt. Det finns en katt som heter Tom, som kan prata, liksom. I spelet skulle Tom lyssna efter ingång via telefonens mikrofon och sedan upprepa
Gör en talande klocka: 10 steg (med bilder)

Gör en talande klocka: Den här klockan meddelar tiden med din egen röst! Jag satte ihop det som en hyllning till den gamla Popcorn -tjänsten i norra Kalifornien. Du kan ringa POPCORN från vilken telefon som helst, och en inspelning berättar vilken tid på dygnet. Original
Talande växter: 5 steg

Talande växter: I den här självstudien kommer vi att visa dig hur du skapar talande växter. När du närmar dig växten med handen kan du höra ett röstmeddelande. Detta kan vara instruktioner om hur man sköter det eller bara information om växten. Till exempel, vi
En talande temperatur- och fuktighetssensor - Si7021 och Little Buddy Talker: 3 steg
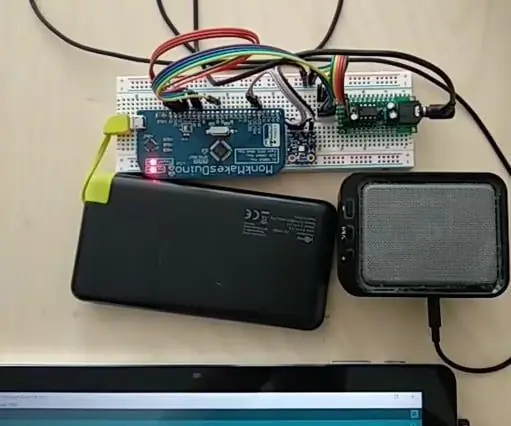
En talande temperatur- och fuktighetssensor - Si7021 och Little Buddy Talker: The " Little Buddy Talker " är en liten enhet som låter dig lägga till en enkel röstutmatning till dina Arduino -projekt. Den innehåller en begränsad uppsättning av 254 ord och kan anslutas till Arduino eller andra mikrokontroller via SPI. The Little Buddy T
Använd SSH och XMing för att visa X -program från en Linux -dator på en Windows -dator: 6 steg

Använd SSH och XMing för att visa X -program från en Linux -dator på en Windows -dator: Om du använder Linux på jobbet och Windows hemma eller vice versa kan du ibland behöva logga in på datorn på din andra plats och köra program. Tja, du kan installera en X -server och aktivera SSH -tunnling med din SSH -klient, och en
