
Innehållsförteckning:
- Författare John Day [email protected].
- Public 2024-01-30 12:47.
- Senast ändrad 2025-01-23 15:11.
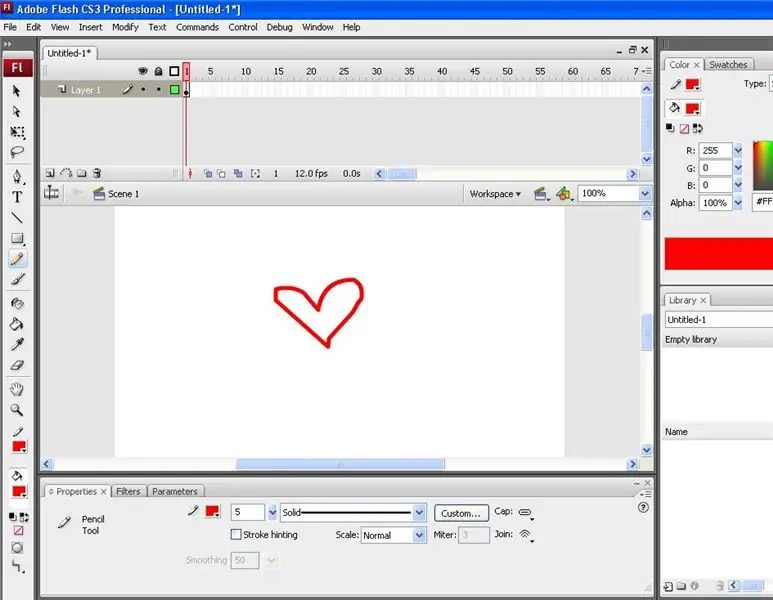
Detta är en enkel handledning för att visa dig hur du kan ändra den enkla pilmarkören till i stort sett allt du vill ha i Adobe Flash.
Steg 1: Komma igång
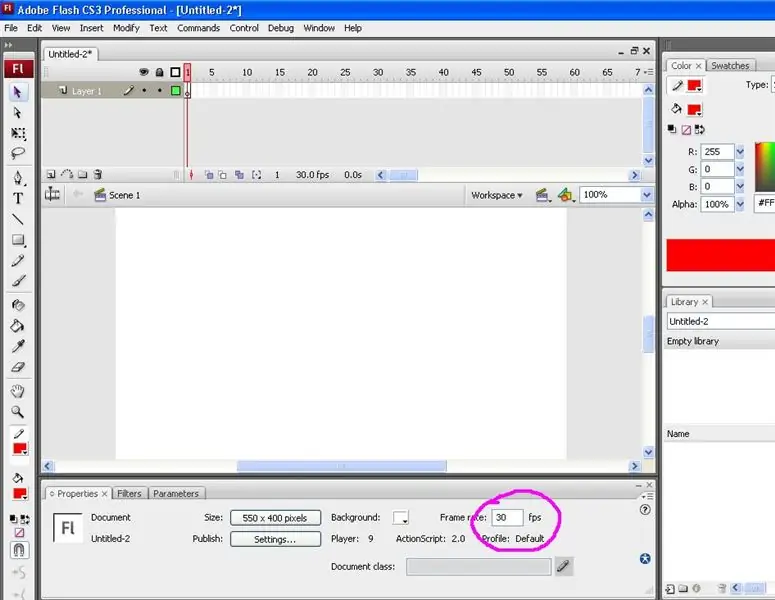
Skapa ett nytt Flash -dokument. Om du använder CS3 Suit väljer du alternativet actionscript 2.0. Storleken på ditt arbetsutrymme spelar ingen roll. Eftersom denna markör förmodligen kommer att vara för ditt projekt (webbsida, etc), gör dimensionerna vad du vill. När du har skapat ett nytt dokument. Ändra bildfrekvensen till 30 b / s längst ned i panelen Egenskaper för smidigare rörelse.
Steg 2: Gör markören
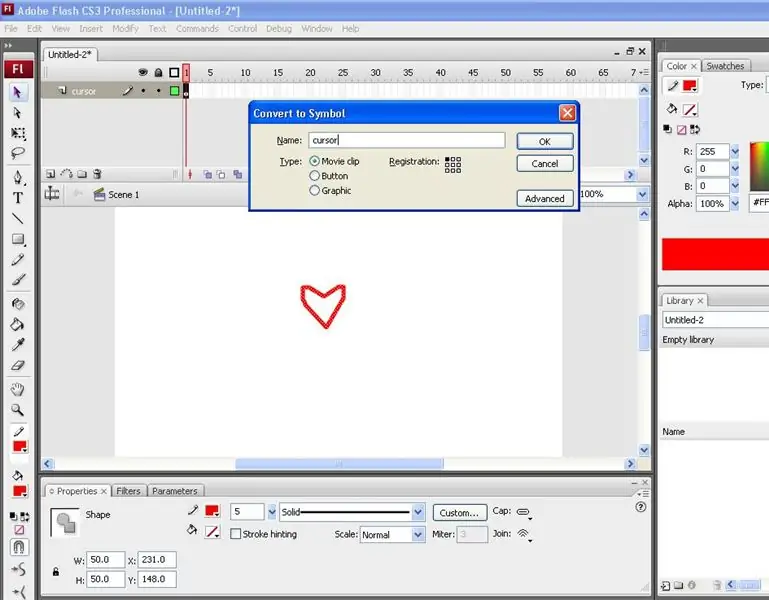
Byt namn på ditt första lager i tidslinjen "markör". Din anpassade markör kan i stort sett vara vad du vill. Om du vill använda ett foto, ladda upp det till din scen och gör det till ett filmklipp. Ändra storleken till hur stor du vill att markören ska vara. Du kan också rita din anpassade markör, vilket jag gjorde för den här självstudien. För att göra detta, välj pennverktyget, välj en färg och rita din form. När du har din form väljer du markeringsverktyget (pil) och dubbelklickar på din form för att välja det hela. Tryck på F8 för att öppna symbolrutan och välj filmklipp och namnge det "markör". Se också till att registreringen finns i det övre vänstra hörnet, eller var du vill att klickpunkten ska vara.
Steg 3: Instansnamn
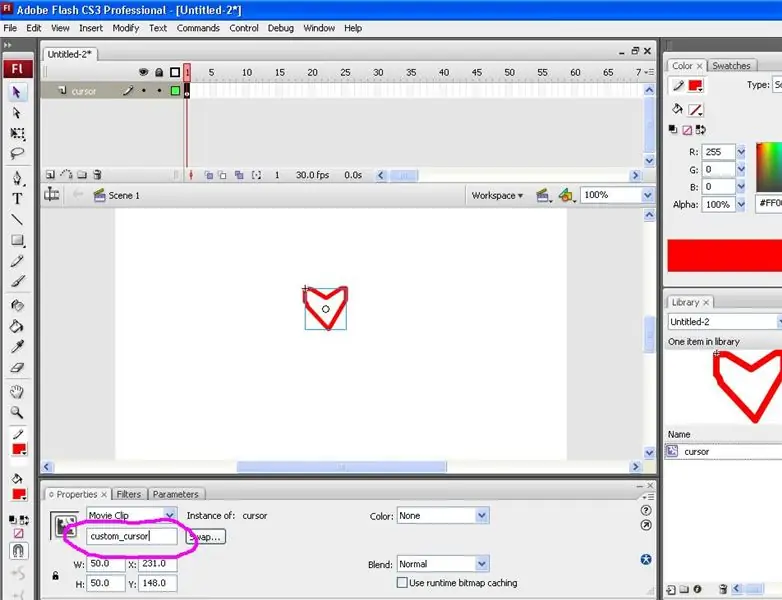
I din fastighetspanel längst ner, under filmklipp, ser du en ruta som säger "instansnamn". Klicka på den och ändra instansnamnet till "custom_cursor".
Steg 4: ActionScript
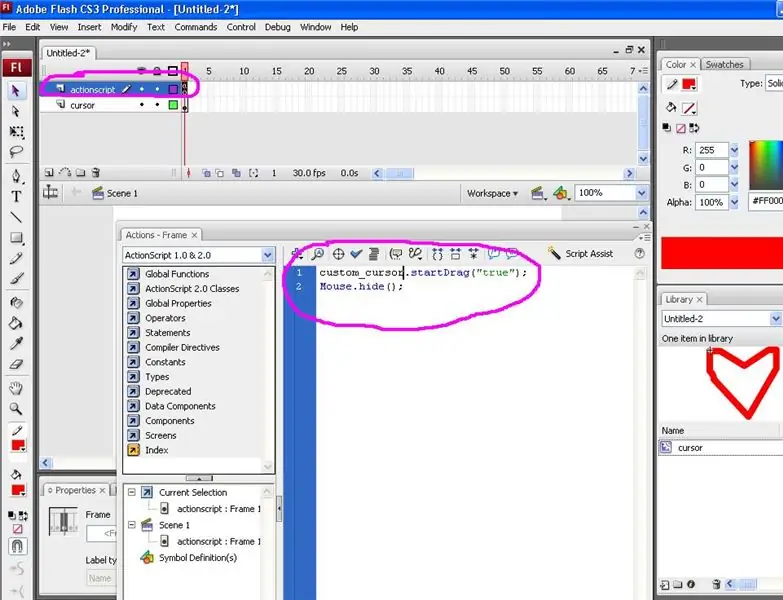
Skapa ett andra lager i tidslinjen högst upp och kalla det "actionscript". Klicka på den allra första nyckelramen och tryck på F9 för att visa åtgärdsrutan (eller högerklicka på nyckelramen och välj åtgärder). Kopiera och klistra in den här koden i den: custom_cursor.startDrag ("true"); Mouse.hide (); Denna kod säger till den ursprungliga markören att dölja och ersätta den med den nya genom att använda det instansnamn du angav innan. Stäng rutan för åtgärder.
Steg 5: Förhandsgranska
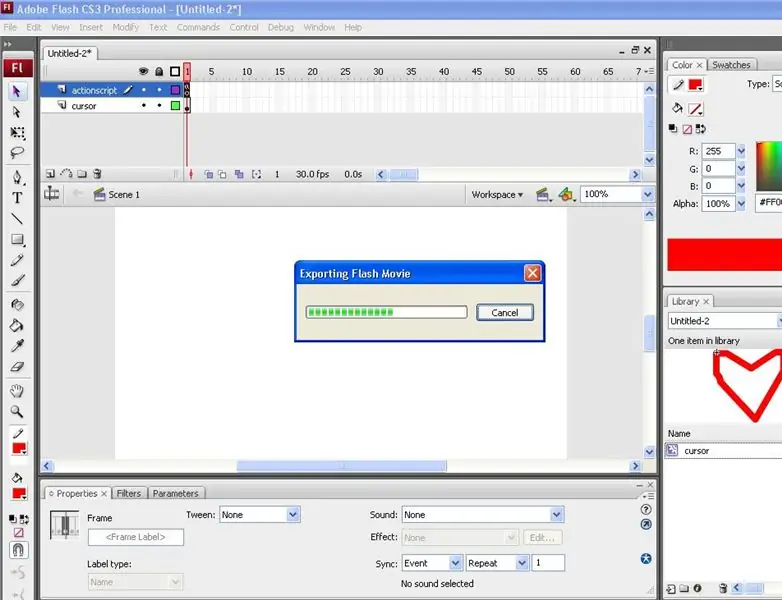
Din anpassade markör är klar! Tryck bara på Control och Enter för att förhandsgranska din anpassade markör.
Rekommenderad:
Hur man gör en anpassad kretskort med en lasergraverare med låg effekt: 8 steg (med bilder)

Hur man gör ett anpassat kretskort med en lasergraverare med låg effekt: När det gäller att göra en hemlagad kretskort kan du hitta flera metoder online: från det mest rudimentära, med bara en penna, till det mer sofistikerade med 3D -skrivare och annan utrustning. Och denna handledning faller på det sista fallet! I det här projektet ska jag
Hur man gör en anpassad DIY -temperaturmätare med stapeldiagram och Atmega328p: 3 steg (med bilder)

Hur man gör en anpassad DIY temperaturmätare med stapeldiagram och Atmega328p: I det här inlägget visar jag dig hur du gör en temperaturmätare med stapeldiagram & Atmega328p. Inlägget kommer att innehålla alla detaljer som kretsschema, kretskortstillverkning, kodning, montering & Testning. Jag har också inkluderat en video som innehåller alla
Hur man gör PCB med markör: 6 steg (med bilder)
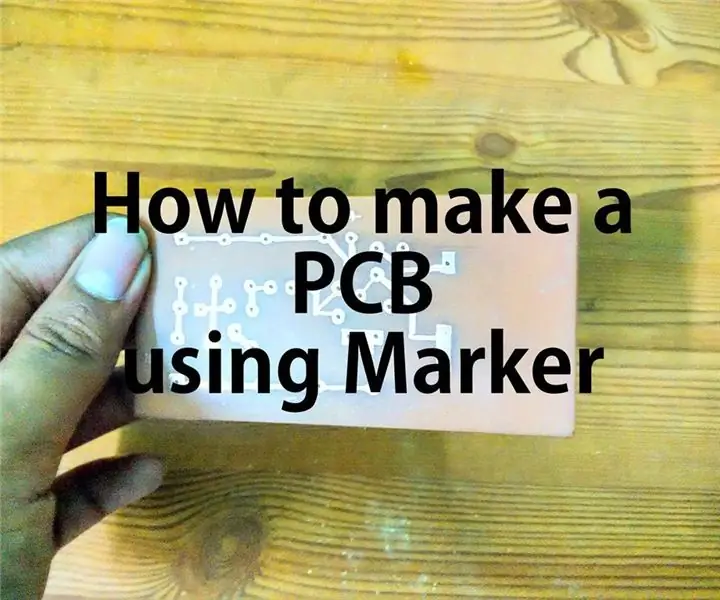
Så här gör du kretskort med markör: Ett kretskort (PCB) stöder och kopplar mekaniskt elektroniska komponenter med hjälp av ledande spår, kuddar och andra funktioner etsade från kopparark laminerade på ett icke-ledande underlag. Komponenter - kondensatorer,
Hur man gör en markör med Photoshop: 7 steg

Hur man gör en markör med Photoshop: Så här gör du en markör med Photoshop. Jag kommer att göra min mobiltelefon som en markör
Gör en riktigt cool markör i Paint: 5 steg
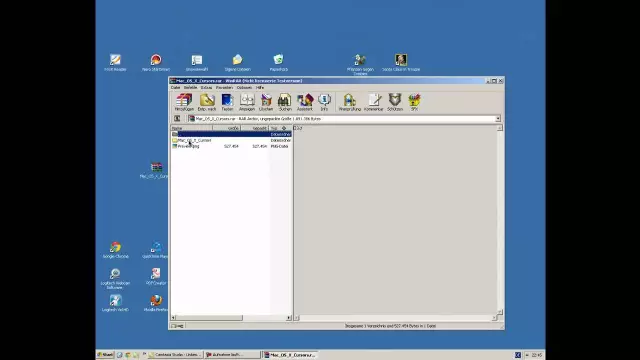
Gör en riktigt cool markör i Paint: Jag ska lära dig hur du gör en AWESOME markör i MS Paint
