
Innehållsförteckning:
- Författare John Day [email protected].
- Public 2024-01-30 12:47.
- Senast ändrad 2025-01-23 15:11.
Av CharredPCFölj mer av författaren:






Min fru köpte nyligen till mig en Acer Extensa 5620 till jul. Det är en stor liten enhet med mycket potential, men den enda stora bristen var operativsystemet: det kom med Windows Vista. Den snabba hårdvaran var förlamad av det uppblåsta, klumpiga operativsystemet. Jag var därför tvungen att ta reda på exakt hur man får XP på det, så skrev upp en guide för att hjälpa andra. Det bör gälla olika Acer -anteckningsböcker och har troligen också information som är användbar för andra märken.
Det är inte så enkelt som det brukade vara. Dagens bärbara datorer är "avsedda" för Vista, så att försöka installera XP är ofta inte lätt. I fallet med min 5620 upptäcktes inte ens hårddisken förrän jag undersökte och ändrade Bios -inställningar (känd som AHCI -problemet). Jag är SÅ mycket lyckligare efter att ha släppt Vista, men när jag först fick det kunde en 1 GHz Pentium III med XP ha sprungit runt det!
Steg 1: Förberedelse



Torka inte direkt Vista! Det är faktiskt användbart i ytterligare en timme eller så. Använd Acers programvara för säkerhetskopiering (min hade ett Acer flytande verktygsfält med detta) för att göra två saker-
Först en fullständig säkerhetskopia av ditt system. Lita på mig, om du någonsin måste skicka in din Acer för service, är det bättre att ha Vista på det eller din garanti kan ogiltigförklaras. Plus, en dag när du säljer det, tror oinformerade människor att det är en pluspunkt;) För det andra, varför bry sig om att ladda ner slumpmässiga drivrutiner som du hoppas är de rätta? Acer gör det enkelt med dess drivrutins- och applikationsbackup -CD -skapare. Ett lite känt faktum är att dessa drivrutiner verkar vara både den kompletta Vista- och XP -uppsättningen. När du är klar har du bränt tre DVD -skivor och är redo för lite XP -godhet! Om du redan har torkat bort det eller bara vill ha det senaste tillgängliga, hämta dem från [ftp://ftp.support.acer-euro.com/notebook/ här]. Jag gjorde båda, bara för att slänga den nyaste på en 256 MB USB -enhet. För det tredje, titta i Enhetshanteraren för att se vilken AHCI Disk Controller du har! Skriv ner det här. På Best Buy Acer Extensa 5620-6830 är det "Intel 82801HEM/HBM SATA AHCI." Andra modeller kan vara något annorlunda. Denna information är viktig senare, och det kan vara svårt att ta reda på det utan några irriterande försök och fel.
Steg 2: Gör bioen kompatibel

Starta om. Slå F2 för att komma åt BIOS och ändra inställningen på den andra sidan från AHCI till IDE (Om du inte har det här alternativet, starta tillbaka till Vista och uppdatera din Bios, nedladdad från länken ovan). På fliken Start, ändra den så att din DVD -enhet är först. Spara ändringar och avsluta. Oroa dig inte, vi kommer att byta tillbaka det, men det är MYCKET mer av en PITA att låta den vara på när vi installerar XP … såvida du inte har en USB -diskettenhet, eller som att bygga slipstreamed XP -disk -ISO: er!
Steg 3: XP -installation

Släpp in din XP -CD och installera som vanligt. Min Acer hade tre partitioner (10 MB, 90 GB och 90 GB); Jag dödade dem alla och skapade en enda. Återställnings -CD: n vi gjorde - borde- sätta tillbaka allt som det var, om vi någonsin skulle behöva det. Efter formatering av min 200 GB -enhet är den 186 GB. Eftersom den är på riktigt ny hårdvara kommer den inte att upptäcka allt automatiskt, men Don't Panic. Vi har alla drivrutiner vi behöver, tack vare vår omtanke när det gäller att göra den skivan / tummenheten / vad som helst.
Steg 4: Driver Setup

När vi är på skrivbordet, ändra din upplösning till 800x600, börja sedan installera drivrutiner (vissa inställningsprogramknappar är avskurna i standard 640x480). Du vill förmodligen börja med chipsetdrivrutinen, sedan videodrivrutinerna, ljudet etc. På Extensa 5620 kommer du troligtvis inte ha något ljud först efter installationen av drivrutinerna och sluta med en 'PCI -enhet' som är okänd; högerklicka på den och välj Uppdatera drivrutin. Låt det automatiskt hitta det (det är HD -ljudet), och ditt ljud ska fungera efter nästa omstart. Jag startade om varje gång det ville och installerade sedan nästa drivrutin. På så sätt krockar de inte eller blir felkonfigurerade. Webbkameradrivrutinen (både original och senaste på FTP) verkar installeras och fungerar bra, men får ditt system att hänga permanent när det stängs av. Tills vi får en bättre förare, inaktiverar jag den bara för att slippa behöva hårt krascha varje gång. I teorin kan du bara aktivera det när du behöver använda det.
Steg 5: Fixa AHCI

Fungerar allt bra nu? Inga utropstecken eller okänd hårdvara? Bra! Låt oss nu erövra AHCI -frågan. På drivrutins-CD: n bläddrar du (kör inte automatiskt) till Drivers / katalogen. Kopiera AHCI -mappen till din C: -enhet, så nu är det c: / AHCI \. Öppna kommandoraden (Start -> Kör -> cmd) och skriv "c: / AHCI / setup.exe -a -pc: \" (utan citattecken). Detta kommer att dyka upp installationsverktyget. Klicka igenom det- det installerar faktiskt inte, utan extraherar drivrutinerna för oss att använda. Du hittar dem efteråt i C: / Driver.
Nu installerar vi manuellt drivrutinen i XP: Gå till Enhetshanteraren, under IDE ATA/ATAPI -kontroller bör du se något liknande: ICH8M SATA Controller. Högerklicka på det och välj Uppdatera drivrutin. Välj Nej för att ansluta till Windows Update för att söka och tryck sedan på Nästa. Välj Installera från en lista eller en specifik plats (Avancerat), klicka på Nästa och välj sedan "Sök inte. Jag väljer den drivrutin som ska installeras." Slå Nästa igen, välj sedan Har diskett. Bläddra till mappen Drivers (C: / Driver), markera filen iastor.inf och tryck på Öppna. Välj OK, välj sedan din AHCI -drivrutin (vad vi skrev ner tidigare, kom ihåg?). Du kommer sannolikt att behöva avmarkera alternativet "visa kompatibel hårdvara" för att se AHCI -alternativen. Återigen, på Extensa 5620-6830 är det Intel 82801HEM/HBM SATA AHCI Storage Controller- YMMV (Ditt moderkort kan variera). Klicka på nästa, ignorera varningen om att installation av enhetsdrivrutinen inte rekommenderas, klicka på Ja, Slutför och sedan på Ja för att starta om datorn.
Steg 6: Efterbehandling och felsökning / tips

När din dator startar om, tryck på F2 igen för att gå in i BIOS. Jag ändrade min startordning till HD först (rakar hela 2-3 sekunder av starttiden), men det är upp till dig. Byt från IDE -läge tillbaka till AHCI, spara ändringar och avsluta. När du har startat upp till Windows kommer din dator att hitta och slutföra installationen av den "nya" hårdvaran och sedan troligtvis be om att starta om igen …. men hurra! Inget mer Vista! Felsökning: Om du fortfarande får en blå skärm vid uppstart kanske du inte har valt rätt AHCI -drivrutin. Om du återställer Bios -inställningen till IDE bör du komma tillbaka till XP för att försöka igen. Om inte, använd F8 för att gå in i felsäkert läge och installera om drivrutinsdrivrutinen där. Tips: Jag stötte på ett problem där mina favorit OpenGL -skärmsläckare inte kör över 1 fps på 5620. Efter att ha fått reda på att det är därför (Intel inaktiverar OGL hårdvaruacceleration på skärmsläckare), hittade jag sedan en lösning: byt namn på skärmsläckare till *.sCr istället för alla små bokstäver. Du kanske måste starta om, men då borde de alla fungera smidigt igen. Detta påverkar alla X3100 -användare eller någon med Intel GPU: er.
Steg 7: Du är klar
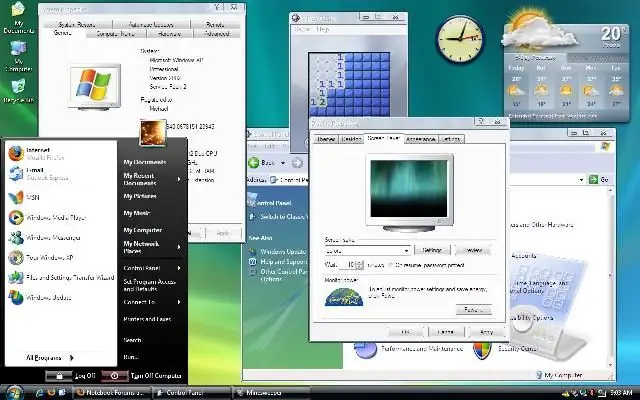
Grattis, du har nu ett anständigt operativsystem på din nya hårda maskinvara! Och det går så mycket bättre. Kom ihåg att om du inte har Bluetooth på din bärbara dator (Acer sätter i en switch, men säljer den saknar modulen), installera INTE drivrutinen! Det kan orsaka problem.
Skärmdumpen nedan är mitt Acer -skrivbord nu. Nästa Instructable I -inlägg kommer att förklara hur jag fick det att se ut som Vista, och några andra tweaks du kan göra för att påskynda denna eller någon annan dator. Hoppas du tyckte att detta var till hjälp:)
Rekommenderad:
Skicka stora filer från dator till dator: 6 steg

Hur man skickar stora filer från dator till dator: Filstorlekar fortsätter att öka i storlek när tekniken utvecklas. Om du är i ett kreativt hantverk, som design eller modellering, eller bara en hobbyist, kan det vara svårt att överföra stora filer. De flesta e -posttjänster begränsar maximalt antal bifogade filer till cirka 25
Hur man hackar och uppgraderar ett Rigol DS1054Z digitalt oscilloskop: 5 steg (med bilder)

Hur man hackar och uppgraderar ett Rigol DS1054Z digitalt oscilloskop: Rigol DS1054Z är ett mycket populärt 4-kanals digitalt lagringsoscilloskop på ingångsnivå. Den har en samplingshastighet i realtid på upp till 1 GSa/s och en bandbredd på 50 MHz. De särskilt stora TFT -färgskärmarna är mycket lättlästa. Tack vare en i
Hur man uppgraderar RAM och SSD på Acer Aspire E1-571G Laptop: 4 steg

Hur man uppgraderar RAM och SSD på Acer Aspire E1-571G Laptop: Min Acer Aspire E1-571G Laptop levererades med en Intel i3 CPU, 4Gb DDR3 RAM och en 500 GB hårddisk, samt en 1 GB mobil nVidia GeForce GT 620M GPU . Jag ville dock uppgradera den bärbara datorn eftersom den är några år gammal och den kan använda några snabba
Hur man lägger till användarnivåer från NUMA till din kopia av N med NumADD Firefox AddOn: 4 steg

Så här lägger du till användarnivåer från NUMA till din kopia av N med NumADD Firefox AddOn: Alla användare av Metanets N -användardatabas NUMA kommer att veta hur klumpigt gränssnittet är för att kopiera användarskapade nivåer till din kopia av spelet. NumADD, utraderar behovet av kopiering och klistra in och gör överföringsnivåer till en musklic
Hur man uppgraderar den optiska enheten från din Powermac G4 Quicksilver 2001/2002: 3 steg

Hur man uppgraderar den optiska enheten från din Powermac G4 Quicksilver 2001/2002: I den här inbyggbara kommer jag att visa dig hur du uppgraderar ODD och andra saker från din Powermac G4 Quicksilver 2001/2002.Det tar bara några minuter och det är rekommenderas också för användare som inte är så bra på att uppgradera datorer. Dessa steg
