
Innehållsförteckning:
2025 Författare: John Day | [email protected]. Senast ändrad: 2025-01-23 15:11



Flerlagers realistisk stenciling är inte allt snabbt och enkelt. Visst, du kan skruva ut en på en timme, men det tar tid och övning att kunna upprepa processen och veta hur man justerar den för varje olika stencil.
I denna instruerbara, kommer jag att försöka visa dig dina alternativâ? ¦från bildkällor, till olika utgångar, och allt däremellan. Även om detta är ett försök till en omfattande stencilhandledning, är detta fortfarande mina metoder, min individuella kunskap och mitt perspektiv. Så jag är säker på att många andra kommer att ha input och riktning som skiljer sig åt. Det finns många före mig som har gjort ett bra jobb med sina instruktioner, och jag tänkte att jag skulle ge min. Det här är en slags kamp för mig, för jag känner att det kanske är att ge bort några av mina â? ˜secretsâ? ™ -metoder, men jag har fortfarande spenderat mycket tid på att perfekta min teknik och ge upp det är inte det? lätt, men det är så vi alla utvecklas är det inte? Jag är inte övertygad om att allt jag säger är magi, steg kommer att fungera annorlunda för olika bilder, det bästa sättet att ta reda på det är bara att försöka. 2 om du föredrar en annan metod, det är bra, det här är för samhällsinlärning, ingen säger att det är de bästa eller enda metoderna. 3 meddela mig gärna hur du tycker om dessa tekniker och hur de blir. Jag antar inte att jag vet allt och skulle också vara tacksam att lära av dig. Låt inlärningen börja!
Steg 1: Planen



Bestäm först bilden du vill måla. Möjligheterna är oändliga så du kan behöva lite riktning. För mig är schabloner platsspecifika, så jag måste hitta rätt plats innan jag gör schablonerna. Kanske vill du bara slå dem överallt, i så fall bara bestämma om dina bilder. När du väl har ett ämne i åtanke har du flera alternativ.
1- hand rita en bild. 2- Hitta fotografier/bilder online 3- Ta dina egna foton Om du ritar din bild för hand måste du tänka på hur en linjeteckning kan översättas till en stencil. Om du är ny i processen föreslår jag bara att du hittar en bild. Med tjocka linjer är det enkelt att konvertera en ritning till en enfärgad bild, men jag föredrar flera lager. Om du KAN ta dina egna bilder, GÖR DET! Jag vet att det är lätt att bara hämta en från webben, men kom igen, var inte lat. När jag gör konst, och jag anser att stencilera en konstform, är det bäst att använda ditt eget källmaterial. Du kan ta den perfekta bilden och ha många att välja mellan, och oroa dig aldrig för upphovsrätten. Digitalkameror är mer än lätt att få tag på nuförtiden. Om du av någon anledning inte kan ta din egen bild, till exempel vill du stencil en pingvin och det inte råkar hänga en pingvin runt ditt hus då, använd Internet. Jag föredrar en sökning som â? ˜Google Imagesâ? ™. Platser som detta ger dig möjlighet att söka efter bildstorlek. Välj bara stora bilder från rullgardinsmenyn högst upp. Detta eliminerar möjligheten (och sannolikheten) att du får bilder med en upplösning som är lägre än du kan använda. Ibland kan du komma undan med â? ˜mediumbilderâ? ™ och till och med små, men jag skulle söka i det stora först.
Steg 2: Sammanställ din bild om det behövs

Det är här det blir knepigt att förklara. Beroende på din bild kan du ha/vilja kompilera den först. Vad jag menar är att om din bild har flera delar, men du vill stensilera dem samtidigt, bör du kombinera dem i Photoshop. Tvättbjörn och gasmask var till exempel olika bilder, men jag ville använda samma färger, därför sammanställde jag bilden i Photoshop med enkla klipp- och klistretekniker samt gratis transformering.
-Sidant, om du inte kan Photoshop väl kan det verka skrämmande. Det är det inte, bara spendera lite tid med det, prova verktygen, och du kommer att få kläm på det på nolltid. Det bästa sättet att lära sig Photoshop är bara att använda det.
Steg 3: Ändra storlek
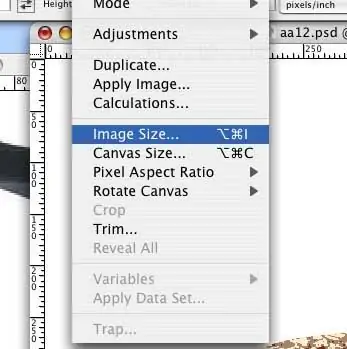
När du har tagit fram din bild, se till att du vet vilken storlek den är. Om den är för liten går du till menyraden till bild> bildstorlek. Detta kommer att dyka upp en ruta som låter dig ändra måtten på din bild. Du kan vänta med att göra detta rätt innan utmatning om du vill, det är en fråga om preferens, men glöm det inte.
Nu har du en fotografisk bild som du vill konvertera till lager. Steg härifrån kommer att baseras på dina preferenser. Varje konverteringsmetod som jag visar dig kommer att ge drastiskt olika resultat. Ibland är det bäst att kombinera dessa metoder.
Steg 4: Konvertering
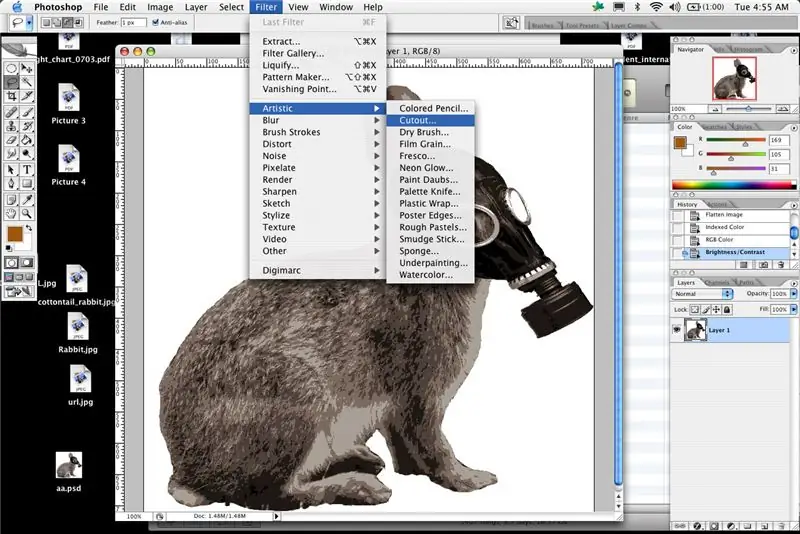
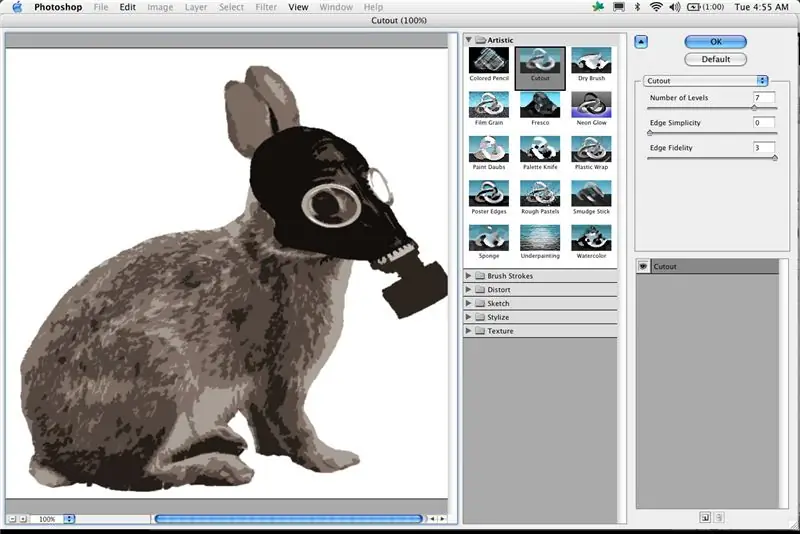
Nästa steg är mycket viktiga, oavsett metod. Du vill hitta en vänlig balans mellan detaljer och en bild som realistiskt kan skäras bort. Du kan bara klippa så liten och så exakt för hand, men du vill att den fortfarande ska vara igenkännlig. Jag tycker att jag driver detaljerna högre och högre hela tiden, ju mer erfarenhet du har desto mer precision får du, men det finns gränser. Du kan bara måla så liten, så ha det i åtanke. En bra regel för mig är att hitta den enklaste punkten där bilden fortfarande är övertygande och sedan stöta tillbaka detaljerna lite för att vara säker.
Detta kan vara svårt att förklara, liksom lite långvarigt, men jag föredrar att använda flera metoder för att skapa mina lager. Jag brukar använda en kombination av dessa tekniker innan jag är nöjd med resultatet. Du är mer än välkommen att helt enkelt tillämpa en av dessa metoder och gå direkt till skärning, men ju mer du tänker och planerar desto bättre och lättare att producera och mer läsbar blir din stencil. 1- Den grundläggande konverteringen i Photoshop, som också är den mest populära är urkopplingsfiltret. Avstängningsfiltret finns under filter> konstnärligt> urklipp. I Photoshop CS2 ger dig en popupmeny med filter där du kan förhandsgranska de justeringar du gör. Äldre versioner av Photoshop ger dig en enkel förhandsvisning, som gör samma sak, men ser annorlunda ut.
Steg 5: Utskärningsfilterinformation
I den här menyn kommer du att presenteras med tre alternativ
Antal nivåer Edge -enkelhet Edge fidelity Antal nivåer är hur filtret konverterar hur många â? ˜layersâ? ™ bilden kommer att se ut att ha Edge -enkelhet är hur enkelt formerna och linjerna blir Edge fidelity är hur sanna dessa former kommer att vara för originalbilden. Justera alla dessa inställningar för att hitta den bild du vill ha. Det innebär att du först justerar antalet nivåer för att skapa antalet färglager. Efter detta kan du använda de två andra reglagen för att öka eller minska detaljerna. i det här förhandsgranskningsfönstret har du också möjlighet att zooma in och ut på din bild medan du förhandsgranskar vad alla justeringar gör. Jag föreslår att du ändrar inställningarna, zoomar in för att se detaljer och komplexitet och sedan zooma ut för att se om bilden fortfarande är övertygande. Det här filtret skapar ibland konstiga färgområden. till exempel kan du skapa en stencil för en person och filtret gör det ena ögat svart, som det ska vara, men det tolkar det andra att vara grått. Det finns två sätt att hantera detta. Det första är att bara släppa det och komma ihåg vad det ska vara. Den andra är att steg för detalj och nivåer upp och ner för att eliminera dessa problem. Ett annat alternativ är att applicera filtret på delar av bilden separat för att få nödvändiga resultat på specifika platser. När du har gjort alla dina justeringar kommer du att slå â? ˜okâ? ™ och Photoshop kommer att konvertera din bild. Tänk på att detta för mig åtminstone bara är en del av alternativen för konverteringsprocessen.
Steg 6: Indexfärg
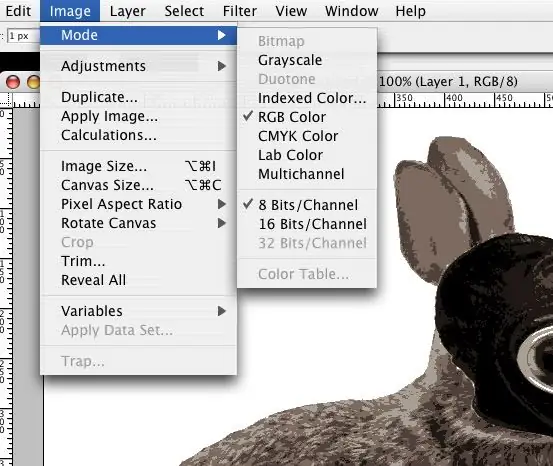
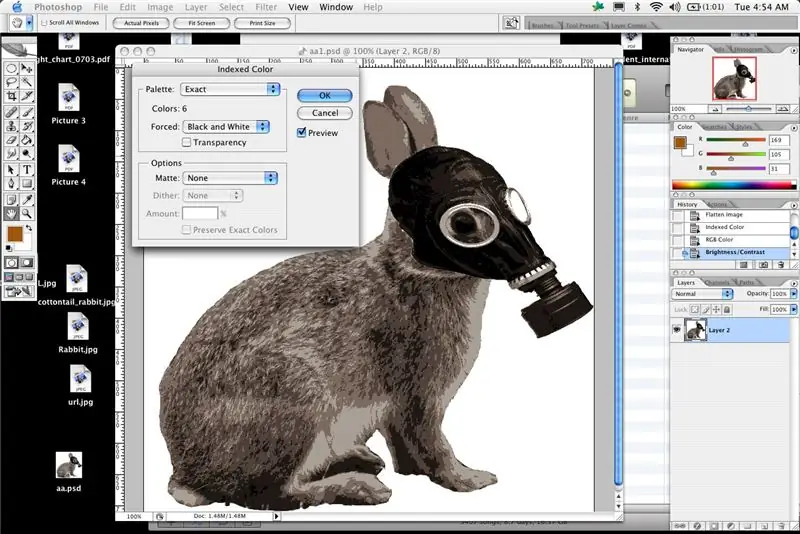
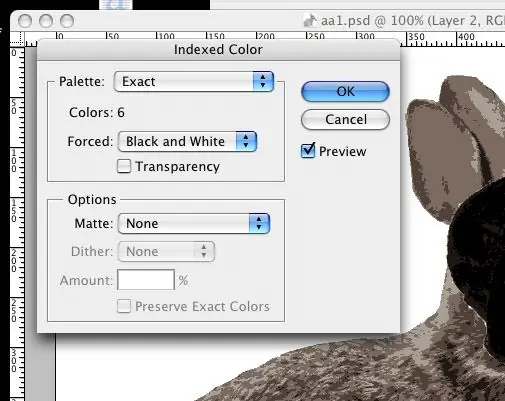
Nästa alternativ (som igen kan användas ensamt eller i kombination med andra metoder) är att ändra din bild till indexfärg. Detta är ett snabbt enkelt sätt att konvertera din bild till begränsade färgavsnitt.
Gå till (Bild> Läge> Indexerad färg) i Photoshop. Du kommer att konfronteras med ett popup -fönster med flera alternativ. Den första är â? ˜Paletteâ? ™, för enkelhetens skull, måste du välja â? ˜ lokal (selektiv) â? ™ från rullgardinsmenyn. När du kommit fram till den här metoden kan du prova de andra (speciellt anpassade). Välj sedan det antal färger du vill ha, detta är lika med antalet färglager du vill ha. Under det kan du välja att tvinga färger, jag tenderar att tvinga svart och vitt helt enkelt för att jag föredrar att stencil med de färgerna ändå. Se till att förhandsgranskningsrutan är markerad och rutan â? ˜Transparencyâ? ™ inte är det. Se också till att rullgardinsmenyn för dither är inställd på â? ˜noneâ? ™. Vid denna tidpunkt tenderar jag att gå tillbaka och ändra antalet färger så att jag kan se hur bilden ser ut. När du har ändrat en bild till indexerad färg tillåter Photoshop dig inte att använda filter, men du kan använda det indexerade färgläget och sedan gå tillbaka till Bild> Läge> RGB -färg, och det gör att du kan göra filterändringar. Om du tror att du kan kombinera någon av dessa metoder, se till att du har samma antal eller fler lager, nivåer eller färger än du vill ha i din sista stencil. Du kan alltid minska detaljer, men du kan inte få tillbaka det. Den indexerade färgen tillsammans med utskärningen kan göra en mycket exakt och detaljerad bild. Det kanske inte är så snabbt eller enkelt som ett filter i sig, men jag hittar mer klarhet och bättre bildspråk när jag kombinerar ett antal saker och till och med använder dem flera gånger. Observera att varje process och filter är specifikt för bilden, det finns ingen ekvation för att få en bra stencillayout varje gång.
Steg 7: Ljusstyrka och kontrast
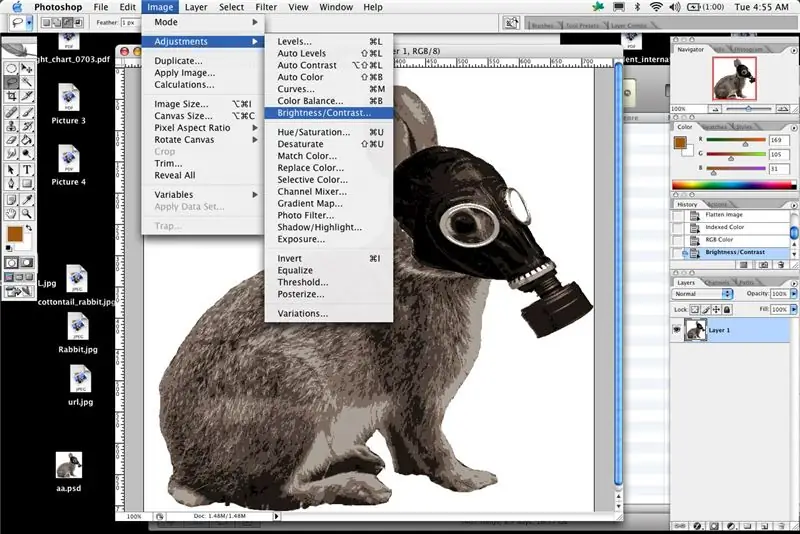
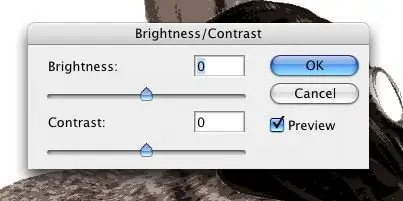
Nästa alternativ är att använda enkel ljusstyrka och kontrast. TuTu gör ett bra jobb med att förklara detta. I grund och botten i Photoshop eller ett jämförbart program kan du justera ljusstyrkan och kontrasten till där du får en enkel svartvitt bild. Slå kontrasten upp till max och spela med reglaget för ljusstyrka. Dessa är under bild> justeringar> ljusstyrka/kontrast. Du kan skapa flera lager med den här metoden, se bara till att de är tillräckligt olika från varandra. Om det behövs gör du en ny bild, kopierar och klistrar in lagren i den nya bilden en efter en, och använder trollstaven för att välja och fyller dem med olika färger. Du kan sedan lägga över och organisera lagren för att få en förhandsvisning av hur din stencil kommer att se ut och vilka färger som passar bra ihop.
Steg 8: Stämpelfilter
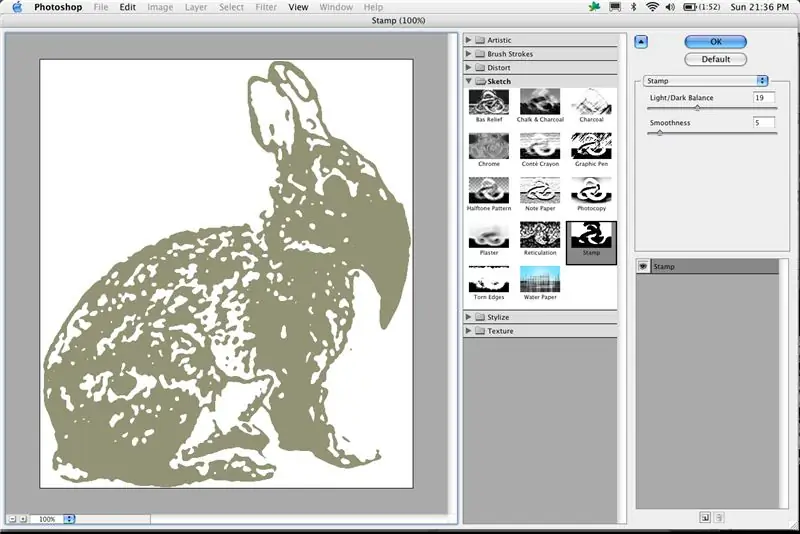
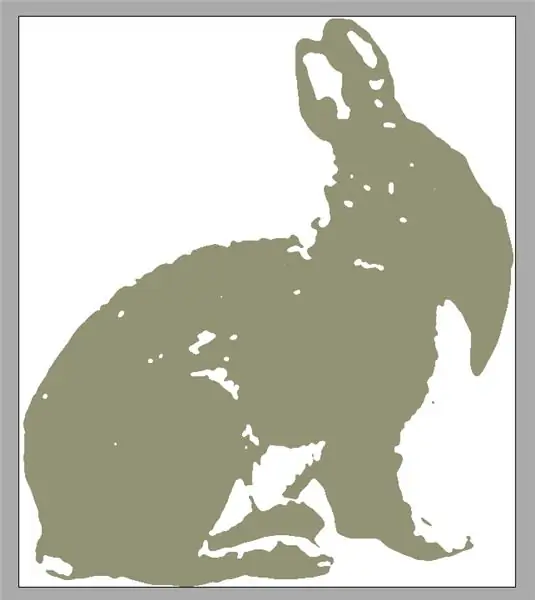
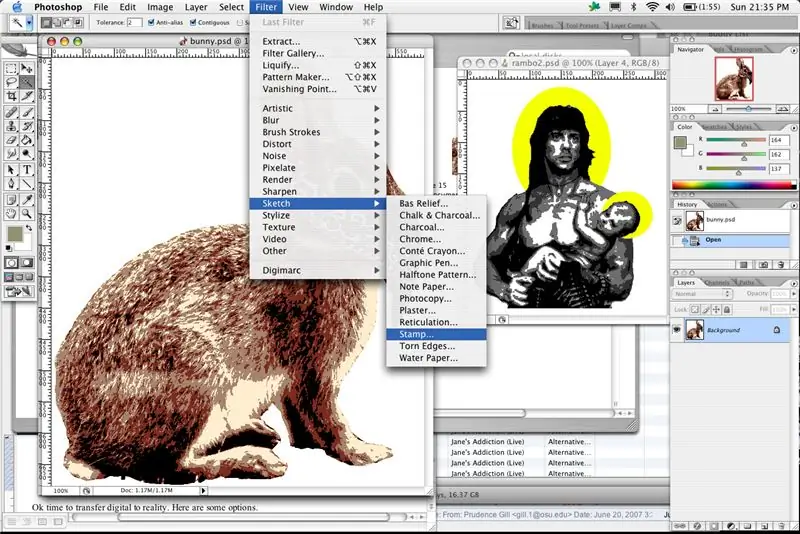
Hittills har vi täckt
Utskärningsfiltret Indexerad färg Ljusstyrka och kontrast Nästa är stämpelfiltret, stämpelfiltret (placerat under filter> skiss> stämpel) Detta filter fungerar på samma sätt som ljusstyrka och kontrastjustering. Precis som metoden för ljusstyrka och kontrast måste du göra lagren individuellt och sedan kopiera och klistra in dem i nya dokument för att skapa varje lager. Om det behövs kopierar och klistrar du in dem i samma nya dokument så att du kan förhandsgranska dem kompilerade. Som jag sa tidigare är det kanske inte det snabbaste eller enklaste att kombinera metoder, men ibland ger det mycket bättre resultat. Ibland gillar jag att skapa två färglager med stämpelverktyget och sedan skapa ett svart detaljlager från ljusstyrka/kontrastjusteringar.
Steg 9: Överför

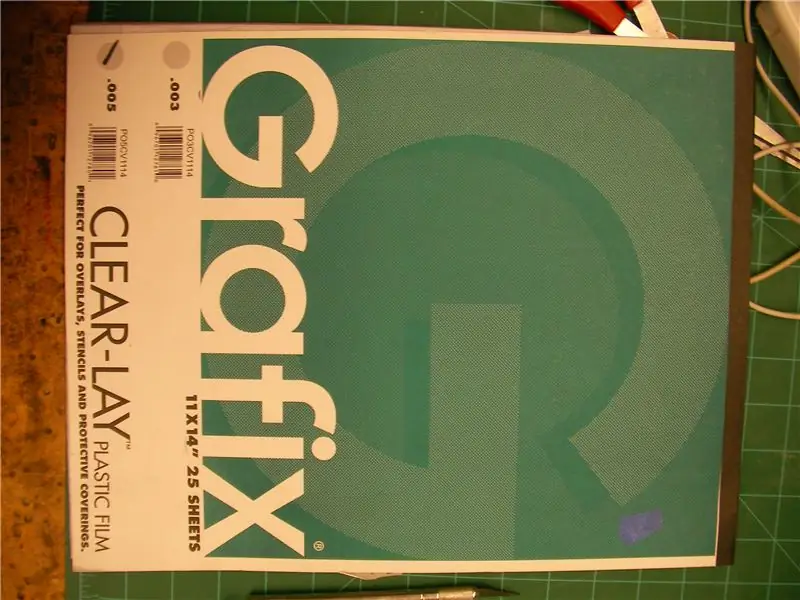
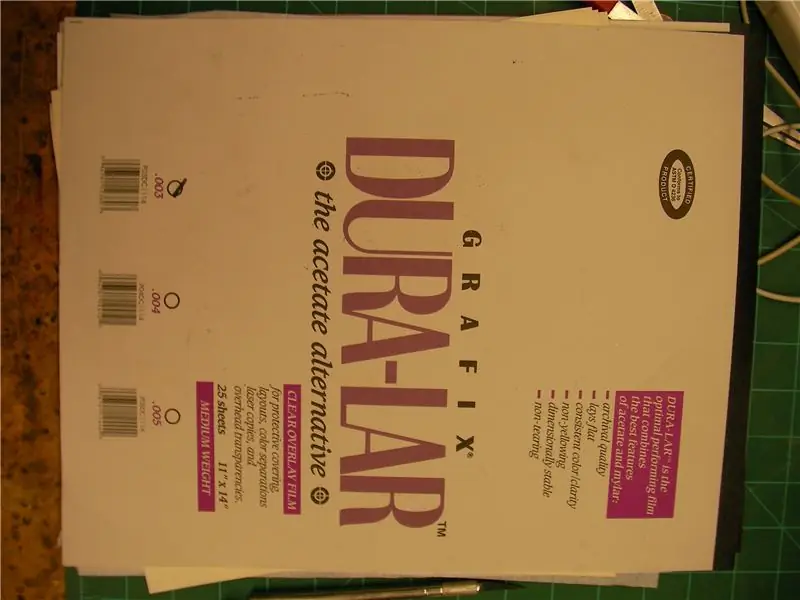
Ok dags att överföra det digitala till verkligheten. Här är några alternativ.
1 â? “Vanlig 8,5x11 skrivare> papper/acetat/duralar/kartong/affisch 2 â?“Storformatskrivare/plotter> tungt mattt papper 3 â? digital projektor> papper/kartong Storlek dikterar ibland utmatningsmetod, liksom kostnaden. Så ha dessa saker i åtanke. Om din bild är liten eller om du bara planerar att måla den en gång kan du helt enkelt använda skrivarpapper. Antingen skriv ut din bild ett lager i taget, eller skriv ut din kompilerade bild en gång för varje färglager. (Jag brukar skriva ut ett par extra) Om du skriver ut lager på separata ark, är det en bra idé att se till att de står på rad eller att du skapar registreringsmärken för att säkerställa bra lager. Jag tenderar att registrera saker genom att välja en plats på bilden som ska användas som referens, vanligtvis viktiga delar som ögon eller ord där det är avgörande att ha registrering. Om din bild är större än 8,5 x 11 tum kan du fortfarande använda en vanlig skrivare och skriva ut i sektioner och tejpa ihop dem. Se bara till att du justerar allt så bra som möjligt, eller så kommer dina lager inte att ligga rätt. Om du inte har det, kolla in rasterbator online. Det kommer att rasterisera mindre bilder och sortera dem så att du kan skriva ut stora bilder med flera pappersark. För mindre schabloner föredrar jag att skriva ut på en vanlig skrivare och tejpa ut utskriften på baksidan av ett ark acetat. Du kan använda mylar eller duralar för att få liknande resultat, men jag tycker att acetat är bättre eftersom det har mindre tendens att riva och veckas. Plast är ett bra val eftersom de tenderar att klippa enkelt och exakt, inte slita kanter och hålla för evigt. Du kan måla otaliga stenciler med ett ark acetat så länge du låter det torka mellan användningarna. Bilder av duralar och acetat och tejpning på baksidan Om du överför till kartong eller plakat måste du tejpa bilden på framsidan och bara klippa igenom den. Du kan spåra det på tavlan, men det tar bara mer tid, jag föredrar att bara klippa igenom papperet och kartongen samtidigt. Om du har en mer komplicerad stencil kanske du vill använda spraylim för att hålla ner papperet istället för tejp. STOR FORMAT SKRIVARE/PLOTTER Om du har tillgång till en storformatsskrivare har du tur. Jag var på ett universitet i några år som hade några, och kostnaden var mer än rimlig så jag tog full nytta. Det tyngre papperet som används i plottrarna och skrivarna klarar vanligtvis sprutmålning och är återanvändbart. I den här situationen kan du helt enkelt skriva ut dina bilder i verklig storlek, med tillräckligt med utrymme mellan bilderna för att förhindra översprutning och börja klippa. OVERHEAD PROJECTOR â?”Overhead och ogenomskinliga projektorer är mycket billigare nuförtiden och mycket lättare att få tag på. Jag har definitivt använt denna metod några gånger för att spara mycket skrivarbläck och pengar. Ta din bild och minska den så att du kan passa den på en 8,5 x 11 utskrivbar transparens (laser eller bläckstråleskrivare, se till att du får rätt typ). För detta vill du se till att dina färglager har tillräckligt hög kontrast för att differentieras eftersom ljuset från taket tenderar att blåsa ut dina detaljer om du inte är försiktig. Hitta också ett mörkt område, du kanske tycker att det ser ok ut med lamporna på, men du kommer att sakna detaljer. Placera nu projektorn någonstans där den INTE kommer att flytta. Du vill inte att det ska skifta mitt i överföringen. Härifrån är det ditt samtal, men jag gillar att tejpa antingen tunn kartong eller tjockt papper (brunt papper på rullen fungerar ok) på väggen och spåra helt enkelt med en markör. Det är svårare att registrera större bitar, så om du är intresserad av registreringsmärken gör det här, eller klipp ut allt papper exakt samma storlek och registrera dig enligt papprets hörn. DIGITAL PROJEKTOR Samma process som overhead, men om du har tillgång till en av dessa dåliga pojkar behöver du inte skriva ut och projicera, bara koppla den direkt till datorn och börja spåra.
Steg 10: Skärtid



SKÄRTID
Nu är det dags att skära? ¦ MEN, hoppa inte in i det utan din hjärna och din framsynthet. Kom ihåg att datorn bestämde hur mallarna ska se ut, men du har det sista ordet i den färdiga produkten. Kniv och skärbräda 1976 Saker att tänka på INNAN skärning. -detaljer ibland skapar du mallen med för mycket detaljer, det kan innebära att det är för svårt att klippa, måla eller kanske bara överkill. -öar â? Det här är de platser som kräver mest visualisering. Du måste ansluta öarna med broar till delar av stencilen som förblir intakta. Beroende på ditt material kan du kanske komma undan med en bro, om du använder papper behöver du förmodligen minst 2. -överlappning om du skapar överbryggande linjer eller om du har färger som träffas exakt på samma ställe, du vill att ta lite tid att bestämma överlappning. Om du kan skapa en bro i ett område som kommer att täckas av nästa lager, skulle det vara perfekt. Ibland har du inte det alternativet, men du måste fortfarande fatta beslut baserat på den färdiga schablonen, inte bara det lager som du arbetar med. Om du har färger som täcker varandra exakt bör du skapa en viss överlappning (om du inte gjorde detta i dina mallar) är guiden att måla de ljusare färgerna först och överlappa de mörkare färgerna ovanpå. Om du till exempel har ett underlag av grått och ett sista lager med svart, kan du måla hela underlagret fast och helt enkelt måla det svarta över det. Istället för att måla det grå lagret med luckor där det svarta skulle vara, sedan passa det svarta exakt in i de luckorna.
Steg 11: Måla


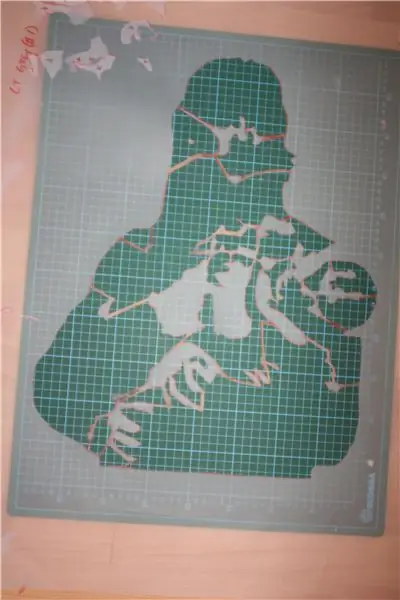
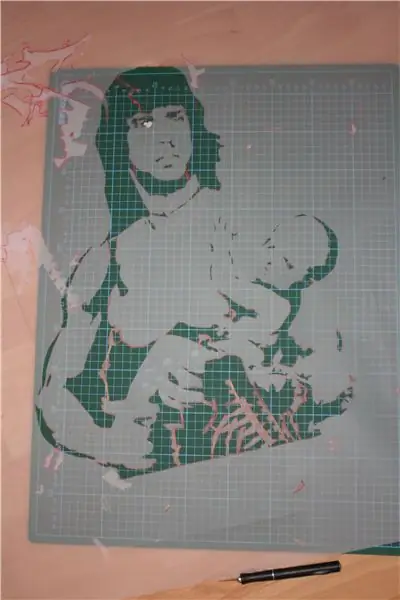
Ok klippta lager kommer att se ut ungefär så här.
Numrera dem eller anteckna dem för att komma ihåg vilken färg de ska vara och när du ska måla dem. Utgången är upp till dig. Du kan måla på papper (för att behålla eller vetemassa). Du kan måla paneler, väggar, på gatan, var som helst. När jag schabloner tenderar jag, oftare än inte, att använda spraylim. Se till att du testar märkena. Jag föredrar elmers vanliga, inte tunga. Du måste hitta något som håller stencilen nere (eller mot väggen) väl, men som inte drar upp befintliga målade lager eller lämnar kvar rester. Det är alla preferenser och timing. Om du väntar på att det underliggande lagret torkar kan limet vara starkare. Om du inte vill vänta, använd något lättare. Spraylim eliminerar underspray, om du målar inuti kan du använda penny -metoden eller bara hålla den, men om du är i elementen utomhus rekommenderar jag åtminstone ett lätt lager av lim, särskilt på det sista detaljskiktet. Om du målar med en stencil som har en liten mängd gränser kommer du med största sannolikhet att få överspray, det är när färgen visar sig runt stencilplattans form. Så du skulle sluta med en stencil som har en gränser runt sig och en spökskiss av plattans form. Var försiktig med överspray och underspray båda. Om du behöver, använd en platta som har mer av en gränser, eller bifoga pappersark runt kanten när du är klar med att klippa, för att eliminera översprut. Gör det nu. Måla bort. Se till att du väntar tillräckligt länge mellan lagren för att låta både stencilplattan och den målade bilden torka. Detta gör att du kan använda plattan oftare och hålla din bild ren som du målade. Jag tycker att de flesta plattfärger torkar snabbare än glans. Vissa färger kommer att blöda eller spricka ovanpå andra, och vissa kommer faktiskt att sippra genom vanligt skrivarpapper. Testa din färg först så kommer du inte att ha några problem. Jag hittar färger och märken som jag gillar och stannar med dem, de är förutsägbara.
Steg 12: Andra alternativ


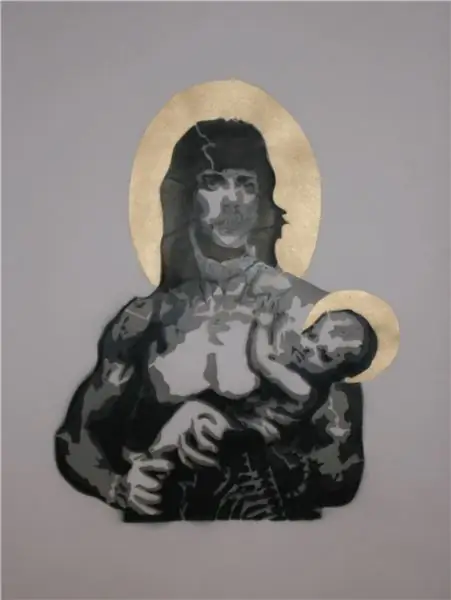
Ditt sista alternativ här är att inte spruta färg utan rulla på färgen. Det här är vad jag gör för att göra skjortor och måla på tyg. Du kan använda en handskuren stencil och lite spraylim för att applicera silkscreen -bläck på duken för en permanent bild som inte bleknar och inte blir stel som att spraya.
Applicera bara limet på baksidan av stencilen och klistra fast det på duken. Se till att det inte finns några rynkor. Använd en liten svamprulle för att applicera silkscreen -bläck från mitten och ut, se till att inte lyfta några delar av stencilen med rullen. Torka den med en hårtork, detta kommer också att värma upp den. Registrera sedan och applicera de andra lagren. Det är lättare och ibland snabbare än silkscreening, med mycket mindre utrustning. Och om du vill använda en stencil en gång, skriv ut den och klipp direkt från papperet. Silkscreen -bläck blöder inte genom papper och kan blandas för att få vilken färg som helst du kan drömma om. Så nu har du en stencil på gatan, en panel, ett papper, en pasta, en tee-shirt eller någonstans. Njut av. (jag har lagt till några bilder av en målad kanin, en mammut med silkscreen och en klistrad jungfru rambo och barn.)
Rekommenderad:
Få HDMI -utmatning från din Rock64 med Armbian: 15 steg

Få HDMI -utgång från din Rock64 med Armbian: Du är förmodligen här efter att Google har sökt efter " Rock64 ingen hdmi -utgång " pekade dig i denna riktning. Eller så kanske du undrar hur du använder 16 x 2-skärmen som följde med ett köp som verkade bra för att vara sant: " För $ 10- $ 20, en Sing
USB -variabel spänning: 7 steg (med bilder)
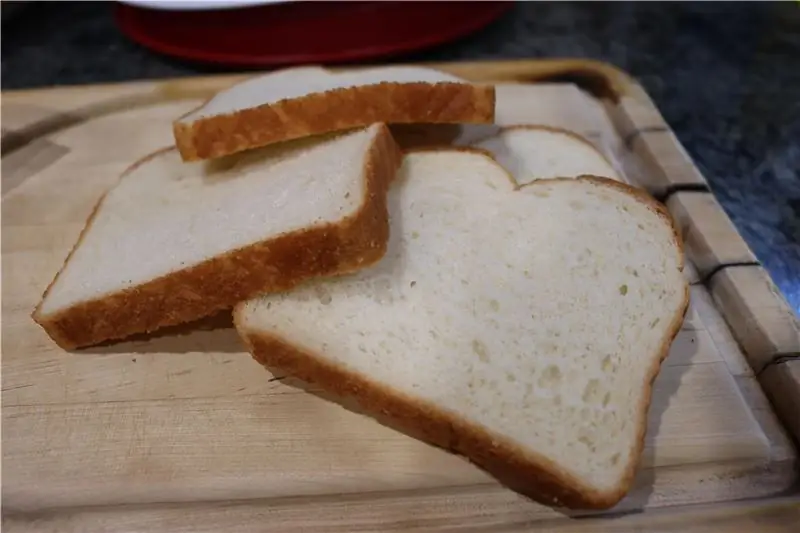
USB -variabel spänningsförsörjning: Jag har haft en idé om en USB -driven variabel strömförsörjning under en tid. När jag designade den gjorde jag den lite mer mångsidig vilket möjliggör inte bara USB -ingång, utan allt från 3 VDC till 8 VDC via en USB -kontakt eller via bananpluggar. Utmatningen använder t
Bärbar variabel strömförsörjning: 8 steg (med bilder)

Bärbar variabel strömförsörjning: Ett av verktygen som alla elektroniska hobbyister bör ha i sitt kit är en bärbar, veritabel strömförsörjning. Jag har gjort en tidigare ('Ibles nedan') med en annan modul men den här är definitivt min favorit. Spänningsregulatorn och laddningsmodulen
Variabel bärbar strömförsörjning: 8 steg (med bilder)

Variabel bärbar strömförsörjning: I den här instruktionsboken kommer vi att göra en bärbar, variabel strömförsörjning, med hjälp av en steg-ner-omvandlare, tre 18650 celler och en 7-segments displayspänningsavläsning. Effekten är 1,2 - 12 volt, även om LED -avläsningen inte kan avläsa under 2,5 volt
Ultimate Electronics Helper -- Variabel bänk -PSU med hjälpande händer: 12 steg (med bilder)

Ultimate Electronics Helper || Variabel bänk PSU med hjälpande händer: När du arbetar med elektronik behövs i stort sett alltid två verktyg. Idag kommer vi att skapa dessa två viktiga saker. Och vi kommer också att ta det ett steg längre och slå ihop dessa två till den ultimata elektronikhjälparen! Jag pratar naturligtvis om
