
Innehållsförteckning:
2025 Författare: John Day | [email protected]. Senast ändrad: 2025-01-23 15:11
Av Johntron Johntron talar Följ mer av författaren:
Om: Programvaruutvecklare, Placethings medgrundare och tekniker. Går för närvarande på forskarskola i programmet Emerging Media and Communications vid University of Texas i Dallas. Mer om Johntron »
Lär dig hur du säkerhetskopierar din *nix -låda till en extern hårddisk (eller tapedrive utan större ansträngning). Jag täcker installationen av backupmediet, använder `dump`, återställer och säkerhetskopierar filer från en fjärrserver till en extern hårddisk. För att säkerhetskopiera en Windows -dator, läs lifehacker.com -artikeln här. Steg 1: Gör saker redo Steg 2: Ta en `dump` Steg 3:` återställning Steg 4: Fjärransäkerhetskopiering Steg 5: Automatisering FreeBSD -logotypen är ett varumärke som tillhör FreeBSD Foundation och används av John Syrinek med tillstånd av FreeBSD Foundation.
Steg 1: Gör dig redo
Innan du gör en säkerhetskopia måste du ha något att säkerhetskopiera till. Traditionellt har detta varit banddrivare; en extern (extern) hårddisk fungerar dock utmärkt. Du behöver inte använda en extern hårddisk, men med en extern enhet har du bekvämligheten att kunna ta hem hårddisken (eller till någon annan plats utanför platsen). Jag använde ett par Western Digital MyBook. Circuit City hade 80% rabatt på (utvalda) externa enheter, och jag fick två 250 GB -enheter för smuts billigt. Enligt min erfarenhet har Western Digital enheter av mycket hög kvalitet (vilket betyder att de varar för alltid). Detta gör dem bra för en säkerhetskopia. Om du ska gå igenom besväret med att säkerhetskopiera något, vill du inte att ditt backupmedium ska skämma ut dig. OK, precis som min andra artikel kommer jag att använda FreeBSD®; de flesta saker jag kommer att täcka kan dock göras i alla smaker av Linux, Unix eller BSD. (Hoppa över nästa stycke om du redan har USB 2.0 -stöd eller inte använder en extern USB -enhet) MyBooks är USB 2.0 -enheter. FreeBSD 5.4-STABLE har inte EHCI-drivrutinen (i princip det som ger dig USB 2.0) aktiverat som standard. Detta är en enkel fix, även om vissa kanske tycker att omkompilering av kärnan är skrämmande (det är det inte). Om du är en av de alltför försiktiga typerna rekommenderar jag att du gör en säkerhetskopia INNAN du omkompilerar din kärna. USB 2.0 kanske inte är aktiverat, men USB 1.1 fungerar fortfarande. Det är bara mycket långsammare. För att aktivera EHCI, läs den här sidan i handboken. Du kommer förmodligen också att behöva hänvisa till det här avsnittet i handboken som förklarar hur du faktiskt kan kompilera om kärnan. Om du använder en extern enhet, eller till och med en intern enhet, måste du montera enheten innan du kan använda den. Detta görs med kommandot 'mount' och är ganska enkelt. Här är mounts man -sida. Om mount klagar över att det inte går att avgöra filsystemstypen måste du förmodligen formatera enheten. För att göra detta måste du veta rätt enhet för att formatera. För mig var det /dev /da0, men för dig kan det vara annorlunda. Se din distors dokumentation. När du har bestämt vilken enhet din externa HD är ansluten till måste du göra den faktiska formateringen av enheten (väl, partition). Om du behöver hjälp med att partitionera din enhet, fråga mig bara. FreeBSD använder mkfs för att skapa filsystem på partitioner. Vilken typ av filsystem som helst fungerar, men jag valde att använda UFS eftersom det är vad FreeBSD använder som standard. FAT32 är förmodligen den mest kompatibla med andra operativsystem, och Ext3 är vad de flesta Linux -smaker använder idag (eller åtminstone de gjorde förra gången jag använde Linux). Så jag använde det här kommandot för att montera min enhet: mount -t ufs /dev /da0 /backupOK, du bör ha ditt backupmedium klart. Om inte, fråga bara:) Fortsätt till steg 2. Varumärket FreeBSD är ett registrerat varumärke som tillhör FreeBSD Foundation och används av John Syrinek med tillstånd av FreeBSD Foundation.
Steg 2: Ta en 'dump'
Låt oss säkerhetskopiera våra grejer. Det finns några sätt att göra detta. Dump och tjära är förmodligen de två vanligaste, och båda har sina egna styrkor och svagheter. Dump är det mest pålitliga sättet att säkerhetskopiera ditt system. den kan dock bara säkerhetskopiera hela partitioner. Tjära är snabbt och enkelt att använda på enskilda mappar, men det tar lite tid att säkerhetskopiera större volymer. Tar komprimerar också filerna och lägger till ett lager av komplexitet för att potentiellt skada dina säkerhetskopior. Läs den här sidan för mer information Jag bestämde mig för att använda dump på grund av tillförlitligheten. Lagringsutrymme var inget problem, och eftersom jag har cron att utföra säkerhetskopior åt mig automatiskt medan jag sover behöver jag inte oroa mig för tidsramar. En av dumpens egendomar är att den säkerhetskopierar hela partitioner. Det betyder att du måste dumpa varje partition individuellt (t.ex. partitionerna /usr, /var och /tmp samt partitionen). Dump låter dig också ange "nivå" för säkerhetskopiering. Jag utför säkerhetskopior varje vecka och natt. För mina veckosäkerhetskopior använder jag nivå 0, och för mina nattliga säkerhetskopior använder jag nivå 2. Om du använder en banddriven enhet eller om du vill spara lagringsutrymme, överväg att använda ett Tower of Hanoi -backupschema (Google det. (Kom ihåg, /backup är där jag har min externa HD monterad) Kommandona jag använde för veckodumpar är:
- dump -0Lna -C 100 -f /backup /vecka /root /
- dump -0Lna -C 100 -f /backup /vecka /usr /usr
- dump -0Lna -C 100 -f /backup /vecka /var /var
- dump -0Lna -C 100 -f /backup /vecka /tmp /tmp
Kommandona jag använde för nattliga soptippar är:
- dumpa -2Lna -C 100 -f /backup /nightly /root /
- dumpa -2Lna -C 100 -f /backup /nightly /usr /usr
- dump -2Lna -C 100 -f /backup /nightly /var /var
- dump -2Lna -C 100 -f /backup /nightly /tmp /tmp
Jag använde faktiskt kommandot `date` för att namnge mina filer med, men jag har för enkelhets skull utelämnat detta. En dumpning med kommandot `date` skulle se ut ungefär så här: dump -0Lna -C 100 -f/backup/week/usr/` date "+%Y-%B-%d" `/usr Naturligtvis behöver du för att skapa lämpliga backupdestinationskataloger innan du kör dumpkommandot, men du borde kunna räkna ut det. Och nu bör du ha en ögonblicksbild av ditt system, eller åtminstone veta hur du skapar en. Nästa steg är hur du använder återställning och hur man gör "fixit" -disketter. HOPPA INTE DETTA STEG eller slösar du bort din tid.
Steg 3: `återställa`
Det var ett tag sedan jag var tvungen att återställa en säkerhetskopia, så håll ut.
För att återställa en säkerhetskopia måste du ha någon form av minimalt operativsystem för att överföra säkerhetskopian från ditt backupmedium till den levande maskinen, en LIVE -maskin (t.ex. ingen felaktig maskinvara) och dina säkerhetskopior själva. För det minimala operativsystemet använder jag samma CD som jag använde för att installera FreeBSD. Sysinstall har ett "Fixit" -läge för att återställa säkerhetskopior. Om du har icke-standardiserad maskinvara kan du behöva skapa din egen anpassade startbara disk. Detta kommer inte att täckas i den här artikeln, men det består i grunden av att skapa en barebones -kärna och lägga den på en startbar disk. Obs: En MYCKET minimal FreeBSD 5.4 -kärna är cirka 2,3 MB, vilket betyder att den inte passar på en enda diskett. Så i grund och botten, om bajset träffar fläkten (ger ger ger), startar du från din CD, går in i "Fixit" -läget, monterar din hårddisk och kör sedan återställningskommandot. Jag tror att du måste montera och avmontera partitionerna som du återställer en i taget. Dina partitionstabeller måste också vara rena, vilket innebär att du kan behöva använda 'bsdlabel' för att fixa dina partitioner. Återställ kommando: (efter att ha monterat en ren partition och bytt till katalogen för destinationspartitionen) återställ vrf /dev /da0 Observera att det är möjligt att återställa delar (enskilda filer eller kataloger) av säkerhetskopior som skapats med dump om du behöver.
Steg 4: Fjärransäkerhetskopior
Fjärransäkerhetskopior kan göras med rdump, scp eller anpassad programvara. De flesta värdföretag tillhandahåller (mot avgift) säkerhetskopior varje natt. Jag rekommenderar starkt detta om du värdesätter dina data. Jag har haft två dedikerade servrar skit på mig från två olika värdar. Även om dessa säkerhetskopior vanligtvis lagras på en separat enhet, är de vanligtvis i samma byggnad, så om något händer med byggnaden (vilket är osannolikt, men definitivt möjligt), är du SOL. Det är därför jag rekommenderar att du gör din egen off-site (i förhållande till systemet som säkerhetskopieras) såväl som lokala, nattliga säkerhetskopior. Observera att jag var tvungen att lägga till.txt -tillägget för att ladda upp skriptet (du kan ta bort detta). För att företaget som är värd för min fjärrmaskin utför nattliga `` tar`` -säkerhetskopior bestämde jag mig för att bara kopiera dessa filer till en lokal maskin varje kväll grund. Jag har skrivit ett PHP-driven (för det är vad jag vet) skalskript som i grunden synkroniserar fjärrsystemets säkerhetskopieringsfiler med en lokal kopia. Den laddar ner nya filer, (valfritt) laddar ner backupfiler som har skillnader i filstorlekar och tar bort lokala kopior som inte finns på fjärrsystemet. Detta sparar bandbredd, tid och lagringsutrymme. Det är i princip bara en 'diff' omslag för 'scp'. Källan finns längst ner på denna sida. Om du använder det, var noga med att chmoda det för att ha exekveringsbehörighet (chmod u =+rx fetchbackups). Jag rekommenderar att operatörsanvändaren kör det här skriptet (chown operator hämtning av operatörer). Alternativa fjärranslutningsmetoder inkluderar att använda 'scp' i en hel katalog, använda 'rdump', eller, som kliverna påpekade, att använda 'rsnapshot' eller 'backuppc'. Om du inte har root -åtkomst till din fjärrserver kanske vissa av dessa metoder inte är möjliga och 'scp' kräver ofta mycket tid och bandbredd.
Steg 5: Automation
Så du har kommit på att göra en ögonblicksbild av ditt system, och nu vill du göra det varje kväll. Cron fungerar utmärkt för detta, och det är ganska enkelt att konfigurera.
Cron -jobb är helt enkelt kommandon som körs regelbundet. De kan köras varje månad, natt eller till och med halv sju på måndag morgon. Cron -jobb anges i crontab -filen. I FreeBSD finns den här filen på /etc /crontab Visa man -sidorna för /etc /crontab för att ta reda på hur det fungerar Jag har bifogat min crontab till denna sida (ta bort.txt -tillägget). Allt du gör är att lägga till dina cron -jobb och spara filen. Filen omvärderas varje minut, så du är klar.
Steg 6: Slutsats och slutliga tankar
Förhoppningsvis har du lyckats säkerhetskopiera din / dina maskiner. Det som följer är bara några anteckningar om ämnet.
Om du är seriös med säkerhetskopior, TEST TEST TEST. Se till att dina säkerhetskopierings- och återställningsförfaranden är felfria. Säkerhetskopior som du inte kan återställa är värdelösa. Ett problem jag stötte på var att ställa in min cachestorlek för stor. Detta kan (i princip) göra ditt system och få det att frysa. Din cache bör alltid vara en bråkdel av ditt RAM-minne för att vara effektivt (mitt är en femtedel) och bör ALDRIG överstiga din bytesutrymme. 32MB är vad dumpens man -sida rekommenderar. Även om denna information kan vara föråldrad, kommer en stor cachestorlek inte att göra någon större skillnad om du har hela natten på dig att säkerhetskopiera ditt system. Om du har automatiserat dina säkerhetskopior, se till att de fungerar. Det skulle vara en riktig mardröm för ditt system att krascha och sedan inse att din backup crons slutade fungera för 6 månader sedan på grund av otillräckligt diskutrymme. Cron -jobb automatiserar bara "självgodhet" -processen. Om du gör säkerhetskopior manuellt, var inte nöjd och glöm inte. Gör det till en rutin. Lita inte heller på cron -jobb, eftersom de kan misslyckas. Säkerhetskopior är bara kopior av dina filer. Detta innebär att säkerhetskopior ska säkras lika bra, om inte bättre än dina live -system. Förvara din externa hårddisk på en säker plats (som på avstånd från både vatten och inbrottstjuvar). Kör backup cronjobs som 'operatör' användare. Detta är ett begränsat konto som finns för sådana här saker. Se också till att vanliga användare inte kan köra säkerhetskopior. Om du känner att du potentiellt kan vara målet för en sofistikerad attack (eller till och med om du inte gör det), kryptera alltid data som överförs under fjärransäkerhetskopiering. På grund av mängden information och säkerhetskopiornas regelbundenhet (om du använder cronjobs) kan hackare ta sig tid att stjäla din information. Kryptering är enkel, så använd den. Se till att vanliga användare inte kan köra säkerhetskopior till sina egna enheter. Dessutom kräver 'scp' autentisering. Jag rekommenderar starkt för delade offentliga/privata nycklar. Du vill inte att ditt lösenord ska överföras varje gång en säkerhetskopia körs.
Rekommenderad:
Värd din egen Minecraft -server (Windows): 6 steg

Värd din egen Minecraft -server (Windows): För att skapa en Minecraft -server bör du veta några viktiga saker. 1: För att alltid hålla servern öppen måste datorn som servern körs på alltid vara på.2: Minecraft -servern kommer att använda en del av ditt RAM -minne och en del av din processor.
Apple AirPlay -server på din Raspberry Pi: 7 steg
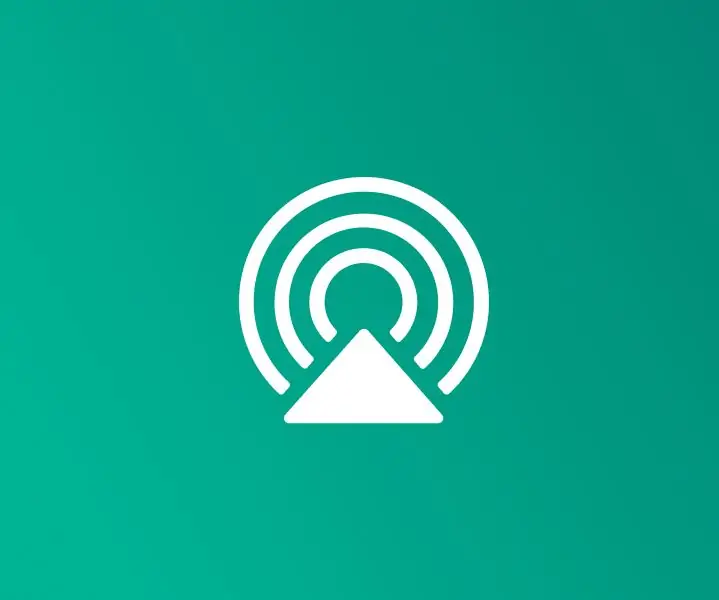
Apple AirPlay -server på din Raspberry Pi: Med AirPlay kan du dela musik från Apple -enheter till dina favorithögtalare. Du kan konfigurera din egen AirPlay -server på din Raspberry Pi och ansluta den till dina favorithögtalare
Säkerhetskopiera din Pi: 4 steg

Säkerhetskopiera din Pi: Det kan ta lång tid att konfigurera en Raspberry PI, då går något fel, kortet kan inte läsas eller så startar inte sugen och du kan börja om igen. Säkerhetskopiering (vilket innebär återställning) är en lösning på detta. Men det här instruerbara
T-Structables: Säkerhetskopiera din iPod utan några program !: 3 steg

T-Structables: Säkerhetskopiera din iPod utan några program !: Under en lång tid letade jag efter ett sätt att säkerhetskopiera min ipod nano till min dator utan att installera några program. Så efter en väldigt, väldigt, väldigt lång tid (5 minuter) hittade jag hemligheten! I denna T-Structable kommer jag att visa dig hur du gör det
Säkerhetskopiera Mac -datorer till en SAMBA (SMB) Share: 3 steg

Säkerhetskopiera Mac -datorer till en SAMBA -delning (SMB): I den här instruktionsboken lär du dig att säkerhetskopiera en Mac till en Windows Home Server -låda eller någon annan SAMBA -delning. Du behöver: Windows Home Server (eller en SMB -nätverksresurs) med ledigt utrymme lika stor som din mac: s hårddisk använt utrymme Apple -dator som kör 10.4
