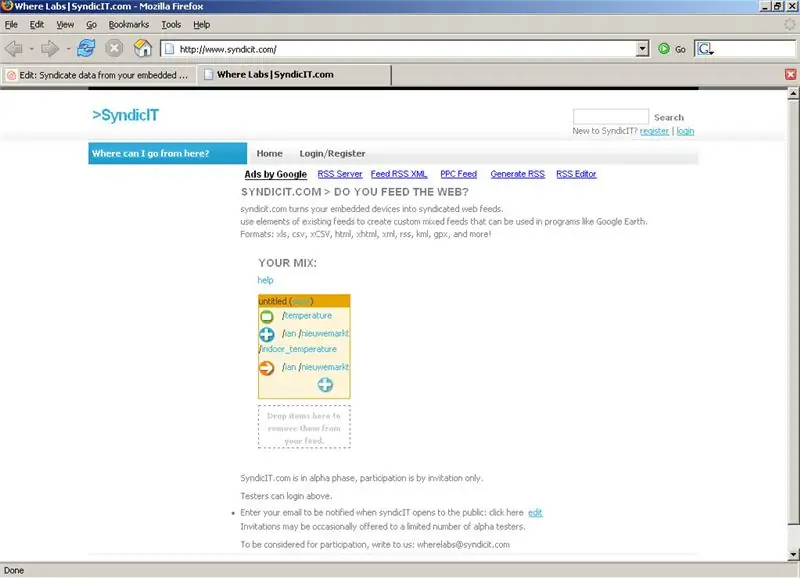
Innehållsförteckning:
- Steg 1: Saker du behöver
- Steg 2: Skapa ett nytt flöde på Syndicit.com
- Steg 3: Ange detaljer för ditt flöde
- Steg 4: Lägg till några variabler
- Steg 5: Konfigurera variablerna
- Steg 6: Konfigurera SyndicitGATE
- Steg 7: Konfigurera variabler i SyndicitGATE
- Steg 8: Starta loggin -data
- Steg 9: Fördjupat: Vad gör SyndicitGATE exakt?
- Steg 10: Kolla in ditt dataflöde
- Författare John Day [email protected].
- Public 2024-01-30 12:47.
- Senast ändrad 2025-01-23 15:11.
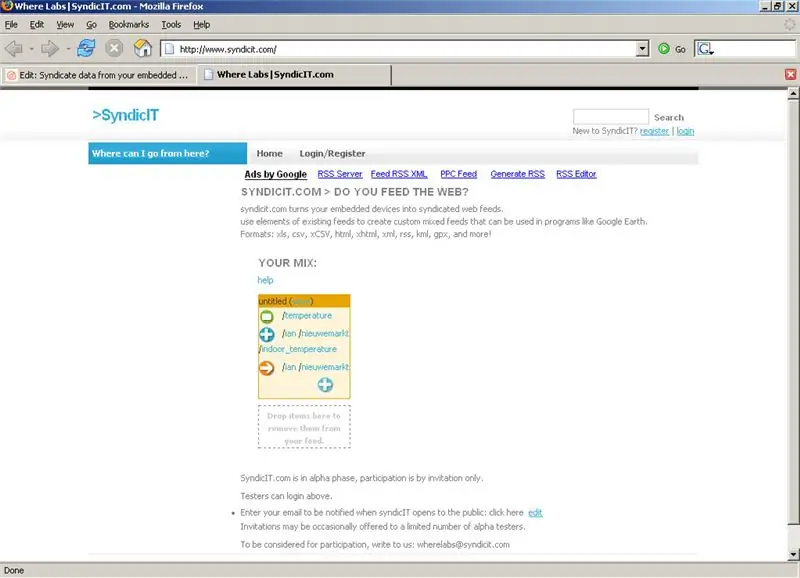
Denna instruerbara visar dig hur du tar data från en USB -temperaturloggare och syndikerar den på webben med syndicit.com. När dina data har sparats på syndicit.com kan du dela dem på webben som ett kalkylblad, live Google Earth -flöde, RSS -flöde och mer. USB -temperaturloggare: https://www.instructables.com/id/EV9KA88GBMEQZJJOR5/You kan fortfarande delta om du inte har ett eget dataflöde. Du kan blanda och matcha befintliga flöden för att skapa ditt eget anpassade flöde. Tagga saker precis som instructables.com och njut av all godhet ajaxy web2.0.
Steg 1: Saker du behöver

Datakälla: En USB -temperaturloggare kommer att användas i denna demonstration, men vilken datakälla som helst kan användas. Information om USB -temperaturloggaren finns här: https://www.instructables.com/id/EV9KA88GBMEQZJJOR5/SyndicitGATE: SyndicitGATE är ett mycket enkelt (Windows) Visual Basic -program med 2 funktioner. Den innehåller funktionen för provprogrammet som ingår i USB -temperaturloggaren: den använder MSCOM32. OCX för att skicka en begäran om data via USB -porten. Svaret (en temperaturmätning i detta fall) sätts in i en HTTP POST -begäran och skickas till syndicit.com med hjälp av mswinsock. OCX. (Du behöver båda dessa vanliga Windows -filer för att syndicitGATE ska fungera. Du bör redan ha dem, om inte, kontakta Google.) Källa och kompilerad körbar finns i projektarkivet. *** Obs: trialexsays: Du nämner att du behöver filen "MSCOM32. OCX" - jag tror att det här ska läsa "MSCOMM32. OCX". Jag behövde också gå och hitta filen "COMDLG32. OCX" ***** Syndicit.com -konto: Gå till syndicit.com och registrera ett konto. Detta är min experimentella webbplats för inbyggd enhetsdatasyndikering. Gratis att använda, även om du måste godkänna att all information du syndikerar placeras i det offentliga rummet.
Steg 2: Skapa ett nytt flöde på Syndicit.com
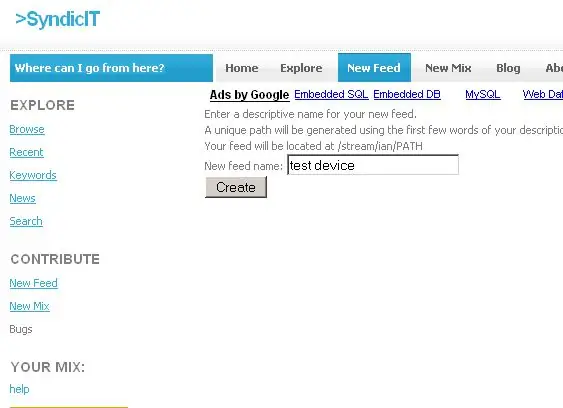
Logga in på https://www.syndicit.com/account/login Klicka på "Nytt flöde" i toppmenyn. Ange ett namn för ditt flöde. Syndicit skapar ett unikt söknamn baserat på ditt beskrivande namn. (Den använder upp till de tre första orden eller 20 tecknen och lägger sedan till## till slutet tills ett unikt flödesnamn skapas). Exempelnamnet är "testenhet", vilket resulterar i den unika sökvägen "test_enhet".
Steg 3: Ange detaljer för ditt flöde
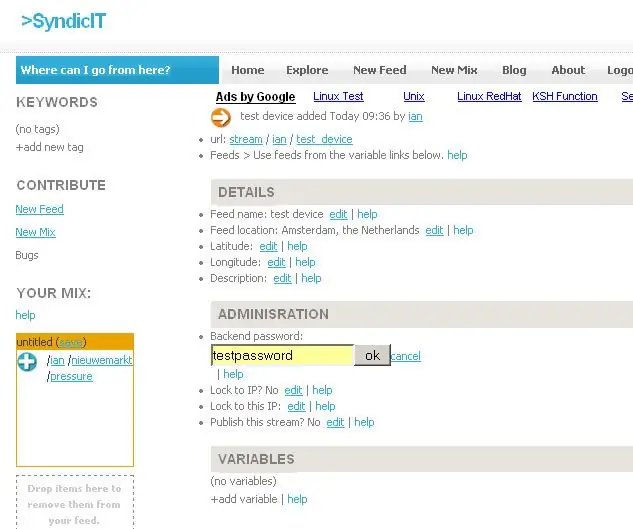
Efter namnet på flödet kommer du att omdirigeras till en sida där du kan ange detaljer och lägga till variabler.
Klicka på "redigera" för att ange information som beskriver ditt flöde. Du behöver två delar information från den här sidan för att komma igång. Notera först enhetsvägen i din webbläsare (i det här fallet ‘test_enhet’). Ange för det andra ett lösenord med säkerhetskopiering i administrationsavsnittet. Enhetsvägen ("test_enhet") och backend -lösenordet ("testlösenord" i exemplet) måste komma åt backend (spara data). För extra säkerhet kan du låsa backend till en IP -adress. Klicka på "hjälp" för mer information om något är oklart.
Steg 4: Lägg till några variabler
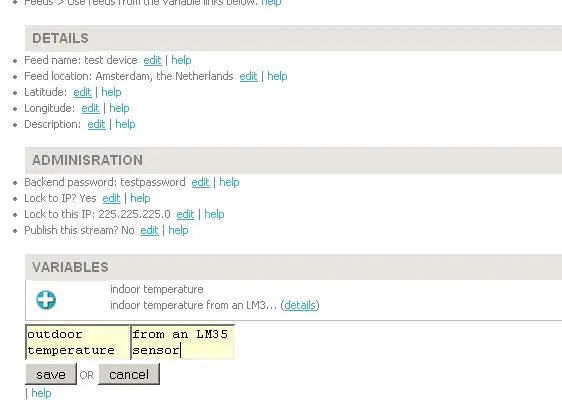
Därefter lägger vi till några variabler i flödet. Temperaturloggaren mäter inomhus/utomhustemperaturer så vi behöver två variabler.
Klicka på "+ lägg till variabel". Ange ett beskrivande namn för den nya variabeln. En unik väg kommer att skapas med samma teknik som tidigare beskrivits. I exemplet skapade jag två variabler med namnet "inomhustemperatur" och "utomhustemperatur".
Steg 5: Konfigurera variablerna
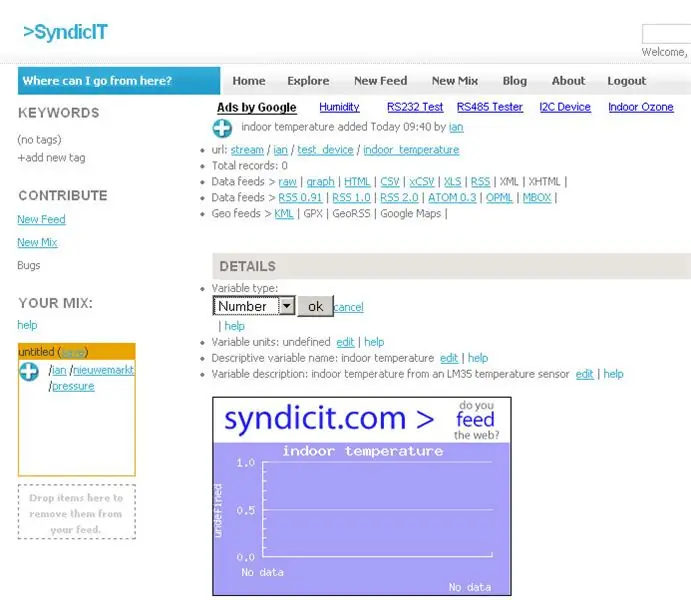
Klicka på länken "detaljer" bredvid dina nyskapade variabler. På den här sidan kan du ange detaljer om de enskilda variablerna.
Eftersom data är ett temperaturmått, är variabelns typ inställd på "antal" och enheter till "grader". Notera de unika sökvägsnamnen som ges till dina variabler. Dessa kommer att användas som variabelnamn när du sätter in data i backend. I exemplet är banorna "inomhus_temperatur" och "utomhustemperatur".
Steg 6: Konfigurera SyndicitGATE
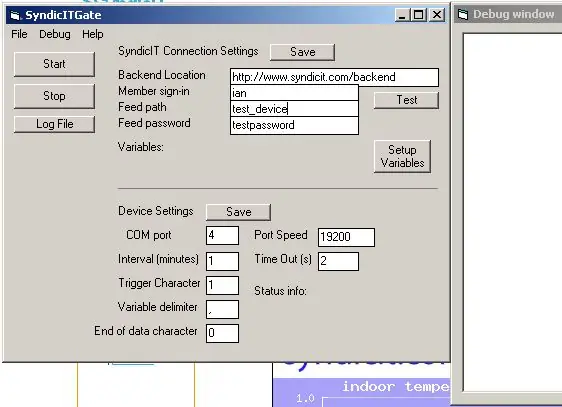
SyndicitGATE är ett enkelt VB -program som visar hur man använder gränssnittet för syndicit.com backend. Källan och den sammanställda EXE ingår i projektarkivet. Open syndicitGATE. Ange följande information i området 'syndicit.com-anslutningsinställningar': Backend: https://www.syndicit.com/backendMember Logga in: ditt syndicit.com-användarnamn (ian i exemplet) Feed path: den unika sökvägen som tilldelats till ditt flöde (test_enhet) Feed -lösenord: lösenordet du tilldelade ditt flöde (testpassword) Konfigurera din serie- eller USB -enhet under "enhetsinställning". Ytterligare konfigurationsdetaljer finns i hjälpmenyn.
Steg 7: Konfigurera variabler i SyndicitGATE
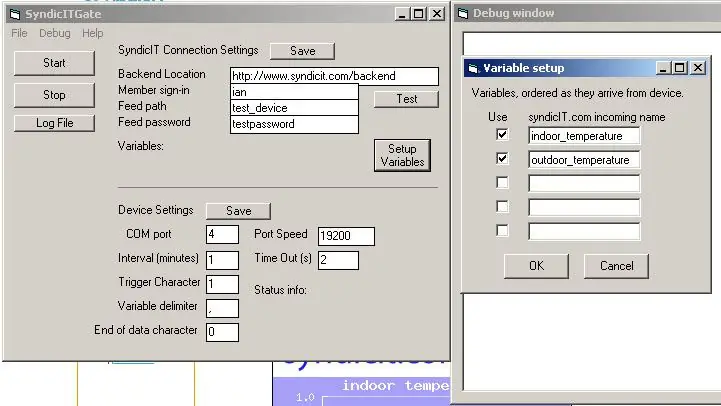
Klicka på "installationsvariabler" så öppnas ett nytt fönster.
Ange de unika sökvägen som tilldelats dina variabler I BESTÄLLNINGEN SOM DE KOMMER UTAN ENHETEN. USB -temperaturloggaren matar ut inomhustemperaturen följt av utomhustemperaturen, de anges i denna ordning. Klicka på "Använd" bredvid den eller de variabler som kan förväntas från enheten, klicka sedan på "OK".
Steg 8: Starta loggin -data
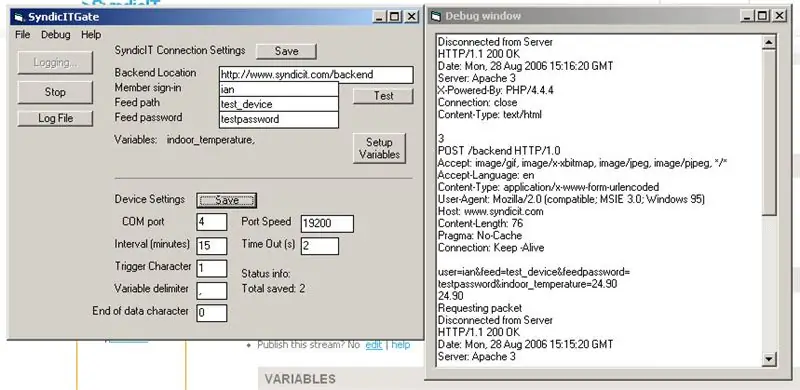
Om du vill testa din anslutning till syndicit.com backend klickar du på "test" Felsökningsfönstret öppnas och du bör se ett "***** anslutning lyckat *****" svar från backend.
Klicka på "Start" för att börja logga data. Om felsökningsfönstret är öppet visas kommunikationsdialogrutan mellan syndicitGATE, syndicit.com och din enhet.
Steg 9: Fördjupat: Vad gör SyndicitGATE exakt?
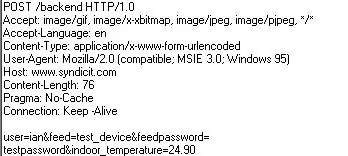
SyndicitGATE är ett enkelt Visual Basic -program som skapar ett HTTP POST och skickar det genom winsock32.dll. I felsökningsläge kan du se exakt hur HTTP -inlägget ser ut. Detaljer om syndicit.com -backend följer. Backend -adressen är https://www.syndicit.com/backend. För att komma åt databasen måste du ha ditt syndicit.com -användarnamn, ett flödesnamn, ett flödeslösenord och en eller flera variabler för flödet. Data kan läggas till med HTTP GET och HTTP POST. Användarnamn, feed -sökväg och feed -lösenord krävs för att logga in på backend. Dessa bör skickas som variabler med namnet 'användare', 'feed' respektive 'feedpassword'. ian). 'feed' - sökvägen som tilldelats din enhet (feed = test_enhet) 'feedpassword' - lösenordet du gav ditt flöde på installationssidan (t.ex. feedpassword = testpassword) om flödet har två variabler på följande sökvägar: stream/ian/test_device/outdoor_temperaturestream/ian/test_device/indoor_temperaturdatavärdena infogas genom att använda sökvägens namn som variabelnamn: outdoor_temperature = 24.5indoor_temperature = 23.2GET är den enklaste metoden att göra en insats, men mycket osäker. Lägg helt enkelt till de nödvändiga variablerna på webbadressen. För att infoga värdena i exemplet med lösenordet 'testpassword' gör vi följande: https://www.syndicit.com/backend/? User = ian & feed = test_device & feedpassword = testpassword & outdoor_temperature = 24.5 & indoor_temperature = 23.2POST är säkrare men mer komplicerad. För att skicka data med POST -metoden måste du efterlikna åtgärden genom att trycka på skicka -knappen på en HTML -sida. Variabler kan skickas med BÅDA POST och GET tillsammans. POSTADE variabler åsidosätter ALLTID GET -variabler. Jag har 2 variabler i ett flöde, måste jag skicka in båda varje gång? Nej, variablerna du skickar till backend sparas oberoende av andra variabler som enheten kan ha. Vad gör backend -resultatet koder betyder? Backend returnerar enskilda tecken resultatkoder. Här är vad de betyder: 0 - användare, flöde eller feedlösenord har inte ställts in. 1 - användare, feed, feedpassword eller IP -adress (om låsning är aktiverat) inte korrekt2 - N/A3 - framgångsrik autentisering, variabler sparade.
Steg 10: Kolla in ditt dataflöde
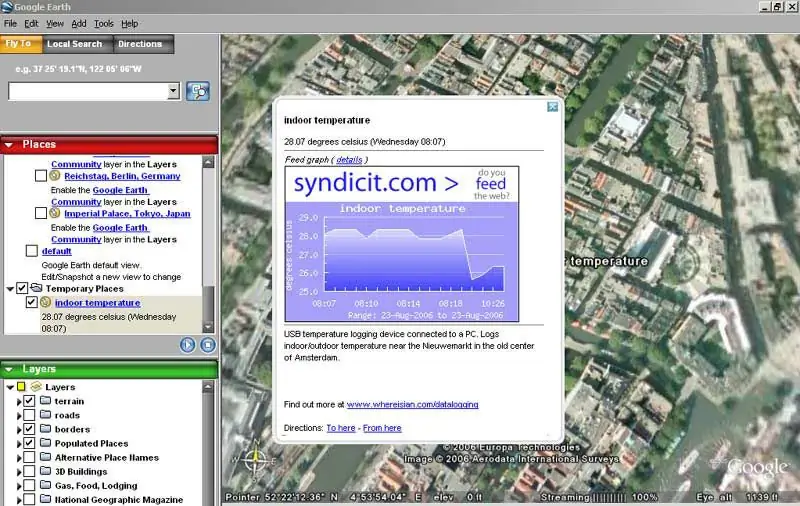
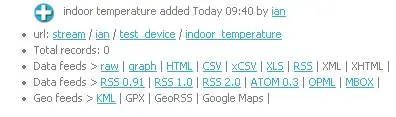
Nu är det dags att granska resultaten.
Navigera till variabelsidan. (/test_device/indoor_temperature) Klicka på de olika flödena för att syndikera dina data i olika format: html -tabeller, kalkylblad, RSS, Google Earth och mer. Inkludera diagram och flöden på din egen webbplats.
Rekommenderad:
Kosmiskt ljus med lysdioder inbäddade i harts: 11 steg (med bilder)

Kosmiskt ljus med lysdioder inbäddade i harts: Jag ville göra ett ljus av harts som använde lysdioder men ingen lödning (jag vet att många människor inte lödder, och det finns nog några som jag som kan göra det men inte jag gillar verkligen att göra det.) Den drivs av ett par myntbatterier så det är enkelt
Dölj dina saker och data - Håll det säkert från världen: 8 steg

Dölj dina saker och data - Håll det säkert från världen: Den vackra världen har alltid många överraskningar. Jag delar med mig lite av min erfarenhet av att skydda mig själv och mina saker. Hoppas det hjälper dig
Konfigurera från scratch en Raspberry Pi för att logga data från Arduino: 5 steg

Konfigurera från scratch en Raspberry Pi för att logga data från Arduino: Denna handledning är för dem som inte har erfarenhet av att installera en ny maskinvara eller programvara, än mindre Python eller Linux. Låt säga att du har beställt till Raspberry Pi (RPi) med SD kort (minst 8 GB, jag använde 16 GB, typ I) och strömförsörjning (5V, minst 2
Syndikera dina instruktioner, forumämnen och favoriter till Twitter och Facebook: 3 steg

Syndikera dina instruktioner, forumämnen och favoriter till Twitter och Facebook: Med RSS -flöden från ditt konto och ett par användbara webbplatser är det möjligt att syndikera och dela dina instruktioner, forumämnen, favoriter och resten av din aktivitet på Instruktioner till Facebook eller Twitter. Det här är ett bra sätt
Gör ett irriterande program som öppnar och stänger alla dina CD -enheter: 4 steg

Gör ett irriterande program som öppnar och stänger alla dina CD -enheter: det här är min första instruerbara så berätta för mig hur jag kan förbättra. denna instruerbara berättar hur du gör ett irriterande program som öppnar och stänger alla dina cd -enheter. du behöver: en dator som kör windows
