
Innehållsförteckning:
- Författare John Day [email protected].
- Public 2024-01-30 12:47.
- Senast ändrad 2025-01-23 15:11.
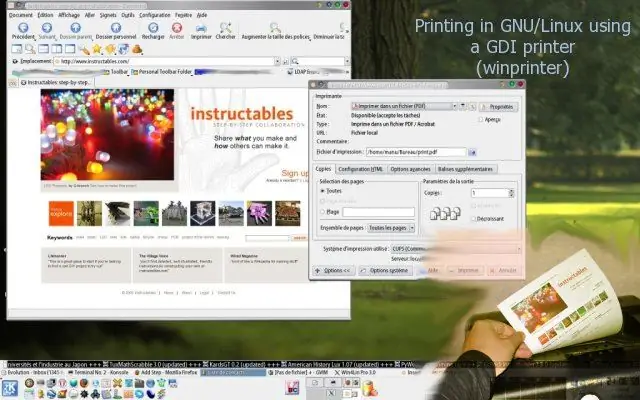
De flesta GDI -skrivare stöds inte med GNU/Linux.
Här är ett sätt att använda din skrivare ändå.
Steg 1: Lyckliga användare
Innan du går vidare, kontrollera att din skrivare inte stöder ett utskriftsbeskrivningsspråk som efterskrift eller PCL eller något annat som stöds under Linux. Om du har tur, använd lämplig drivrutin. Vissa GDI -skrivare stöds, så om det är ditt fall, bör du använda detta istället, kolla listan här: https://www.linuxprinting.org/show_printer.cgi? recnum = Generic-GDI_Printer
Steg 2: Välj en virtuell maskin och installera den
Om du har otur kan du använda en virtuell maskin som:- Bochs https://bochs.sourceforge.net/ (GPL)- VMware https://www.vmware.com (kommersiell, gratis VM-spelare)- Win4Lin 9x https://www.win4lin.com (kommersiellt)- Win4Lin Pro https://www.win4lin.com (kommersiellt) Installera den virtuella maskin du vill använda, sedan Microsoft Windows i denna virtuella maskin med respektive dokumentation.
Steg 3: Lokal skrivare som använder en USB- eller parallellport

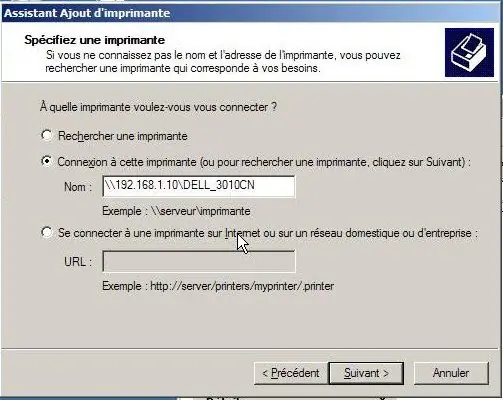
Under Linux, dela din skrivare med Samba (https://www.samba.org/)För att göra detta måste du redigera filen /etc/samba/smb.conf och lägga till dessa avsnitt:# skrivare är mellan hakparenteser [skrivare] comment = All Printerspath =/var/spool/sambabrowseable = yes# för att tillåta användarens "gästkonto" att skriva ut.gäst ok = yeswritable = noprintable = yescreate mode = 0700använd klientdrivrutin = ja# print $ är mellan hakparenteser [skriv ut $] path =/var/lib/samba/printersbrowseable = yeswrite list = @adm rootguest ok = yeserit permissions = ja Anpassa sökvägen till din konfiguration om det behövs. Starta om samba eller starta den om den inte redan gjorts (som root):/ etc/init.d/samba restart Nu från den virtuella maskininstallationen och sedan skrivaren som en nätverksskrivare, om din värd -IP har 192.168.1.10 -adressen från den virtuella datorn ska du ange / 192.168.1.10 / printer_share_name
Steg 4: Skrivaren är nu redo att användas från din virtuella maskin
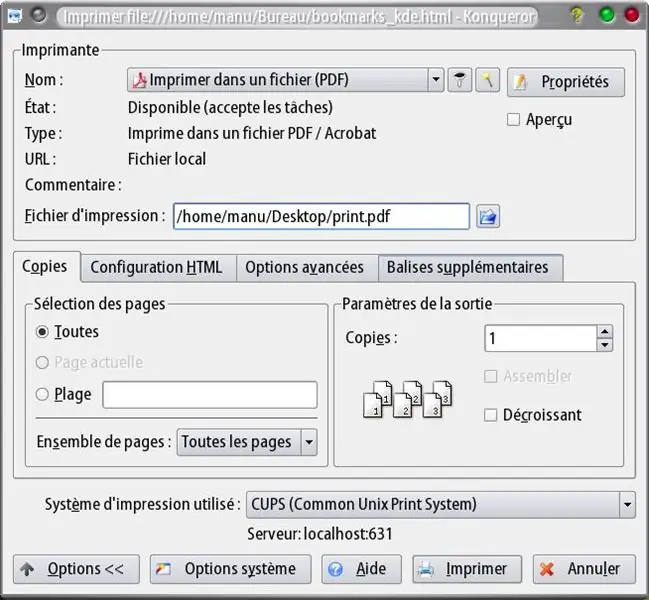
Så nu måste du skriva ut något från GNU/Linux, välja en PDF -skrivare och skriva till en fil vad du vill skriva ut.
Öppna filen du just skapat från din virtuella dator med Acrobat Reader eller FoxIt Reader eller vad du vill som PDF -läsare och skicka den till din GDI -skrivare.
Steg 5: Fullständigt exempel på utskrift
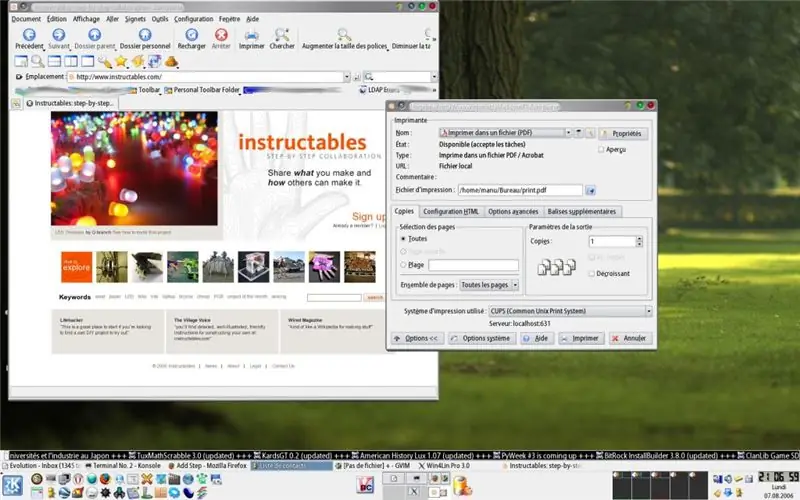
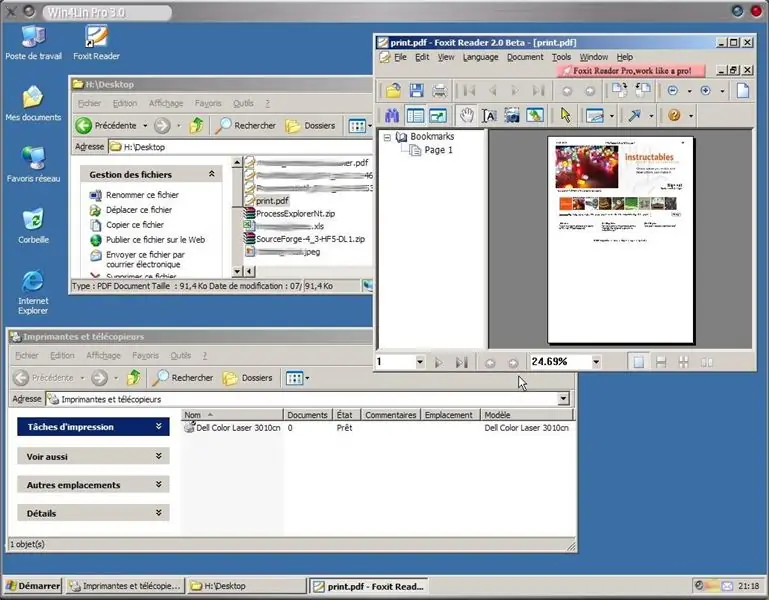
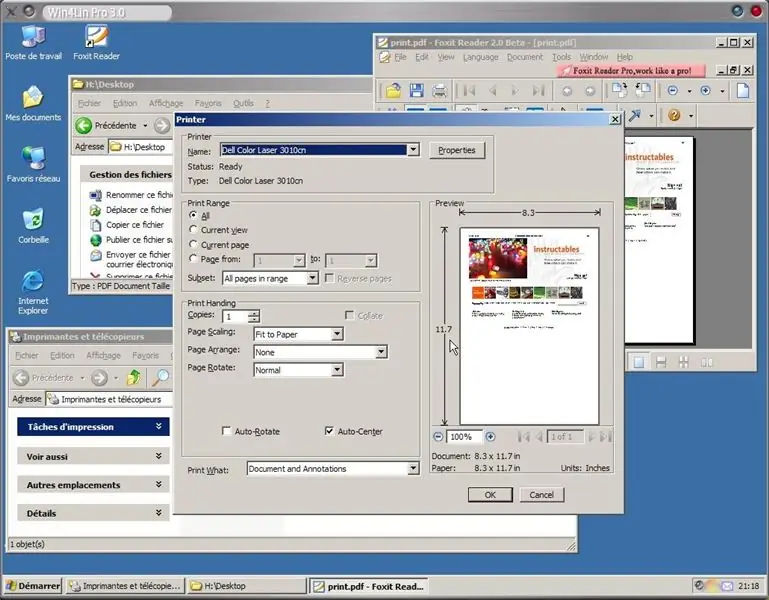
1. Skriv ut till en.pdf -fil från GNU/Linux
2. Öppna.pdf -filen från den virtuella maskinen (Win4Lin) med en PDF -läsare 3. Välj "Skriv ut" från "Arkiv" -menyn 4. Gå till din skrivare och kontrollera resultatet
Steg 6: Använd skrivaren direkt från Linux
För att få något ännu bättre kan du följa denna procedur:
Rekommenderad:
I2C / IIC LCD -skärm - Använd en SPI LCD till I2C LCD -skärmen Använd SPI till IIC -modulen med Arduino: 5 steg

I2C / IIC LCD -skärm | Använd en SPI LCD till I2C LCD -skärmen Använda SPI till IIC -modulen med Arduino: Hej killar eftersom en vanlig SPI LCD 1602 har för många trådar att ansluta så det är mycket svårt att ansluta den till arduino men det finns en modul på marknaden som kan konvertera SPI -display till IIC -display så då behöver du bara ansluta 4 ledningar
Raspberry Pi Slå på/av med valfri fjärrkontroll: 3 steg (med bilder)

Raspberry Pi Slå på/av med valfri fjärrkontroll: Styr ström till Raspberry Pi med en IR -fjärrkontroll
Bygga GNU/Linux -distribution för Raspberry Pi med hjälp av Yocto -projektet: 6 steg

Bygga GNU/Linux -distribution för Raspberry Pi Använda Yocto -projektet: Raspberry Pi är förmodligen den mest populära lågkostnadsdator på marknaden. Det används ofta för Internet of Things och andra inbäddade projekt. Flera GNU/Linux -distributioner har utmärkt stöd för Raspberry Pi och det finns till och med Mi
Konvertera (bara om) valfri mediefil till (bara om) valfri annan mediefil !: 4 steg

Konvertera (bara om) vilken mediefil som helst (bara om) vilken annan mediefil som helst !: Min första instruerbara, hurra! Hur som helst, jag letade efter ett gratis program som skulle konvertera mina Youtube.flv -filer till ett format som är mer universell, som. wmv eller.mov. Jag sökte otaliga forum och webbplatser och hittade sedan ett program som heter
Använd SSH och XMing för att visa X -program från en Linux -dator på en Windows -dator: 6 steg

Använd SSH och XMing för att visa X -program från en Linux -dator på en Windows -dator: Om du använder Linux på jobbet och Windows hemma eller vice versa kan du ibland behöva logga in på datorn på din andra plats och köra program. Tja, du kan installera en X -server och aktivera SSH -tunnling med din SSH -klient, och en
