
Innehållsförteckning:
- Steg 1: Tvinga fram dagsljus så att du kan se
- Steg 2: Gör en Prim att lägga på som är en kontrastfärg
- Steg 3: Använd "full Bright" på fliken Texture i Build
- Steg 4: Ställ och ta en ögonblicksbild
- Steg 5: Kör till Photoshop
- Steg 6: Öppna din ögonblicksbild
- Steg 7: Skapa en alfakanal
- Steg 8: Här är din alfakanal
- Steg 9: Ändra storlek på din bild
- Steg 10: Spring tillbaka till Second Life
- Steg 11: Detta är viktigt
- Steg 12: Välj radioknappen "välj textur" i Build
- Steg 13: Justera det
2025 Författare: John Day | [email protected]. Senast ändrad: 2025-01-23 15:11

En skärning är en del av en skärmdump med bakgrunden gjord transparent så den står ensam. Använd dem för att visa och sälja kläder eller avatarer, som stand-ins för skärmdumpar eller något annat du kan tänka dig.
I den här skärmdumpen står jag vid skärningar som visar mina kläder.
Steg 1: Tvinga fram dagsljus så att du kan se
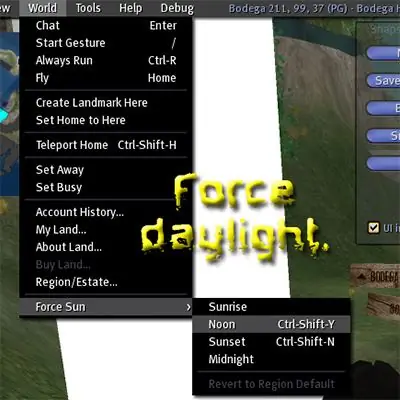
Steg 2: Gör en Prim att lägga på som är en kontrastfärg
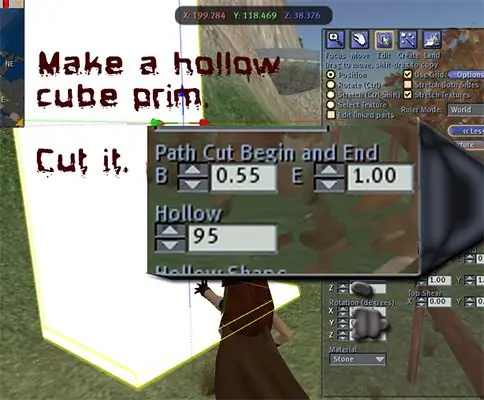
Gör om en kub, gör den ihålig och skär den enligt bilden. Vänd den i en vanlig, kontrasterande färg och sträck ut den så att den är tillräckligt stor för att ge en bakgrund till allt du vill ha i ditt utklipp.
Steg 3: Använd "full Bright" på fliken Texture i Build
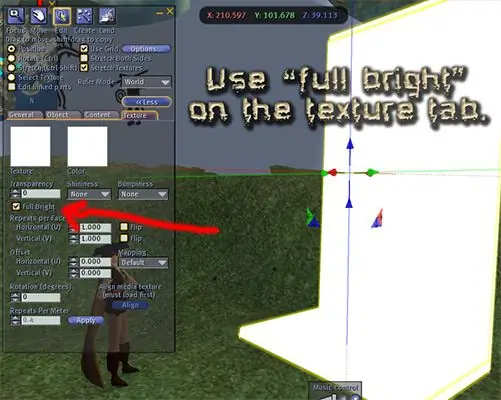
Steg 4: Ställ och ta en ögonblicksbild
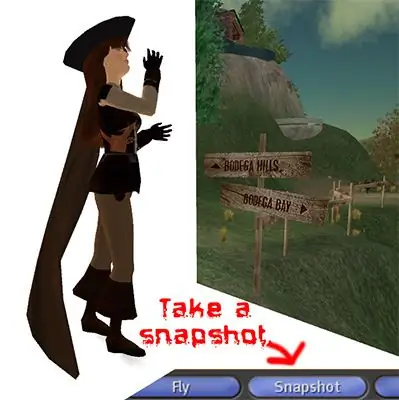
Ladda upp ögonblicksbilden till hårddisken. Kom ihåg var det är och vad du kallade det, eftersom du behöver hämta det när du är i ditt grafikprogram.
Steg 5: Kör till Photoshop
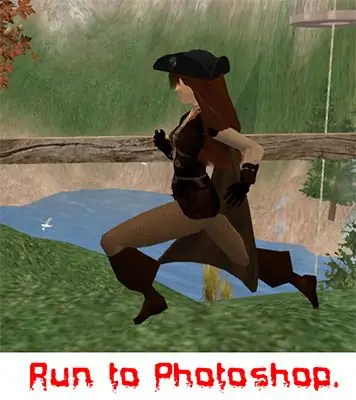
Jag kan bara förklara för Photoshop, även om jag är säker på att det är en liknande process i andra program.
Steg 6: Öppna din ögonblicksbild
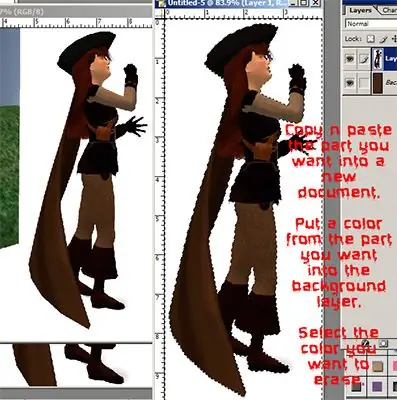
Välj bara den del du vill ha och kopiera/klistra in den i ett nytt dokument.
I bakgrundsskiktet under din bild, placera en färg som smälter in med din bildfärg. I bildskiktet använder du trollspöet för att välja den enkla färgen som omger din utskärning. Radera det.
Steg 7: Skapa en alfakanal
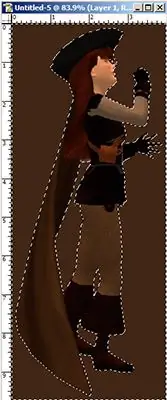
Gå till: SelectInverse och sedan Save Selection.
Nu har du en alfakanal.
Steg 8: Här är din alfakanal
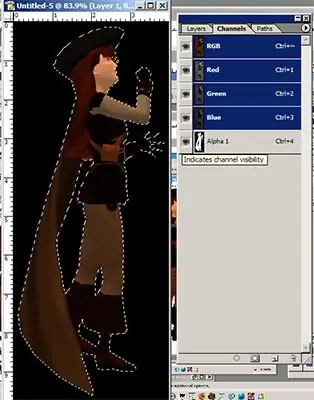
Jag har mina alfaser visade som svarta, så när jag gör kanalen synlig blir den transparenta delen svart.
Steg 9: Ändra storlek på din bild
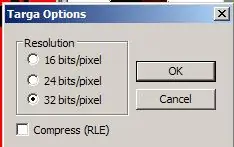
Ändra storlek på din bild till 512X256.
Spara din bild som en Targa, med ett djup av 32 (för transparensen). Dina bildproportioner återställs när du lägger den på en prim. Oroa dig inte för det nu. (Obs! Targas utan transparens MÅSTE vara 24 bitar, inte 32!)
Steg 10: Spring tillbaka till Second Life
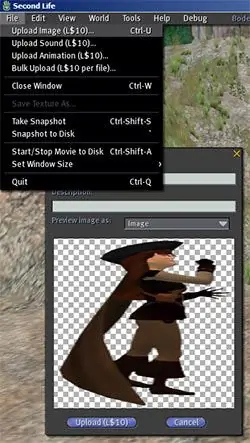
Ladda upp bilden från din hårddisk till Second Life. Detta kommer att kosta - * gasa * - 10L! Bilden kommer att gå in i texturer -mappen i ditt lager.
Steg 11: Detta är viktigt
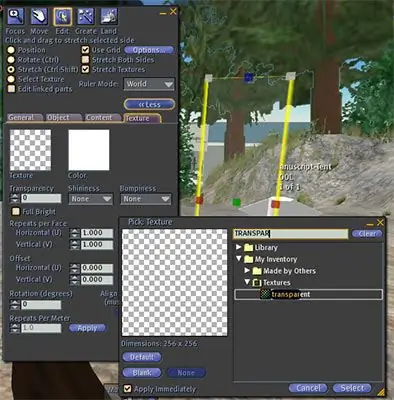
Rez en kub.
Sträck ut den till ungefär den storlek du vill ha. TEKSTUR DET ÄR HELT TRANSPARANT. Om du förlorar det kan du "Markera Transparent" för att hitta det igen. KÄFT INTE MED MIG. Om du inte gör det - eewwwww blir det UGWEE !! Kanterna kommer att visa sig och jag kommer inte att ha någon sympati för dig.
Steg 12: Välj radioknappen "välj textur" i Build
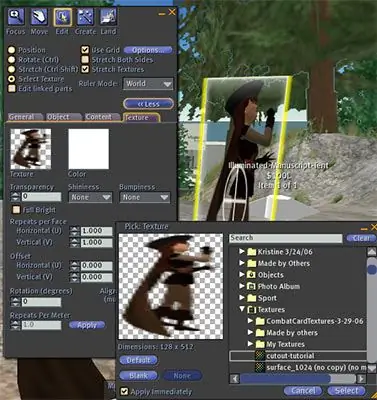
Klicka på framsidan av utskärningen.
Ser du cirkeln? Det betyder att du texturerar ett ansikte. Sök efter din utskurna textur och applicera den. Gör samma sak för andra sidan. Du kan vända strukturen om du vill att utskärningen ska se ut på samma sätt på båda sidor.
Steg 13: Justera det

Sträck ut den så att den har rätt storlek, fyll i innehållet och sälj den om du vill. Gör det fantom om du vill.
Sälj innehåll gör en trevlig mapp i köparens lager. När du ser något till salu kan du titta på innehållsfliken i Build för att se vad du skulle få. Några frågor? Nej? JIPPIE!
Rekommenderad:
Hur man uppgraderar en LAPTOP -processor (och andra coola saker!) För att göra SLOW/DEAD Laptop till en SNABB bärbar dator!: 4 steg

Hur man uppgraderar en LAPTOP -processor (och andra häftiga saker!) För att göra SLOW/DEAD Laptop till en SNABB bärbar dator! väldigt föråldrad … LCD -skärmen krossades och hårddisken hade fastnat så den bärbara datorn var i princip död ….. Se bilderna och
Ge första livs gåvor i andra livet med hjälp av Amazon.com: 9 steg

Ge första livs gåvor i andra livet med hjälp av Amazon.com: I den virtuella världen Second Life är det lätt att knyta mycket nära vänskap med någon som du kanske aldrig har möjlighet att träffa personligen. Second Life -invånare firar First Life -helgdagar som Alla hjärtans dag och jul samt personliga
Batch -backupsystem - för att göra livet lite enklare !: 3 steg

Batch -backupsystem - för att göra livet lite enklare !: Denna instruktion visar dig resonemanget bakom och de rätta koderna för att skapa ett backup -system, säkerhetskopiera en extern enhet (t.ex. SD -kort, USB -enhet etc.) Detta system bör användas helt för ditt eget personliga bruk och för att göra ditt liv
Programmera din dator att stängas av automatiskt genom att ange vilken tid du vill att den ska göra det: 4 steg

Programmera din dator för att stänga av automatiskt genom att ange vilken tid du vill att den ska göra det: hej, det är en annan instruktion som tagits från mitt dagliga liv … förra gången var jag tvungen att ladda ner massor av programvara till min dator och jag var tvungen att låta den ladda ner över natten ville jag inte ha datorn påslagen hela natten efter att jag hade laddat ner och vid
Hur man hackar Eco-knappen för att göra andra saker : 6 steg (med bilder)

Hur man hackar Eco-knappen för att göra andra saker …: Den här lilla guiden visar dig snabbt hur du gör Eco-knappen för att göra dina egna bud! Jag fick min med en ny AMD-processor (den här guiden är endast för Windows XP! )
