
Innehållsförteckning:
- Författare John Day [email protected].
- Public 2024-01-30 12:47.
- Senast ändrad 2025-01-23 15:11.
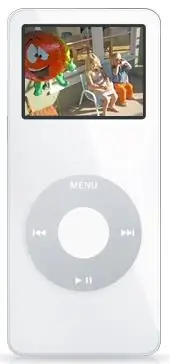
Jag kom på ett sätt att spela tysta filmer på en iPod Nano.
Genom att dra nytta av funktionen "Bläddra igenom foton med rullningshjulet" (medan du tar upp hela nanoskärmen) kan du ta fantastisk kontroll över videon. P.s Du behöver Adobe ImageReady (eller liknande program).
Steg 1: Hitta en film och importera den
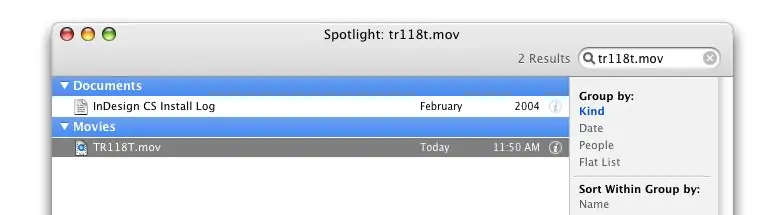
Hitta en film (det måste vara en MOV) och dra den till ImageReady -ikonen.
Mindre filmer är bättre. Kom ihåg att iPod nanos skärm är ganska liten, så du behöver inte mycket. Om du drar filen till ImageReady -ikonen skapas ett fönster som frågar om du vill ha hela filmen eller bara en del. Jag använder en mycket liten MOV av ett plan som landar, så jag sa GIVE ME THE HOLE THING.
Steg 2: Gör bilder från ramarna
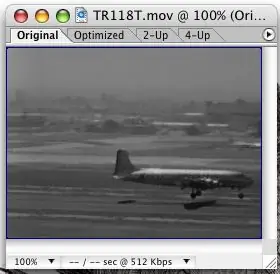
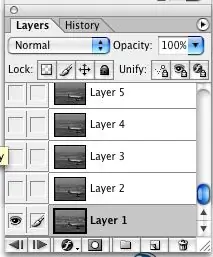
När den är klar med bearbetningen av din film kommer du att ha en animering av den där varje bildruta är på sitt eget lager.
VÄLDIGT HÄNDIG.
Steg 3: Exportera ramar som bilder
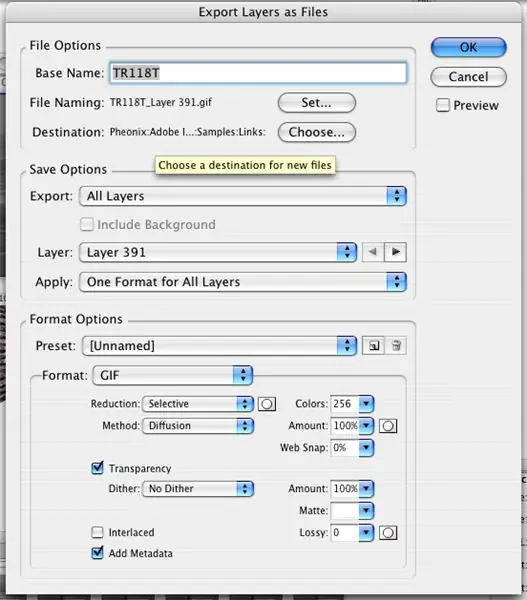
Gå under filmenyn till EXPORT. Välj sedan "Lager som filer".
Ett exportfönster visas som låter dig välja var du vill placera filerna (det gör bildfiler ur varje ram) och vilket format ect. IPod stöder alla bildformat så vitt jag vet, så jag skulle inte oroa mig för det. Den viktiga delen är att välja var de ska placeras. Väl. Det är inte SÅ viktigt. I princip vill du ha dem alla på ett ställe. Jag lade dem i en mapp som heter 'NANO Animation of Plane'. När den är klar, ganska ImageReady.
Steg 4: Importera till IPhoto
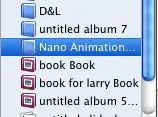
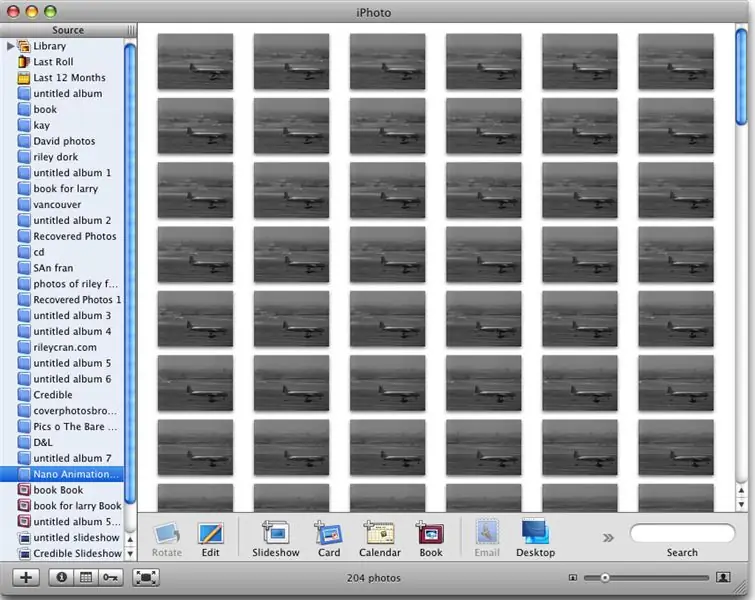
Importera alla dina nya rambilder (i vilket format du än väljer) till iPhoto.
Lägg dem alla i ett album tillsammans. Kalla det vad som helst. Jag kallade det NANO Animation of plane '.
Steg 5: Synkronisera med iPod
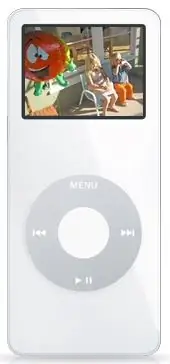
Anslut din iPod Nano.
Gå till inställningar i iTunes och se till att du inte bara synkroniserar foton till nano, utan du synkroniserar ditt nya album med ramarna i det. När den är uppdaterad, ta ut den. dra ur.
Steg 6: SPELA
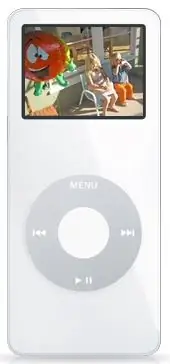
Navigera i din iPod till foton. Öppna det albumet med dina ramar i det.
Ta upp den första (eller vilken som helst). Flytta nu fingret runt rullhjulet medurs. Det kan vara lite "klibbigt" först. Men snart ser du att din film (i mitt fall ett planlandning) körs. Här är det riktigt roliga. Flytta fingret långsammare. Filmen går i slowmotion. Flytta fingret SNABBARE. Filmen körs i snabb rörelse! Flytta den motsols. Det rör sig bakåt. Flytta den LÄNGSAMT TILLBAKA !!! Och du kan spela musik medan du gör detta. Så du kan ha en liten VJ -session som blandar livevideo medan du lyssnar på en låt du gjort. Förresten, så vitt jag vet kommer detta att fungera med andra fotoaktiverade iPods också. Du kan ansluta en RCA till en iPod och producera musik och levande bilder på en klubb med denna teknik. Ha så kul.
Rekommenderad:
Kör utan skärm / skärm (utan huvud) på Raspberry Pi eller andra Linux / unix -baserade datorer: 6 steg

Kör utan skärm / skärm (utan huvud) på Raspberry Pi eller andra Linux / unix -baserade datorer: När de flesta köper en Raspberry PI tror de att de behöver en datorskärm. Slösa inte dina pengar på onödiga datorskärmar och tangentbord. Slösa inte din tid på att flytta tangentbord och bildskärmar mellan datorer. Bind inte upp en TV när det är nej
Förvandla valfri hörlur till ett modulärt headset (icke -påträngande) utan att skada hörlurarna: 9 steg

Förvandla alla hörlurar till ett modulärt headset (icke -påträngande) utan att skada hörlurarna.: Det här är en idé jag hade ur det blå efter att en vän gav mig några trasiga superbilliga headset. Det är en modulär mikrofon som kan magnetiskt anslutas till nästan alla hörlurar (jag gillar det här eftersom jag kan spela med högupplösta hörlurar och även
Förvandla valfri PS2 -kontroller till ett Ipod Nano -stativ !: 5 steg

Förvandla vilken PS2 -kontroller som helst till en Ipod Nano -stativ !: Har du en gammal PS2 -kontroller? Gör det till en Ipod Nano -stativ! Det är ganska självförklarande, det är därför det inte finns många instruktioner. Detta är bara något som tog mig en kväll, men det ser ganska bra ut. Jag kan inte betala för en ny iPod för dig om du gör ont
Förvandla din Windows XP eller Vista till en Mac och Linux: 10 steg

Förvandla din Windows XP eller Vista till en Mac och Linux: Den här instruktionsboken visar dig hur du gör din Windows -dator till en Mac och PC, samt kör Linux. - Jag rekommenderar att du har minst 2 GB RAM -och över 10 GB av hårddiskutrymme (om du vill ha Linux) rekommenderas vista eller XP - jag gör detta på
Förvandla din iPod Touch till en WiFi -telefon: 3 steg

Förvandla din iPod Touch till en WiFi -telefon: Önskar du någonsin att du kunde ringa och sms: a din snygga iPod Touch? Med bara 2 appar kan du helt göra din iPod till en iPhone utan månadskostnad. ** Detta fungerar ENDAST i ett Wi-Fi-område. detta kommer inte att ersätta en mobiltelefon i alla fall
