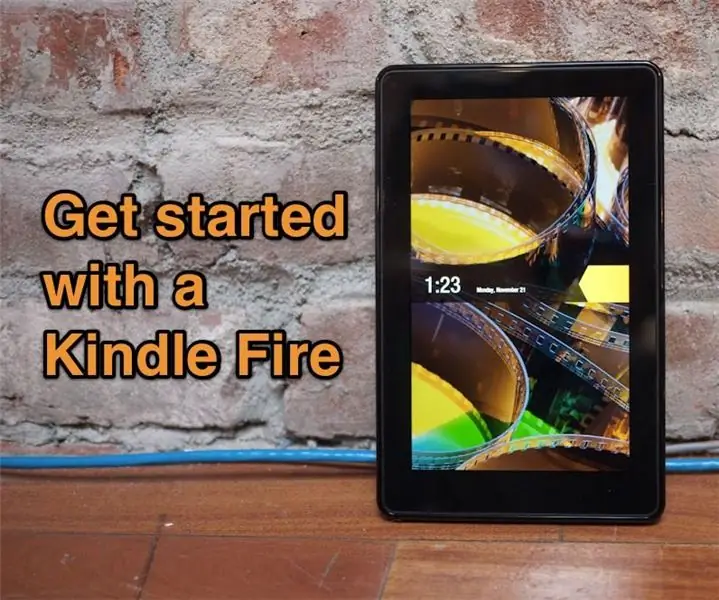
Innehållsförteckning:
2025 Författare: John Day | [email protected]. Senast ändrad: 2025-01-23 15:11
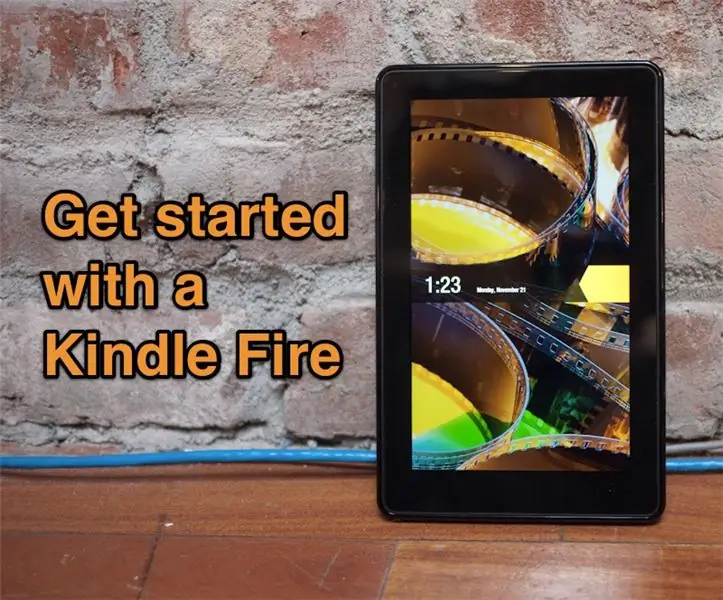
Kindle Fire är en ganska cool enhet, speciellt för bara $ 200. Nej, det är inte en iPad, men det kommer med tillräckligt för att stå på egen hand. Vad det inte följer med är dock en ren uppsättning instruktioner. I grund och botten finns det bara ett kort inuti som säger "anslut den och bli förvånad!" Visst, du kan gräva runt i e-boken förinstallerad för att ta reda på det, men här är en samling saker jag ville veta direkt och var tvungen att ta reda på.
Steg 1: Ändra volymen
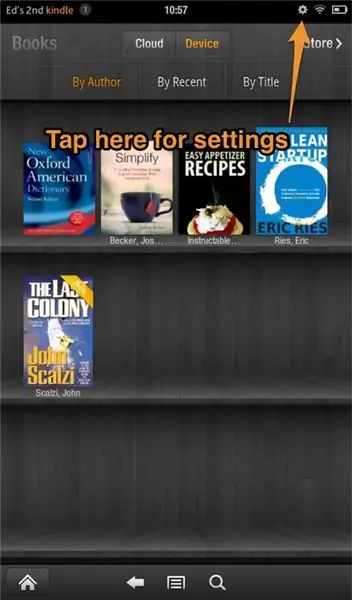
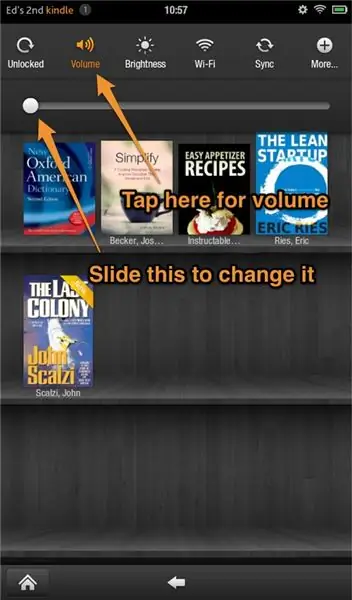
Kindle Fire har bara en knapp, strömbrytaren. Knacka på den för att slå på Kindle och tryck på den igen för att sätta den i viloläge. Längre tryck stänger faktiskt av den. Det är bra, men inga volymknappar? Nej, det sitter fast i inställningsmenyn. För att komma till dem, tryck på den lilla växeln ovanpå. Nu kan du ändra volymen genom att välja "Volym" och skjuta volymkontrollen.
Steg 2: Låsa skärmen
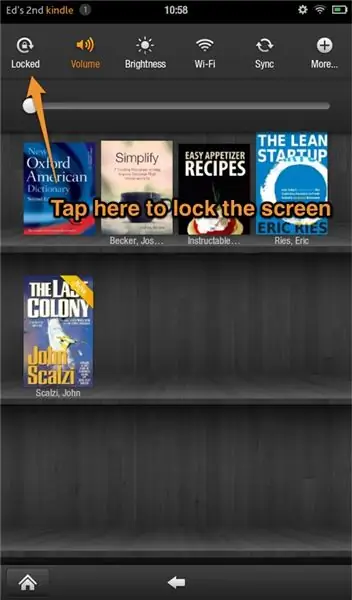
I inställningsmenyn finns också skärmlåset så att det inte ändrar orientering om du vrider det på sidan. Okej, det är vettigt. Fortfarande irriterad över bristen på volymkontroller. Andra kontroller där inne gör också vad du förväntar dig.
Steg 3: Fler inställningar
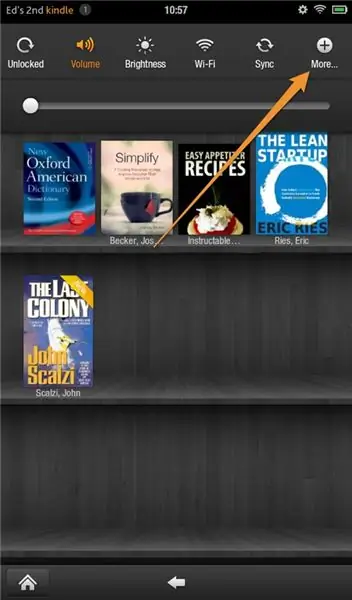
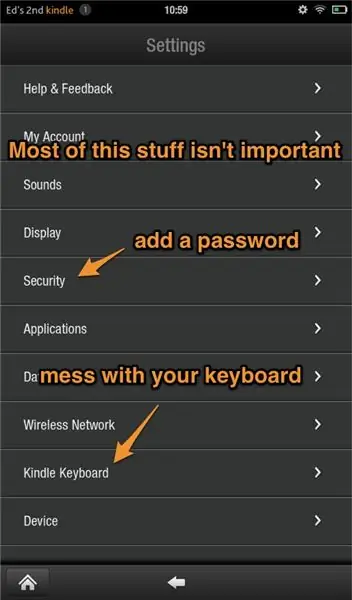
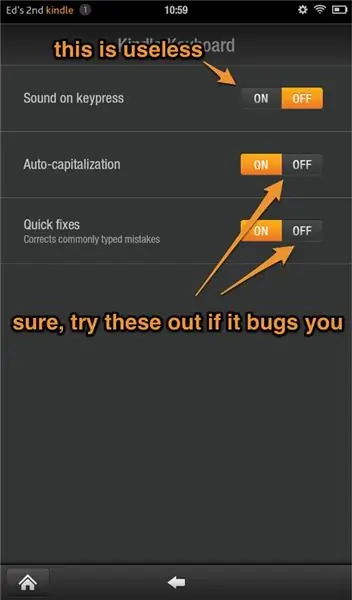
Om du trycker på "Mer" -knappen får du dina malminställningar. Ingen stor överraskning där, men för att spara dig tid att gräva runt här är de två huvudsakliga användningsområdena: säkerhet och tangentbord. Säkerhet låter dig låsa din eld och tangentbordets inställningar låter dig stänga av automatisk versal eller automatisk korrigering.
Steg 4: Hur man lägger e -böcker på din Kindle Fire

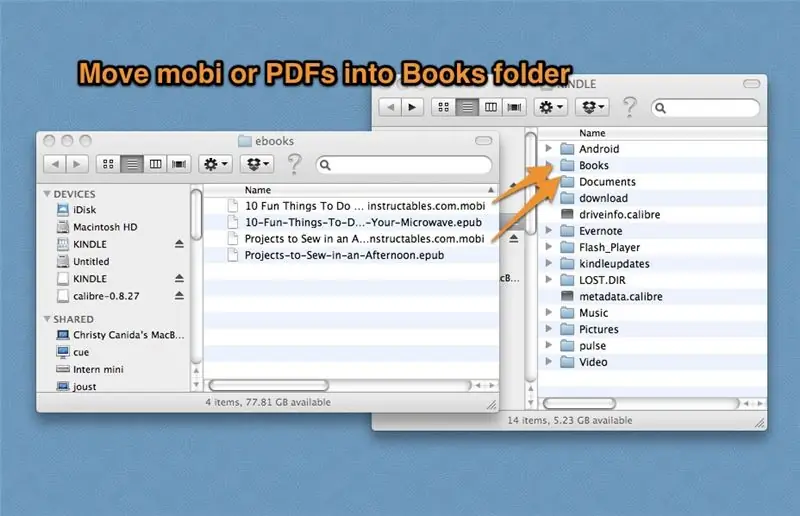
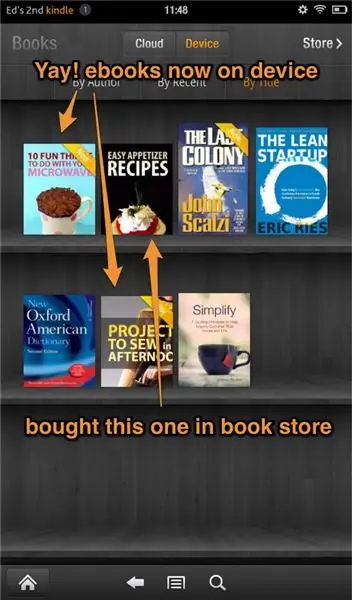
Visst, du kan köpa innehåll från Amazon. Jag har gjort det många gånger själv. Och så finns det andra filer som du vill ha där, till exempel PDF -filer eller andra e -böcker. Här är en total lista över filer du kan överföra över: DOC, DOCX, PDF, HTML, TXT, RTF, JPEG, GIF, PNG, BMP, PRC och MOBI. Ett format som INTE är här är EPUB så du måste konvertera dessa till MOBI med ett program som Caliber innan du överför. För att göra detta behöver du en mikro -USB -kabel och den följde inte med elden. Om du har en tidigare Kindle fungerar samma kabel. Annars kan du få en online för bara några dollar. För att överföra filerna, anslut bara Kindle Fire till din dator och överför filer till lämplig Kindle -mapp. Så lägg böcker i böcker och bilder i bilder. Alternativt kan du skicka filerna till e -postadressen på skärmen. Det ska se ut [email protected]. Din e -postadress som är ditt Amazon.com -konto kommer automatiskt att kunna göra detta. Du måste dock godkänna andra e -postadresser.
Steg 5: Hur man tar skärmdumpar
Att ta bilder på andra enheter kan vara vansinnigt enkelt. Inte alls med Kindle Fire. Medan iPad låter dig ta en bild genom att hålla ett par knappar, måste du följa denna 22-stegs handledning för att få skärmdumpar. Och även då måste din Kindle Fire anslutas till din dator och skärmdumparna är alltid liggande. Så om du verkligen, verkligen vill ha skärmdumpar, bry dig inte.
Steg 6: Det är det
OK, det sammanfattar det jag önskar att jag visste om branden när jag startade den. Om det är något annat du undrar över kan du lämna en kommentar.
Rekommenderad:
Kom igång med Arduino Nano: 5 steg

Kom igång med Arduino Nano: Arduino Nano är en av de tillgängliga Arduino -kortmodellerna. Har en liten storlek, komplett funktion och enkel att använda. Har en storlek 1,70 tum x 0,7 tum, Arduino nano har en komplett funktion, till exempel: Atmel ATmega 328 IC, Restar -knapp, 4 indikator -lysdioder, 3V3 Re
Kom igång med Python: 7 steg (med bilder)

Kom igång med Python: Programmering är fantastiskt! Det är kreativt, roligt och ger hjärnan en mental träning. Många av oss vill lära sig mer om programmering men övertyga oss själva om att vi inte kan. Kanske har den för mycket matte, kanske skrämmer jargongen som kastas runt
Kom igång med IDE för NRF51822, ARM® KEIL MDK V5 + ST-Link: 6 steg

Komma igång med IDE för NRF51822, ARM® KEIL MDK V5 + ST-Link: Översikt När jag började utveckla en nRF51822-applikation för mitt hobbyprojekt fann jag att det inte fanns någon organiserad information om detta ämne. Här skulle jag därför vilja notera vad jag har fått igenom. Detta beskriver vad som får mig att kämpa för att genomföra
Kom igång med NodeMCU (ESP8266) .: 3 steg

Kom igång med NodeMCU (ESP8266) ….: I den här instruktionsboken delar jag hur du kan komma igång med NodeMCU (ESP8266) med Arduino IDE. Denna handledning är för nybörjare som precis har börjat. NodeMCU är precis som Arduino med inbyggt Wifi, så att du kan ta dina projekt online. Till k
Kom igång med att bygga en PM -övervakningsstation: 3 steg (med bilder)

Börja bygga en PM -övervakningsstation: Jag är särskilt intresserad av luftföroreningar, eftersom jag bor i Kina och medan min stad, Shenzhen, förmodligen är en av de renaste städerna i Kina, har den fortfarande sina dåliga dagar. Så, jag ville bygga min egen för att jämföra med ett halvt dussin luft
