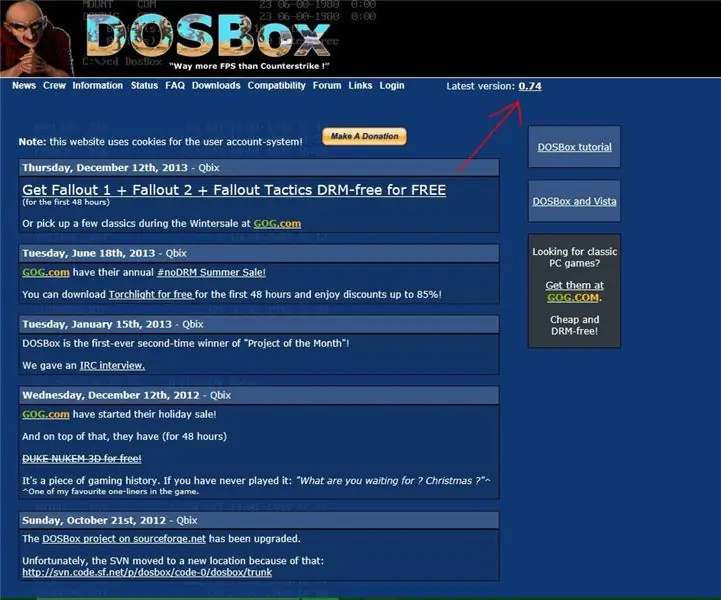
Innehållsförteckning:
- Författare John Day [email protected].
- Public 2024-01-30 12:46.
- Senast ändrad 2025-01-23 15:11.
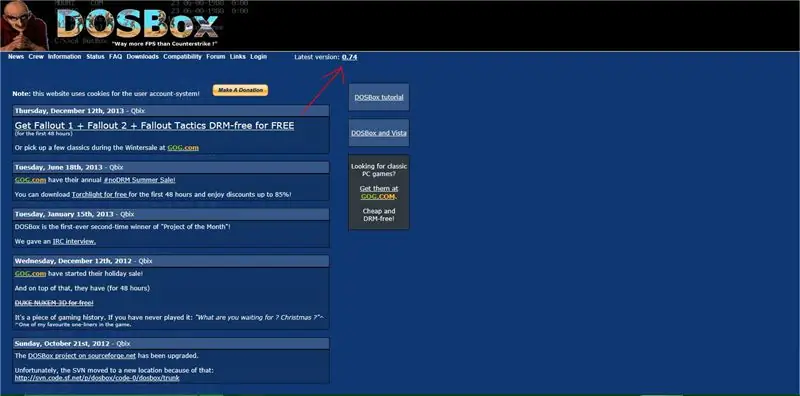
DOS Box är en emulator för DOS -spel. Det gör att Windows -användare kan spela DOS -spel på modern hårdvara.
Steg 1: Ladda ner DOS Box och Program
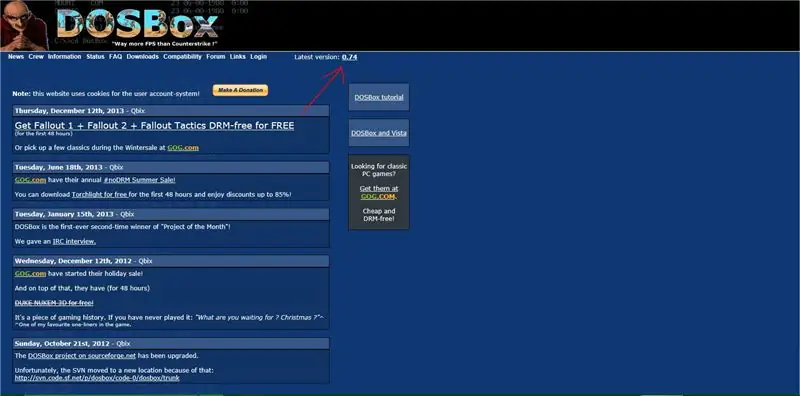
Det första vi behöver göra är att ladda ner DOS Box på https://www.dosbox.com/. Se till att du laddar ner den version som passar ditt operativsystem.
Efter nedladdning och installation av DOS Box måste du leta reda på DOS -programmet som du vill köra som en.zip -fil. Du kan också kopiera filer från installationsdisketter för att använda dem. Normalt om du tittar igenom ett par webbplatser kan du hitta DOS -programfilerna du söker efter.
En webbplats för några DOS -spel:
Steg 2: Filkatalog
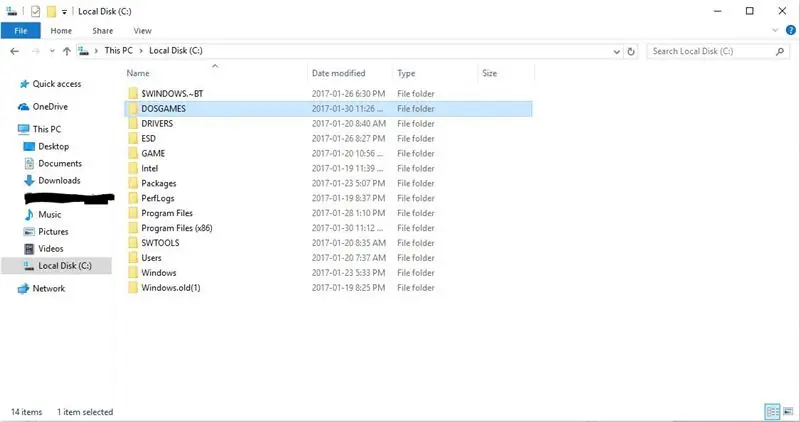
Innan du startar DOS Box måste du skapa en DOS -programkatalog på din hårddisk. Du behöver administratörsbehörighet för att göra detta. Kopiera sedan din.zip -fil (den måste extraheras) till en mapp i den här katalogen.
Steg 3: Kör DOS Box
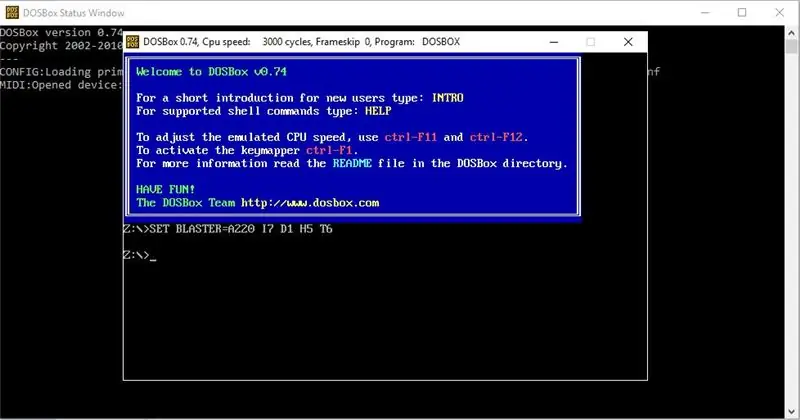
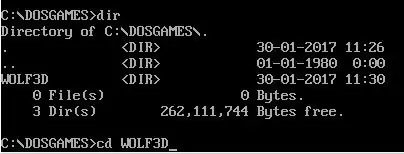
Starta sedan DOS Box. Du bör se en skärm som liknar den på den första bilden. Vi måste mata in kommandon för att få DOS Box att fungera.
Kommandon:
1. Först måste vi montera enheten.
Typ: monteringsnamn på enhet (normalt C) enhetsområde (normalt C:)/DOSGAMES
Exempel: montera C C:/DOSGAMES
2. Därefter måste vi bläddra till enheten du just monterade.
Typ: enhet:
Exempel: C:
Systemet ska nu säga något liknande: C: / DOSGAMES
3. Sedan måste vi se vilken fil vi behöver öppna.
Typ: dir
4. Olika filnamn ska visas. Välj mappen med det program du behöver öppna. Se till exempel den andra bilden
Typ: cd -filmappsnamn
Exempel: cd WOLF3D
5. Därefter måste vi hitta programmets.exe -fil. Innan vi gör detta måste vi titta på innehållet i mappen.
Typ: dir
6. Slutligen måste vi köra.exe -filen. Identifiera vad filnamnet är och skriv följande kommando.
Typ: Filtyp filnamn
Exempel: WOLF3D EXE
Du bör nu ha ditt program öppet inuti DOS Box -fönstret.
7. När du är klar med DOS Box kan du skriva exit om du har ett kommandoradsområde eller stänga programmet med X längst upp i fönstret.
Steg 4: Användbara kommandon
Alt+Enter = Helskärm
Alt+F4 = Stäng program
dir = Katalog över det område du befinner dig i
exit = close/exit DOS Box
Steg 5: Ha kul
Ha kul med DOS -program!
Rekommenderad:
Digital bildram Numero Dos !: 4 steg (med bilder)

Digital bildram Numero Dos !: Detta är den andra digitala bildramen som jag har gjort (se Cheap 'n Easy Digital Picture Frame). Jag gjorde detta i bröllopspresent till en mycket god vän till mig, och jag tycker att det blev väldigt bra. Beviljade kostnaden för digitala bildramar har
A Juke Box for the Very Young Aka Raspi-Music-Box: 5 steg

A Juke Box for the Very Young … Aka Raspi-Music-Box: Inspirerad av den instruerbara " Raspberry-Pi-baserade-RFID-Music-Robot " som beskriver en musikspelare ROALDH byggde för sin 3-åring, bestämde jag mig för att bygga en jukebox för mina ännu yngre barn. Det är i grunden en låda med 16 knappar och en Raspi 2 i
Skapa filer med Windows DOS -kommandon: 16 steg

Skapa filer med Windows DOS -kommandon: Detta lär dig hur du använder några grundläggande Windows DOS -kommandon. Vi navigerar till vårt skrivbord, skapar en mapp och skapar en fil i den mappen
Cargador De Baterías 18650 Y Baterías Ego, Dos En Uno: 6 steg

Cargador De Baterías 18650 Y Baterías Ego, Dos En Uno .: En mi primer instructable, hice un mod mecánico casero con baterías 18650, en este os enseñaré como hacer un cargador para sus baterías y para las baterías ego convencionales
Cedar (Cigar?) Box Speaker Box: 8 steg (med bilder)

Cedar (Cigar?) Box Speaker Box: Inspirerad av Munny -högtalarna, men inte vill spendera mer än $ 10, här är min instruktion att använda gamla datahögtalare, en trälåda från sparsamhetsbutiken och massor av varmt lim
