
Innehållsförteckning:
- Steg 1: Obligatorisk maskinvara
- Steg 2: Anslut Raspberry Pi till mobil med Huawei E303 -modem
- Steg 3: Konfigurera din Pi
- Steg 4: Registrera dig för ett Amazon -utvecklarkonto
- Steg 5: Skapa en enhet och säkerhetsprofil
- Steg 6: Klona provappen
- Steg 7: Uppdatera installationsskriptet med dina autentiseringsuppgifter
- Steg 8: Kör installationsskriptet
- Steg 9: Kör din webbtjänst, provapp och Wake Word Engine
- Steg 10: Prata med Alexa
- Steg 11: Hur man loggar ut från exempelappen
- Steg 12: Gå utan huvud och bli av med bildskärmen, tangentbordet och musen
- Författare John Day [email protected].
- Public 2024-01-30 12:46.
- Senast ändrad 2025-01-23 15:11.


Seer är en enhet som kommer att spela en förstärkande roll inom smarta hem och automatisering. Det är i grunden en tillämpning av sakernas internet.
SEER är en 9-tums handsfree trådlös högtalare som består av Raspberry Pi 3 modell B med en integrerad kamera som du styr med din röst. SEER körs på Amazon Web Services och kräver ett Hologram Nova USB-modem för höghastighetsinternetanslutning. För att starta ett kommando måste SEER höra ett "väckningsord". Standardordet är 'SEER', även om du kan ändra det via vår app.
Med SEER kan en kompatibel enhet spela musik, svara på frågor, styra lamporna och mycket mer.
SECURITY-SEER är ett nytt tillvägagångssätt för smart hemsäkerhet, automatisering, röststyrning.
01 Seer drar automatiskt in kontakter för polis, brand och EMS närmast ditt hem, vilket ger dig snabbval till rätt myndigheter oavsett var du befinner dig i världen. Med video- och ljudbevis för pågående inbrott får ditt samtal den prioritet det förtjänar.
02 Automatisk lägesväxling. Du behöver inte tjafsa med en knappsats eller till och med dra ut? din telefon. Seer känner när du kommer och går och ändrar automatiskt lägen.
03 Högkvalitativ video, dag eller natt. Med Seer premium videokvalitet, överlägsen nattsyn och 147 graders vidvinkelobjektiv kan du alltid veta vad som händer hemma. Titta live när som helst och strömma HD-klipp i full längd utan extra kostnad.
04 Sekretess du kan lita på. Med en inbyggd sekretessinställning låter Seer dig stänga av kameran och mikrofonen helt när som helst. Vid inspelning använder Seer omfattande säkerhetsåtgärder för att skydda privata data.
SYSTEMET-
01 Seer spelar all din musik från, Spotify, Pandora, hjärtradio, TuneIn, Amazon Music och mer med bara din röst. Vi gillar alla att veta hur det går med våra favoritidrottslag. Med Seer kan du höra detaljer som poäng och kommande scheman för INDISK sport. Allt du behöver göra är att säga 'Seer, ge mig min sportuppdatering.
02 Med bara din röst kan du styra dina lampor. Du kan be Seer att slå på eller av alla lampor eller ändra färgen på dina lampor varje gång en ny låt spelas på din Seer -enhet.
03 Om du inte arbetar hemifrån är trafikförhållandena till din affärsplats en viktig detalj att känna till varje dag. Lyckligtvis kan Seer hjälpa dig att undvika trafikstockningar.
04 Domino's Pizza gör det nu möjligt att beställa mat helt enkelt genom att skicka en tweet. Tack vare IFTTT har denna funktion automatiserats ytterligare så att du kan beställa pizza med din röst. För att göra det måste du använda IFTTT och ha ett Twitter -konto.
05 Ja, du kan beställa på Uber med vår Seer. För att göra det måste vi lägga till funktionerna i Seer -appen. Välj Skills under huvudmenyn i appen. Hitta 'Uber' och välj sedan 'Aktivera skicklighet'. Du måste "Godkänn och aktivera", vilket gör att Uber kan komma åt din enhets plats.
06 Detta är guld för särskilt handikappade människor eftersom de inte kan se måste drabbas av många dag 2 -dagars hustles, som en hjälpande hand har vi en skicklighet, som enligt stämningen sjunger, talar, chattar och många ston vad personen vill ha.
07 Med Seer kan du skapa alarm, påminnelser, till och med samtal, meddela, svara på dem och skapa en full miljö för ett smart hem.
08 Hjälp Synskadade/äldre människor att få kontakt med världen genom att ge dem tillgång till Wikipedia, Gmail, musik, nyheter, röststyrd kalkylator.
Steg 1: Obligatorisk maskinvara


Innan du börjar, låt oss granska vad du behöver.
Raspberry Pi 3 (rekommenderas) eller Pi 2 modell B (stöds)
Hologram Global IoT SIM -kort
Hologram Huawei E303/353 USB -mobilmodem
STEVAL-STLKT01V1-Med hjälp av ST Microelectronics STEVAL-STLKT01V1 gör vi en smart säkerhetskamera som meddelar dig när någon obehörig kommer in i din butik/hus. STEVAL-STLKT01V1, rörelsesensorer kommer att användas för att upptäcka rörelsen i 360 grader och sedan kommer hallon pi 3B med hjälp av en motor att röra sig i den riktningen och ta foton och det informerar automatiskt de berörda personerna. via Android -appen kan vi titta på vad som händer och ringa för nödsituationer. Sensor Tile Cradle med batteriladdare, fukt- och temperatursensor, SD -minneskortplats, USB -port Ansluts till pi och skickar data till Amazon -rösttjänster.
Mikro-USB strömkabel för Raspberry Pi.
Micro SD -kort (minst 8 GB) - Du behöver ett operativsystem för att komma igång. NOOBS (New Out of the Box Software) är en lättanvänd operativhanteringsinstallationshanterare för Raspberry Pi. Det enklaste sättet att få NOOBS är att köpa ett SD -kort med NOOBS förinstallerat - Raspberry Pi 8 GB förinstallerat (NOOBS) Micro SD -kort. Alternativt kan du ladda ner och installera det på ditt SD -kort (följ instruktionerna här).
USB 2.0 Mini Microphone - Raspberry Pi har ingen inbyggd mikrofon; för att interagera med Alexa behöver du en extern för att ansluta.
Extern högtalare med 3,5 mm ljudkabel.
Ett USB -tangentbord och en mus och en extern HDMI -bildskärm - vi rekommenderar också att du har ett USB -tangentbord och en mus samt en HDMI -skärm till hands om du inte kan fjärrstyra (SSH) till din Pi.
Trådlös WiFi -adapter för Pi 2. Obs: Pi 3 har inbyggt WiFi. För extra kredit visar vi dig hur du fjärrkontrollerar (SSH) till din enhet, vilket eliminerar behovet av en bildskärm, tangentbord och mus - och hur till svansloggar för felsökning.
Steg 2: Anslut Raspberry Pi till mobil med Huawei E303 -modem


Raspberry Pi är en bra IoT -plattform och det är ännu bättre med en mobil internetanslutning.
Att ha mobilanslutning på din Raspberry Pi kan öppna en hel värld av andra coola projekt för dig. Överallt där wifi kanske inte är möjligt kan du nu ha en internetanslutning.
Följ bara dessa enkla instruktioner:
- Installera den senaste versionen av Raspbian genom att följa instruktionerna på Raspberry Pi -webbplatsen.
- Sätt i Hologram -SIM -kortet i Huawei -modemet genom att skjuta av locket och sedan sätta in det med kontakterna nedåt. Observera att det tar ett mini-SIM-kort.
- Anslut modemet till Raspberry Pi och starta upp Pi
- Öppna ett terminalfönster och skriv ifconfig. Du bör se en post för eth1 som visas på bilden.
- Typesudo dhclient eth1 för att tilldela modemet en intern IP -adress.
- Öppna webbläsaren på Pi och gå till
- Gå till profilhanteringssidan i modeminställningarna och skapa en ny profil. Du vill ställa in APN till "hologram" och lämna användarnamnet och lösenordet tomt som visas på bilden.
- Gå sedan till sidan Mobilanslutning och se till att nätverket är inställt på "Auto" och att roaming är aktiverat.
- Modemet ska nu ansluta till mobilnätet (du kommer att se lysdioden på modemet tändas när det ansluts framgångsrikt)
- Prova att pinga något eller gå till en webbplats (som https://hologram.io/test.html) Du borde nu kunna göra vad du vill via internet.
- Modemet sparar dina APN -inställningar så att du inte behöver konfigurera det igen.
- Nyare versioner av Raspbian borde inte behöva någon extra konfiguration för att automatiskt få upp anslutningen när kortet är inkopplat, men om du har problem, lägg till dessa rader till/etc/network/interfaces
allow-hotplug eth1
iface eth1 inet Dhcp
Steg 3: Konfigurera din Pi

Om du inte redan har Raspbian Jessie installerat på din Pi, följ vår guide - Konfigurera hallon pi - som leder dig genom att ladda ner och installera Raspbian Jessie och ansluta hårdvaran (om du inte är bekant med Raspberry Pi rekommenderar vi starkt du följer guiden ovan för att få upp din Pi och redo innan du går vidare).
Steg 4: Registrera dig för ett Amazon -utvecklarkonto

Om du inte redan har ett, kan du skapa ett kostnadsfritt utvecklarkonto på developer.amazon.com. Du bör granska AVS -villkoren och -avtalen här.
Steg 5: Skapa en enhet och säkerhetsprofil

Följ stegen här för att registrera din produkt och skapa en säkerhetsprofil.
Notera följande parametrar. Du behöver dessa i steg 5 nedan.
- ProductID (även känt som Device Type ID),
- ClientID och
- ClientSecret
Viktigt! Se till att dina tillåtna ursprung och tillåtna returadresser är inställda under Säkerhetsprofil> Webbinställningar (se Skapa en enhet och säkerhetsprofil):
- Tillåtet ursprung: https:// localhost: 3000
- Tillåtna returadresser: https:// localhost: 3000/authresponse
Steg 6: Klona provappen
Öppna terminalen och skriv följande:
cd Desktopgit-klon
Steg 7: Uppdatera installationsskriptet med dina autentiseringsuppgifter

Innan du kör installationsskriptet måste du uppdatera skriptet med autentiseringsuppgifterna som du fick i steg 3 - ProductID, ClientID, ClientSecret. Skriv följande i terminalen:
cd ~/Desktop/alexa-avs-sample-appnano automated_install.sh
Klistra in värdena för ProductID, ClientID och ClientSecret som du fick från steg 3 ovan. Ändringarna ska se ut så här:
- ProductID = "RaspberryPi3"
- ClientID = "amzn.xxxxx.xxxxxxxxx"
- ClientSecret = "4e8cb14xxxxxxxxxxxxxxxxxxxxxxxxxxx6b4f9"
Skriv ctrl-X och sedan Y och tryck sedan på Retur för att spara ändringarna i filen.
Steg 8: Kör installationsskriptet

Du är nu redo att köra installationsskriptet. Detta kommer att installera alla beroenden, inklusive de två wake word -motorerna från Sensory och KITT. AI.
Obs! Installationsskriptet installerar alla projektfiler i mappen som skriptet körs från. För att köra skriptet, öppna terminalen och navigera till mappen där projektet klonades. Kör sedan följande kommando:
cd ~/Desktop/alexa-avs-sample-app. automatiserad_install.sh
Du blir ombedd att svara på några enkla frågor. Dessa hjälper till att säkerställa att du har slutfört alla nödvändiga förutsättningar innan du fortsätter.
När guiden startar, ta en kopp kaffe - det tar cirka 30 minuter.
Steg 9: Kör din webbtjänst, provapp och Wake Word Engine



Nu när installationen är klar måste du köra tre kommandon i tre separata terminalfönster:
- Terminalfönster 1: för att köra webbtjänsten för auktorisering
- Terminalfönster 2: för att köra exempelappen för att kommunicera med AVS
- Terminalfönster 3: för att köra wake word -motorn som låter dig starta en interaktion med frasen "Alexa".
Obs! Dessa kommandon måste köras i ordning.
Terminalfönster 1
Öppna ett nytt terminalfönster och skriv följande kommandon för att hämta webbtjänsten som används för att auktorisera din exempelapp med AVS:
cd ~/Desktop/alexa-avs-sample-app/samplescd companionService && npm start
Servern körs nu på port 3000 och du är redo att starta klienten. Se API Översikt Auktorisering för att lära dig mer om auktorisering.
Terminalfönster 2
Öppna ett nytt terminalfönster och skriv följande kommandon för att köra exempelappen, som kommunicerar med AVS:
cd ~/Desktop/alexa-avs-sample-app/samplescd javaclient && mvn exec: exec
Se API -översiktsgränssnitt för att lära dig mer om meddelanden som skickas till/från AVS.
Låt oss gå igenom de nästa stegen som är relevanta för Window
1. När du kör klienten ska ett fönster dyka upp med ett meddelande som säger - Registrera din enhet genom att besöka följande URL i en webbläsare och följa instruktionerna:
localhost: 3000/provision/d340f629bd685deeff28a917. Vill du öppna webbadressen automatiskt i din standardwebbläsare?
Klicka på "Ja" för att öppna webbadressen i din standardwebbläsare.
2. Om du kör Raspbian Jessie med Pixel -skrivbord (och med Chromium -webbläsare) kan du få en varning från webbläsaren. Du kan komma runt det genom att klicka på Avancerat -> Fortsätt till localhost (osäkert).
3. Du kommer till en inloggning med Amazon -webbsida. Ange dina Amazon -uppgifter.
4. Du kommer till en Dev Authorization -sida som bekräftar att du vill att din enhet ska få åtkomst till den säkerhetsprofil som skapades tidigare. Klicka på Okej.
5. Du kommer nu att omdirigeras till en URL som börjar med
6. Återgå till Java -programmet och klicka på OK. Klienten är nu redo att acceptera Alexa -förfrågningar.
Terminalfönster 3
Obs! Hoppa över det här steget för att köra samma app utan en wake word -motor.
Detta projekt stöder två tredjeparts wake word-motorer: Sensory's TrulyHandsFree och KITT. AI's Snowboy. Parametern -e används för att välja agenten och stöder två värden för {{engine}}: kitt_ai och sensorisk.
Öppna ett nytt terminalfönster och använd följande kommandon för att ta fram en wake word -motor från Sensory eller KITT. AI. Wake word -motorn låter dig initiera interaktioner med frasen "Alexa".
För att använda Sensory wake word engine, skriv -
cd ~/Desktop/alexa-avs-sample-app/samplescd wakeWordAgent/src &&./wakeWordAgent -e sensorisk
eller skriv det här för att använda KITT. AIs wake word engine -
cd ~/Desktop/alexa-avs-sample-app/samplescd wakeWordAgent/src &&./wakeWordAgent -e kitt_ai
Nu har du en fungerande handsfree AVS-prototyp! Använd följande resurser för att lära dig mer om tillgängliga wake word-motorer:
- Sensorisk
- KITT. AI
Steg 10: Prata med Alexa

Du kan nu prata med Alexa genom att helt enkelt använda wake -ordet "Alexa". Prova följande -
Säg "Alexa" och vänta sedan på pipen. Säg nu "vad är klockan?" Säg "Alexa" och vänta sedan på pipen. Säg nu "vad är vädret i Seattle?" Om du föredrar kan du också klicka på "Lyssna" -knappen istället för att använda wake -ordet. Klicka en gång på "Lyssna" -knappen, efter att ha släppt klicket, vänta på ljudsignalen innan du börjar tala. Det kan ta en eller två sekunder innan du hör ljudsignalen
Steg 11: Hur man loggar ut från exempelappen
Se instruktioner för utloggning av appar.
Steg 12: Gå utan huvud och bli av med bildskärmen, tangentbordet och musen


Nu när du har din AVS -prototyp igång kanske du vill bli av med bildskärmen, tangentbordet och musen. Du kan göra det med SSH och VNC.
Rekommenderad:
Crack the Code Game, Arduino Based Puzzle Box: 4 Steg (med bilder)

Crack the Code Game, Arduino Based Puzzle Box: I den här instruktionsboken kommer jag att visa dig hur du bygger ditt eget crack -kodspel där du använder en roterande kodare för att gissa den slumpmässigt genererade koden till kassaskåpet. Det finns 8 lysdioder på framsidan av kassaskåpet för att berätta hur många av de
My DIY Steampunk Operation Game, Arduino Based: 9 Steg (med bilder)
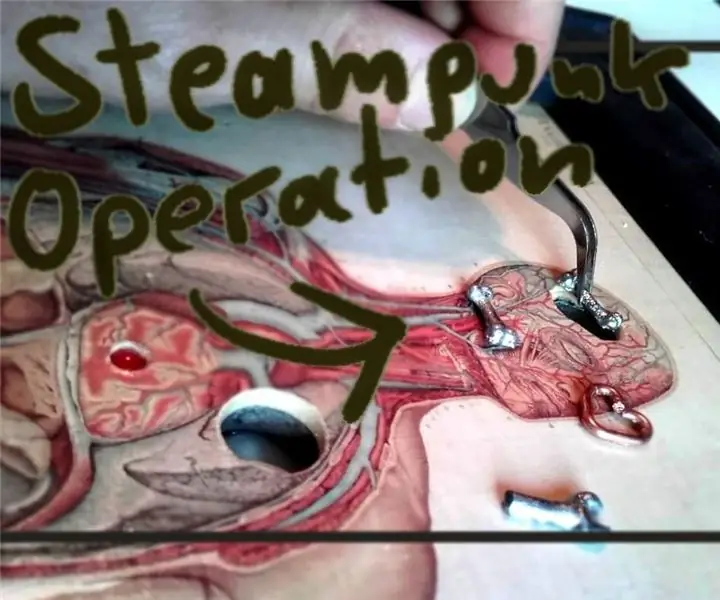
My DIY Steampunk Operation Game, Arduino Based: Detta projekt är ganska omfattande. Det kräver inte många verktyg eller förkunskaper, men det kommer att lära vem som helst (jag inklusive) mycket på många olika avdelningar att göra! Som Captive-sensing med en Arduino, multitasking med Arduino
DIY - Arduino Based Parking Assistant V2: 6 steg

DIY - Arduino Based Parking Assistant V2: När livet ger dig bananer !!!!! Ät bara dem. Nödvändigheten är uppfinningarnas moder, och jag kommer inte att förneka det. Ärligt talat är det här andra gången jag stötte på vår garagevägg sedan vi flyttade in i det här nya huset. Det är det, det skulle inte finnas något
Personal English Trainer - AI Voice Assistant: 15 steg

Personal English Trainer - AI Voice Assistant: Detta projekt hjälper eleverna som förbereder sig för alla språkliga tentamen, där de kan utbildas genom att interagera med Snips AI
Kapacitiv beröring med Evive (Arduino Based Controller): 6 steg (med bilder)

Kapacitiv beröring med Evive (Arduino -baserad styrenhet): Vet du hur din smarttelefons pekskärm fungerar? Smarttelefonen har en mängd beröringssensorer under glasskärmen. Numera är det baserat på kapacitans beröringsavkänningsteknik och till och med en mild beröring lätt att upptäcka. Kapacitiv beröring känns
