
Innehållsförteckning:
- Författare John Day [email protected].
- Public 2024-01-30 12:46.
- Senast ändrad 2025-01-23 15:11.

Tanken är att designa ett "smart HOME" där man kan styra hushållsenheter med Android Things och Raspberry Pi. Projektet består av att styra hushållsapparater som ljus, fläkt, motor etc.
Material som krävs:
Raspberry Pi 3
HDMI -kabel
Relä
hushållsapparater som fläkt, glödlampa etc.
Lödpistol
Steg 1: Inställning


Ladda ner och installera Android Studio. Skapa ett konto på Android Things Console. Skapa en produkt med lämplig produktinställning.
android Studio:
länk till Android Console:
Välj den senaste Android -versionen i fabriksbilden och klicka på build -konfigurationen. Ladda ner den senaste versionen du skapar i listan över konfigurationer. Detta är Raspberry Pi -bilden av Andriod Things. Extrahera den nedladdade zip -filen för att få bilden av Android Things.
För mer information klicka här:
Steg 2: Blinkar bilden till Raspberry Pi
Ladda ner och installera två program:
· SD -kortformaterare - används för att formatera SD -kort ·
Win32DiskImager - används för att blinka bild på SD -kort
I SD -kortformateraren väljer du rätt SD -kortplats och klickar på formatet Efter formatering, öppna Win32DiskImager välj rätt enhet (SD -kortplats) och rätt bild och klicka på skriv. När skrivningen har lyckats har du slutat blinka minneskortet.
Steg 3: Inställningar för Android Things
Sätt in SD -kortet i kortplatsen i RPi3 och anslut till valfri skärm med HDMI. Anslut Ethernet -kabeln från routern till RPi3. Anslut mus och tangentbord till RPi3 för operationer. När operativsystemet startar kommer du att se den lokala IP -adressen för RPi3 visas.
Anslut datorn till samma router och öppna cmd. Anslut till den lokala IP -adressen för RPi3 med kommandon:
$ adb -anslutning ansluten till: 5555
Kör följande kommando för att ansluta enheten till Wifi:
$ adb shell am startservice -n com.google.wifisetup/. WifiSetupService -a WifiSetupService. Connect -e ssid ‘network ssid’ -e passwordphrase ‘password’
Ersätt "network ssid" och "password" med dina Wifi -uppgifter. Obs! Om du har problem med att köra adb -kommando kan du behöva ställa in adb -sökvägen i miljövariabler.
Steg 4: Distribuera programmet på RPi3

Ladda ner det enkla användargränssnittet från provlänken:
developer.android.com/things/sdk/samples….
Öppna detta projekt med android studio, gör nödvändiga ändringar av koden om det behövs.
Klicka på kör och välj RPI3 i anslutna enheter.
Om du inte kan se din enhet kan du behöva ansluta den igen med kommandot:
$ adb -anslutning ansluten till: 5555
Om körningen lyckas kommer programmet att visas på monitorn.
Steg 5: Slutför




Gör kretsschemat enligt bilden.
Slutligen med ovanstående steg är projektet klart.
Rekommenderad:
Android och Arduino SMS -baserad hemautomation: 5 steg (med bilder)
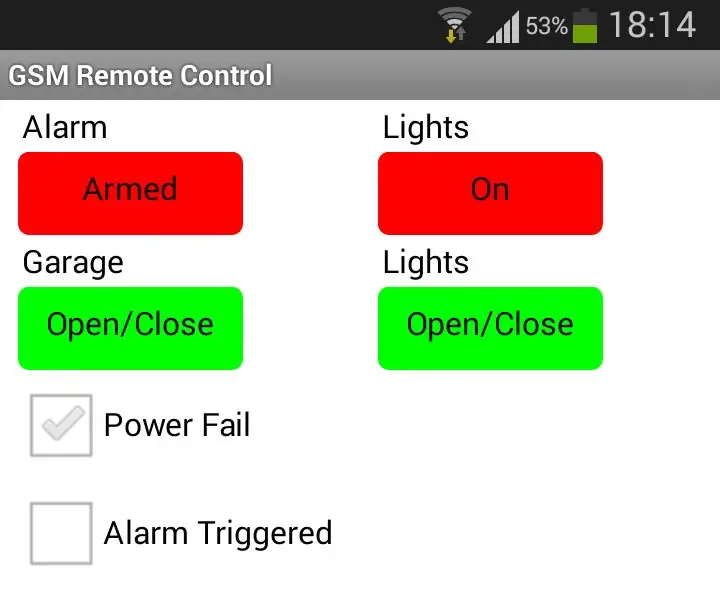
Android och Arduino SMS -baserad hemautomation:! ! ! LÄGGA MÄRKE TILL ! ! ! Eftersom det lokala mobiltelefontornet uppgraderas i mitt område kan jag inte längre använda den här GSM -modulen. Det nyare tornet stöder inte längre 2G -enheter. Därför kan jag inte längre ge något stöd för detta projekt
Smart musik i sovrum och bad med hallon Pi - Integrering av flerrum, larm, knappstyrning och hemautomation: 7 steg

Smart musik i sovrum och bad med Raspberry Pi - Integrering av multirum, larm, knappstyrning och hemautomation: Idag vill vi ge dig två exempel på hur du kan använda Raspberry Pi med vår Max2Play -programvara för hemautomation: i badrummet och sovrummet . Båda projekten liknar varandra genom att musik i hög kvalitet från olika källor kan streamas genom
8 Reläkontroll med NodeMCU och IR -mottagare med WiFi och IR -fjärrkontroll och Android -app: 5 steg (med bilder)

8 Reläkontroll med NodeMCU och IR -mottagare med WiFi och IR -fjärrkontroll och Android -app: Styrning av 8 reläväxlar med nodemcu och IR -mottagare via wifi och IR -fjärrkontroll och Android -app. Fjärrkontrollen fungerar oberoende av wifi -anslutning. HÄR ÄR EN UPPDATERAD VERSIONKLICK HÄR
DIY röst/internetstyrd hemautomation och övervakning med ESP8266 och Google Home Mini: 6 steg

DIY röst/internetstyrd hemautomation och övervakning med ESP8266 och Google Home Mini: Hej !! Efter en lång paus är jag här eftersom vi alla måste göra något tråkigt (jobb) för att tjäna. Efter alla HOME AUTOMATION -artiklar jag har skrivit från BLUETOOTH, IR, Local WIFI, Cloud dvs de svåra, * NU * kommer enklast men mest effektivt
Enklaste hemautomation med Bluetooth, Android -smartphone och Arduino .: 8 steg (med bilder)

Enklaste hemautomation med Bluetooth, Android -smartphone och Arduino .: Hej alla, det här projektet handlar om att bygga den mest förenklade hemautomatiseringsenheten med en arduino och en bluetooth -modul. Den här är väldigt enkel att bygga och den kan byggas på några timmar. I min version som jag förklarar här kan jag
