
Innehållsförteckning:
- Steg 1: Klicka på "Ny"
- Steg 2: Ställ in bredd på 2000 och höjd till 1800
- Steg 3: Klicka på Filter> Render> Moln> Difference Moln
- Steg 4: Markera rutan bredvid "Turbulent" Klicka sedan på OK
- Steg 5: Välj "Kurvor" under fliken "Färger"
- Steg 6: Flytta kurvan så att den ser ut så här, klicka sedan på "OK"
- Steg 7: Klicka på "Färgbalans" under färger
- Steg 8: Klicka på Skuggor och ställ in "Cyan> Röd" -fältet till 100 och "Gul> Blått" -fältet till -100
- Steg 9: Gör samma sak med flikarna "Mellantoner" och "Höjdpunkter" tills bilden ser ut så här
- Steg 10: Använd valfritt verktyg, välj ett avsnitt i bilden och kopiera det (CTRL+C)
- Steg 11: Gå till bilden du vill klistra in den på, klicka på "Nytt lager" och klistra in den
- Steg 12: Använd verktygen Flytta, Rotera och Skala för att flytta markeringen som du vill. När du är klar, avmarkera
- Författare John Day [email protected].
- Public 2024-01-30 12:46.
- Senast ändrad 2025-01-23 15:11.

Så här gör du en lite realistisk eld i GIMP
Steg 1: Klicka på "Ny"

Steg 2: Ställ in bredd på 2000 och höjd till 1800

Steg 3: Klicka på Filter> Render> Moln> Difference Moln

Återge> Moln> Skillnadsmoln "src =" https://content.instructables.com/ORIG/F6X/8EUF/JBQU57UN/F6X8EUFJBQU57UN-p.webp

Render> Moln> Skillnadsmoln "src =" {{file.large_url | add: 'auto = webp & frame = 1 & height = 300' %} ">
Steg 4: Markera rutan bredvid "Turbulent" Klicka sedan på OK
Steg 5: Välj "Kurvor" under fliken "Färger"
Steg 6: Flytta kurvan så att den ser ut så här, klicka sedan på "OK"

Steg 7: Klicka på "Färgbalans" under färger

Steg 8: Klicka på Skuggor och ställ in "Cyan> Röd" -fältet till 100 och "Gul> Blått" -fältet till -100

Röd "stapel till 100 och" gul> blå "stapel till -100" src = "/assets/img/pixel.png">

Röd "stapel till 100 och" gul> blå "stapel till -100" src = "{{file.large_url | add: 'auto = webp & frame = 1 & height = 300' %}">
Steg 9: Gör samma sak med flikarna "Mellantoner" och "Höjdpunkter" tills bilden ser ut så här
Steg 10: Använd valfritt verktyg, välj ett avsnitt i bilden och kopiera det (CTRL+C)
Steg 11: Gå till bilden du vill klistra in den på, klicka på "Nytt lager" och klistra in den
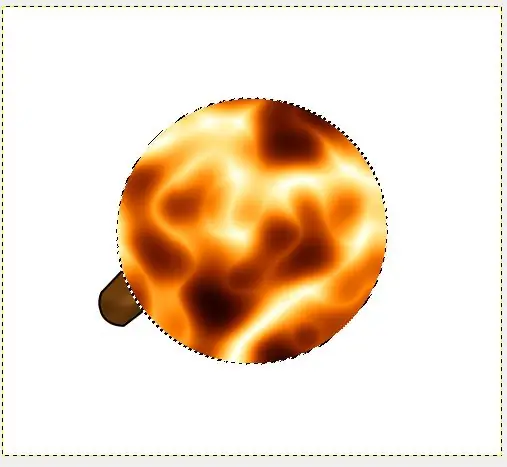
Steg 12: Använd verktygen Flytta, Rotera och Skala för att flytta markeringen som du vill. När du är klar, avmarkera
Rekommenderad:
Hur man lägger till en IR -fjärrkontroll till ett högtalarsystem: 5 steg (med bilder)

Hur man lägger till en IR -fjärrkontroll till ett högtalarsystem: I det här projektet kommer jag att visa dig hur jag skapade en extra krets för mitt högtalarsystem för att styra det trådlöst med en hemgjord IR -fjärrkontroll. Låt oss börja
Hur man enkelt lägger till alla typer av lysdioder till din 3d -skrivare: 8 steg (med bilder)

Hur enkelt lägger du till alla typer av lysdioder i din 3d -skrivare: Har du några extra lysdioder som samlar damm i din källare? Är du trött på att inte kunna se vad din skrivare skriver ut? Tja, leta inte längre, den här instruktionsboken lär dig hur du lägger till en LED -ljusremsa ovanpå skrivaren till il
Hur man lägger till stötfångare till en SUMOBOT: 9 steg (med bilder)

Hur man lägger till stötfångare till en SUMOBOT: vad detta gör är att du kan göra det så att om det träffar en av stötfångarna på roboten, kommer det att vända och vända sig bort från objektet
Hur man lägger till användarnivåer från NUMA till din kopia av N med NumADD Firefox AddOn: 4 steg

Så här lägger du till användarnivåer från NUMA till din kopia av N med NumADD Firefox AddOn: Alla användare av Metanets N -användardatabas NUMA kommer att veta hur klumpigt gränssnittet är för att kopiera användarskapade nivåer till din kopia av spelet. NumADD, utraderar behovet av kopiering och klistra in och gör överföringsnivåer till en musklic
Hur man lägger till en MatrixOrbital VFD -skärm till din Linux -låda: 11 steg (med bilder)

Så här lägger du till en MatrixOrbital VFD -skärm till din Linux -låda: Den här instruktionsboken omfattar att lägga till en MatrixOrbital VFD i din linuxbox. Som alla bra nördar har jag en huvudlös Linux -låda på mitt hemnätverk. Genom att lägga till en Vacuum Fluorescent Display och köra LCDProc kan du visa hälsostatistik och hålla ett öga på dig
