
Innehållsförteckning:
2025 Författare: John Day | [email protected]. Senast ändrad: 2025-01-23 15:11

Version 1.6.4 av Arduino IDE introducerade officiellt stöd för att lägga till arduino -kompatibla kort från tredje part till Arduino Board Manager. Detta stöd för tillägg är en bra nyhet, eftersom det tillåter användare att snabbt lägga till anpassade kort med bara ett klick.
Tack vare Federico Fissores hårda arbete och Arduino -utvecklargemenskapen kan vi nu lika enkelt lägga till nya styrelser med officiellt stödda metoder. Låt oss börja
Steg 1: Arduino IDE -installation
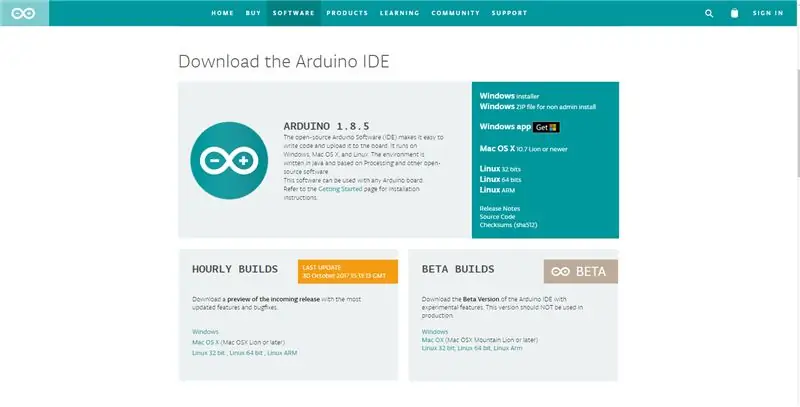
Det första du behöver göra är att ladda ner den senaste versionen av Arduino IDE. Du behöver version 1.8 eller högre för den här guiden
ARDUINO IDE SETUP
När du har laddat ner och installerat den senaste versionen av Arduino IDE måste du starta IDE
Steg 2: Lägga till JSON Url
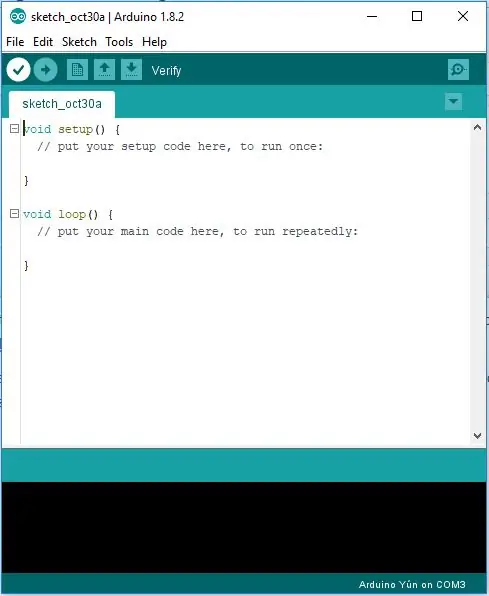
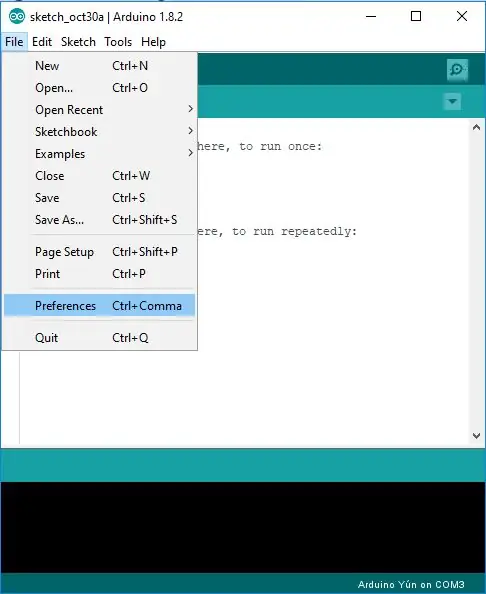
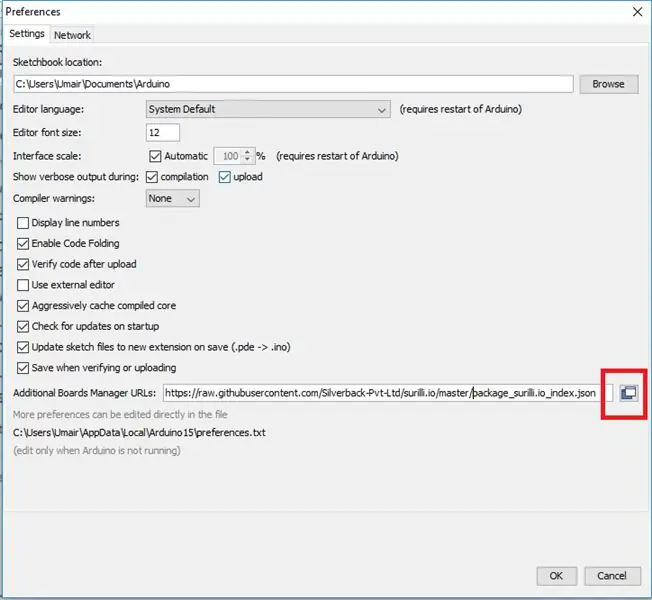
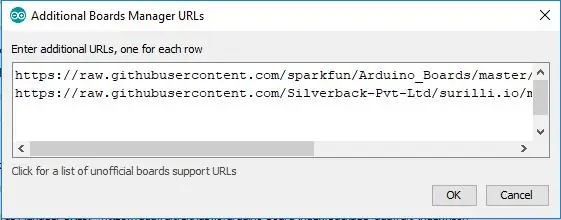
När som helst du vill lägga till några arduino -kompatibla kort från tredje part till arduino IDE. du kommer att få en JSON -webbadress, kopiera och klistra in webbadressen till Arduino -prefrencer. I den här guiden använder jag JSON för Surilli -brädor (gjord av Silverback)
Starta Arduino och öppna fönstret Inställningar (Arkiv> Inställningar). Kopiera nu och klistra in följande webbadress i inmatningsfältet "Ytterligare Boards Manager -webbadresser":
raw.githubusercontent.com/Silverback-Pvt-Ltd/surilli.io/master/package_surilli.io_index.json
Om det redan finns en URL från en annan tillverkare i det fältet klickar du på knappen till höger i fältet. Detta öppnar ett redigeringsfönster som låter dig klistra in ovanstående URL på en ny rad.
Steg 3: Installera kort
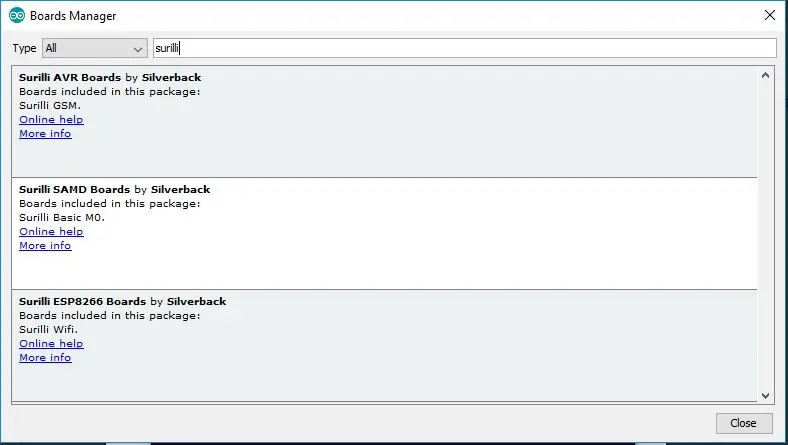
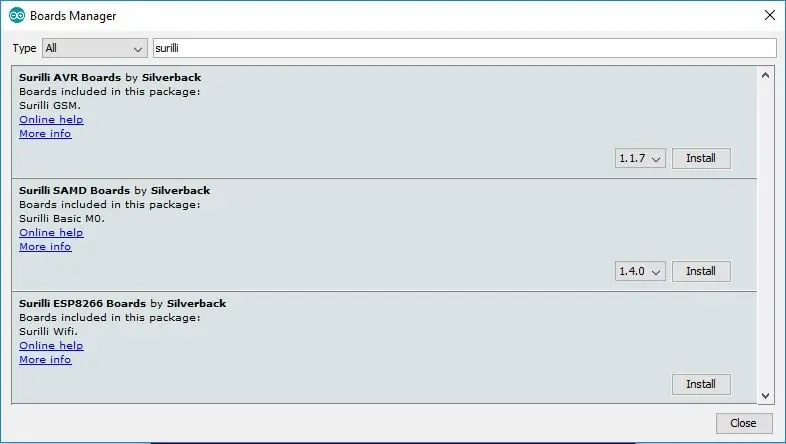
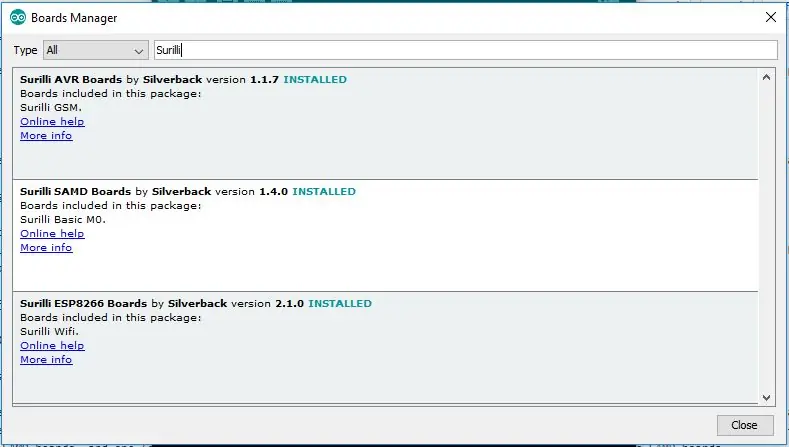
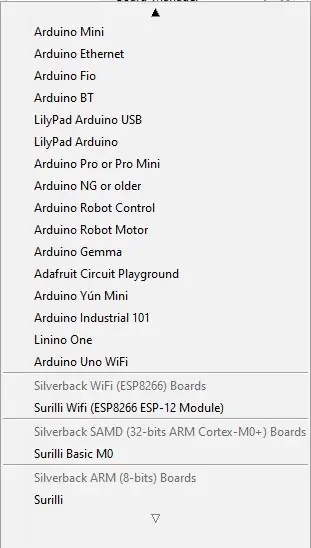
Installationsanvisningar för AVR och ESP
Öppna fönstret Boards Manager genom att välja Verktyg> Board, bläddra till toppen av boardlistan och välj Boards Manager.
Om du skriver "surilli" (utan citattecken) i sökfältet ser du alternativ för att installera Surilli AVR- och ESP -kortfiler. Klicka på knappen "Installera" som visas. När de är installerade visas brädorna längst ner på tavellistan.
SAMD installationsanvisningar
När du installerar SAMD -kort måste du först installera Arduino SAMD -stöd, sedan Surilli SAMD -kort. Öppna fönstret Boards Manager genom att välja Verktyg> Board, bläddra till toppen av boardlistan och välj Boards Manager. Skriv nu "samd" (utan citattecken) i sökfältet högst upp i fönstret. Två poster ska dyka upp, en för Arduino SAMD -kort och en för Surilli SAMD -kort. Vi kommer att installera båda dessa, från och med Arduino SAMD -kort. Klicka var som helst i "Arduino SAMD Boards" och klicka på "Installera". Detta är en stor installation och kommer att ta ett tag.
Klicka nu var som helst i "Surilli SAMD Boards" och klicka på "Installera". Detta är en liten installation och kommer att ske mycket snabbare.
Du är nu redo att använda Surlli SAMD -kort. De kommer att visas längst ner på tavellistan.
Rekommenderad:
Lägga till nya bibliotek till KICAD: 6 steg

Lägga till nya bibliotek till KICAD: KiCad är en gratis mjukvarupaket för elektronisk designautomation (EDA). Det underlättar utformningen av scheman för elektroniska kretsar och deras konvertering till PCB -konstruktioner. Den har en integrerad miljö för schematisk fångst och PCB -layout
Lägga till en Snabbladdningsfunktion till en Powerbank: 5 steg (med bilder)

Lägga till en Snabbladdningsfunktion till en Powerbank: I det här projektet kommer jag att visa dig hur jag modifierade en vanlig powerbank för att minska den löjligt långa laddningstiden. Längs vägen kommer jag att prata om powerbank -kretsen och varför batteriet i min powerbank är lite speciellt. Låt oss få st
Arduino IDE: Skapa anpassade kort: 10 steg

Arduino IDE: Creating Custom Boards: Under de senaste sex månaderna har jag ägnat mycket tid åt att porta olika bibliotek till Robo HAT MM1 -kortet utvecklat av Robotics Masters. Detta har lett till att upptäcka mycket om dessa bibliotek, hur de fungerar bakom kulisserna och viktigast av allt
Gör anpassade Pokémon -kort på GIMP: 7 steg

Skapa anpassade Pokémon -kort på GIMP: Här är en handledning för att göra anpassade Pokémon med GIMP -programmet! Ovan är en anpassad Raichu LV. X jag gjorde mig själv! Ha kul att skapa
Lägga till en 24LC256 EEPROM till Arduino Due: 3 steg

Lägga till en 24LC256 EEPROM till Arduino Due: Arduino due saknar en eeprom. Denna instruerbara lägger till en och låter dig lagra värden i icke -flyktigt minne som överlever en arduino -firmwareuppdatering
