
Innehållsförteckning:
2025 Författare: John Day | [email protected]. Senast ändrad: 2025-01-23 15:11

I denna instruerbara kommer jag att berätta hur du ansluter arduino till android med bluetooth för GUI och IOT
I denna handledning kommer vi att använda en Android -telefon och blynk -app (ett av de bästa GUI -alternativen för arduino) för att slå på LED och styra summer med pwm
Så här fungerar det,
Vi kommer att ansluta en arduino till android med bluetooth
Vi kommer att installera ett gränssnitt på blynk -appen
Om du trycker på LED på appen ska LED -lampan slås PÅ
Och justering av vtg av summer på app bör ge motsvarande utmatning på arduino
Steg 1: Delar krävs


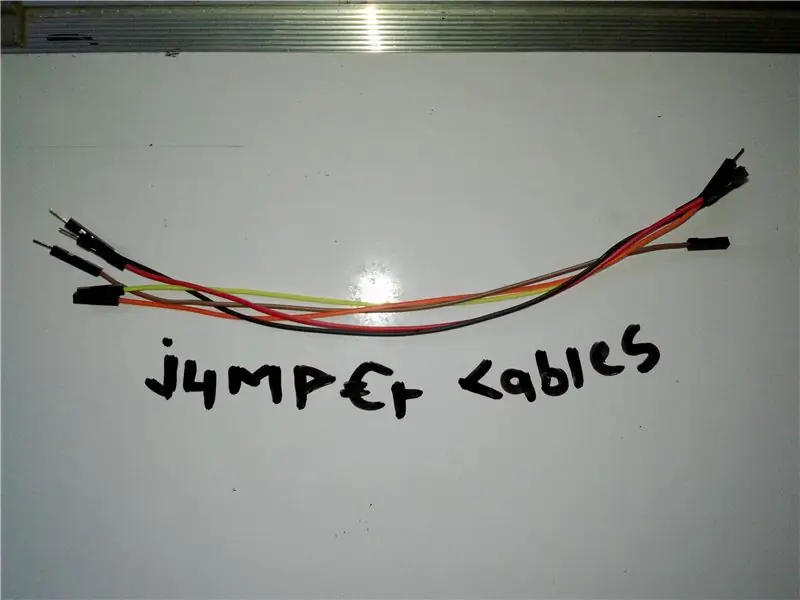
1. Arduino Uno X 1
2. HC-05 Bluetooth-modul X1
3. Bygeltrådar X 6-10
4. Summer X 1
5. Led X 1
Steg 2: Konfigurera
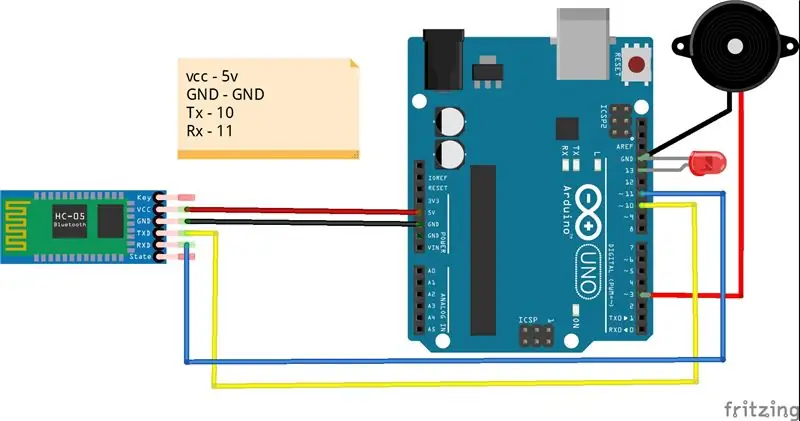
HC 05 Bluetoot -modul …
Modul Ardduino
Vcc 5v
GND GND
Tx Digital stift 10.
Rx Digital stift 11
summer
modul Arduino
+ve Digital stift 3
-har Gnd
LED
modul Arduino
+ve Digital stift 13
-har Gnd
Steg 3: Blynk -installation
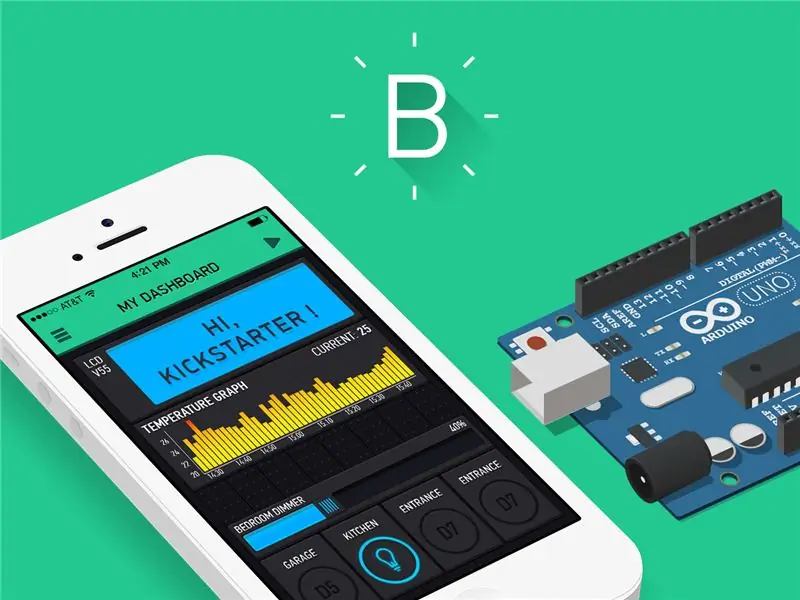
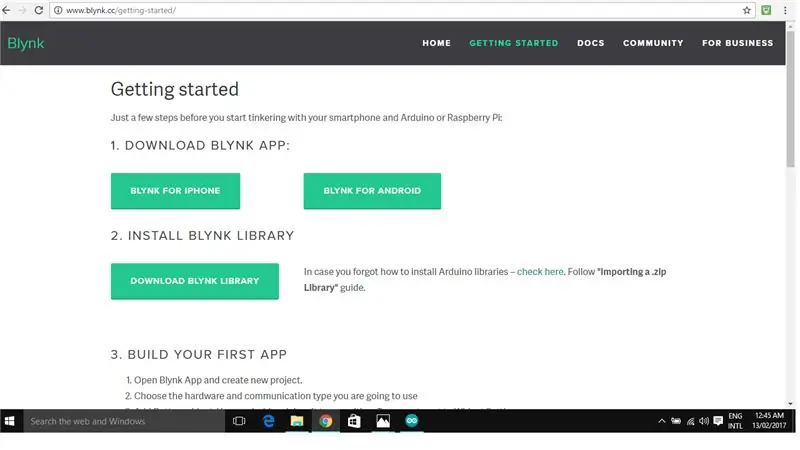
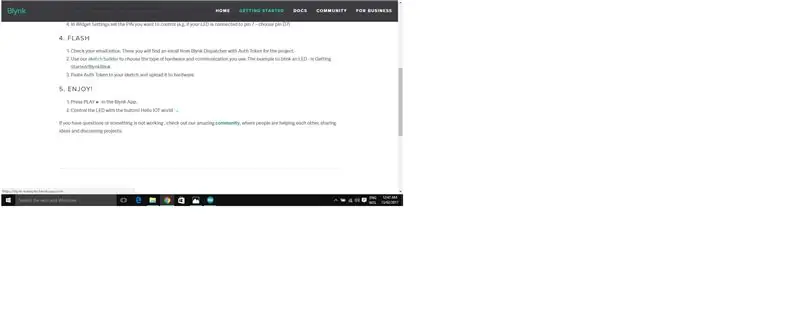
- Gå till PlayStore från din Android -telefon och ladda ner och installera blynk -appen.
- Öppna Blynk -appen.
- Registrera/registrera.
- Klicka nu på Skapa nytt projekt
- Pojktnamn - "Ge ditt projekt ett namn" (till exempel kallar jag det "BlueBuzz")
- Välj enhet - "Arduino UNO"
- Anslutningstyp - "Bluetooth"
- Klicka nu på "Skapa"
- Så snart du klickar på "Skapa" skickas ett e -postmeddelande som kallas "avsändare" till dig genom att blinka.
- öppna e -post och kopiera "Auth token".
- Besök nu blynks webbplats.
- Nu där hittar du "Ladda ner blynk -bibliotek". Klicka nu på den, följ instruktionerna och ladda ner blynk -biblioteket.
- Extrahera nu det nedladdade biblioteket och kopiera det till C: / Program Files (x86) Arduino / libraries. (På enheten där du har installerat arduino -programvara hittar du en mapp som heter "bibliotek" inte "lib" klistra in biblioteket i mappen "bibliotek".)
- Besök nu igen blynks webbplats.
- Under "Flash" hittar du "Sketch Builder", klicka på "Sketch Builder", till vänster hittar du …
-Board = Arduino
-Anslutning = HC05/HC06
-Exempel = Komma igång/BlynkBlink
16. Kopiera nu exemplet och klistra in det på arduino IDE.
17. Klistra in nu "Auth Token" (skickat av blynk) i stället för "Your Auth" och ta bort hoppare från pin 10 och 11
från arduino och ladda upp koden till styrelsen.
Nu är din arduino redo att ta instruktioner från appen. Nu kan vi skapa ett gränssnitt i appen.
Steg 4: Skapa gränssnitt i App
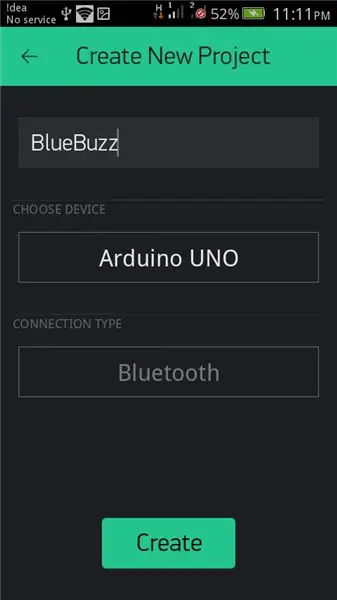
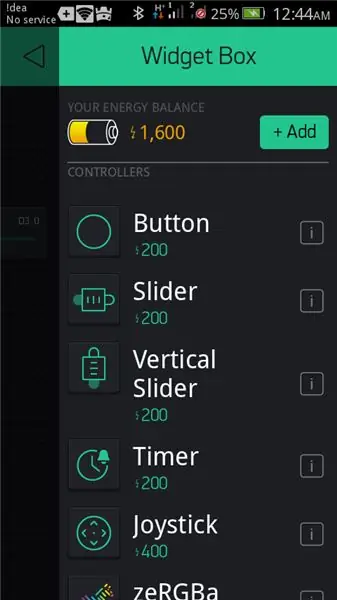
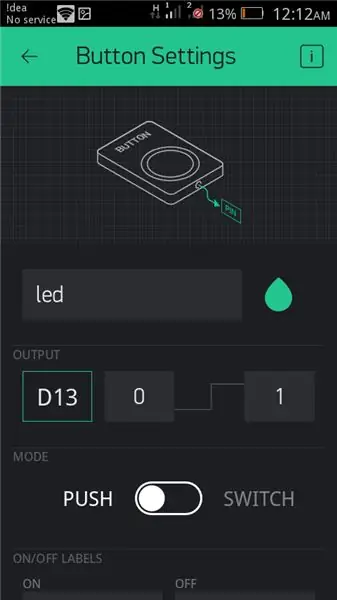
- Klicka på "lägg till widget" (+) och välj en knapp.
- klicka nu på knappen.
- Ge namn till knappen, säg "led".
- under fliken OUTPUT …
- klicka på stiftet och välj stiftet till vilket led är ansluten arduino, här är det digital stift 13, därav välj digitalt och under stift D13. Och klicka på Fortsätt.
under fliken LÄGE …
- välj om du vill ha den här knappen som "tryckknapp" eller "Växla". (Håll dig till "switch" för denna handledning)
- klicka tillbaka.
- Klicka på "add widget" (+) och välj "Slider".
- Klicka på "Slider".
- Ge reglaget ett namn "summer"
- Under fliken OUTPUT …
Välj stift nr som summern är ansluten till arduino, här är det digital stift D3. Klicka på "fortsätt".
- under fliken SKICKA PÅ RELEASE …
ställ den på OFF
- klicka tillbaka.
- Klicka på "lägg till widget" (+) och välj "Bluetooth".
- Stäng nu appen.
- Slå nu på din Arduino (du ska se rött ljus blinka på bluetooth -modulen och se till att du har anslutit hopparna igen till stift 10 och 11)
- Slå på telefonens bluetooth och sök efter "HC-05", parkoppla nu enheten med standardnyckeln "1234".
- Efter lyckad parning. Öppna Blynk -appen, välj det projekt du har skapat välj bluetooth.
- tryck på anslut "bluetooth -enhet" här ska du hitta "HC 05" välj den.
- nu ska du se #HC-05 ansluten. och slå nu tillbaka.
- Nu i rt mest hörn bör du se knappen "spela" intill "Lägg till widget", klicka på "spela"
- Tryck nu på LED, den ska sätta på LED och flytta reglaget.
Rekommenderad:
Ljud en piezo -summer med Blynk och XinaBox: 9 steg

Ljud en piezo -summer med Blynk och XinaBox: Styr alla 5V -element med Blynk och xChips. Detta projekt låter en Piezo Buzzer från min telefon
Kontrollera ett relä från din telefon med Blynk: 4 steg

Kontrollera ett relä från din telefon med Blynk: I den här instruktionsboken visar jag dig hur du kan slå på/av ett relä från din smartphone
Kontrollera LED -kort med telefon med NodeMCU, ESP8266 och MAX7219: 8 steg
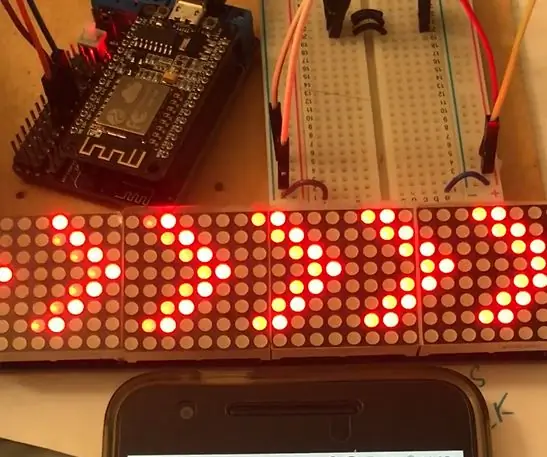
Styr LED -kort med telefon Med NodeMCU, ESP8266 och MAX7219: Jag vill använda telefonen för att styra LED -kortet som en svängsignal. Så ESP8266 kommer att fungera som en åtkomstpunkt, mikrokontroller och även en server. Webbservern kommer att ha en enkel webbsida med tre knappar: Vrid VÄNSTER, Vrid HÖGER och Vrid SOS. Texten
8 Reläkontroll med NodeMCU och IR -mottagare med WiFi och IR -fjärrkontroll och Android -app: 5 steg (med bilder)

8 Reläkontroll med NodeMCU och IR -mottagare med WiFi och IR -fjärrkontroll och Android -app: Styrning av 8 reläväxlar med nodemcu och IR -mottagare via wifi och IR -fjärrkontroll och Android -app. Fjärrkontrollen fungerar oberoende av wifi -anslutning. HÄR ÄR EN UPPDATERAD VERSIONKLICK HÄR
Arduino/Android -timer (med app!). Kontrollera dina ljus och andra saker: 6 steg

Arduino/Android -timer (med app!). Kontrollera dina lampor och andra saker: Hej! Här är jag med en annan timer. Med det här projektet kan du ställa in om timern ska vara " PÅ " eller " OFF " för varje timme på dygnet. Du kan ställa in mer än en händelse om dagen med hjälp av Android -appen. Genom att kombinera Arduino och Android
