
Innehållsförteckning:
- Författare John Day [email protected].
- Public 2024-01-30 12:46.
- Senast ändrad 2025-01-23 15:11.

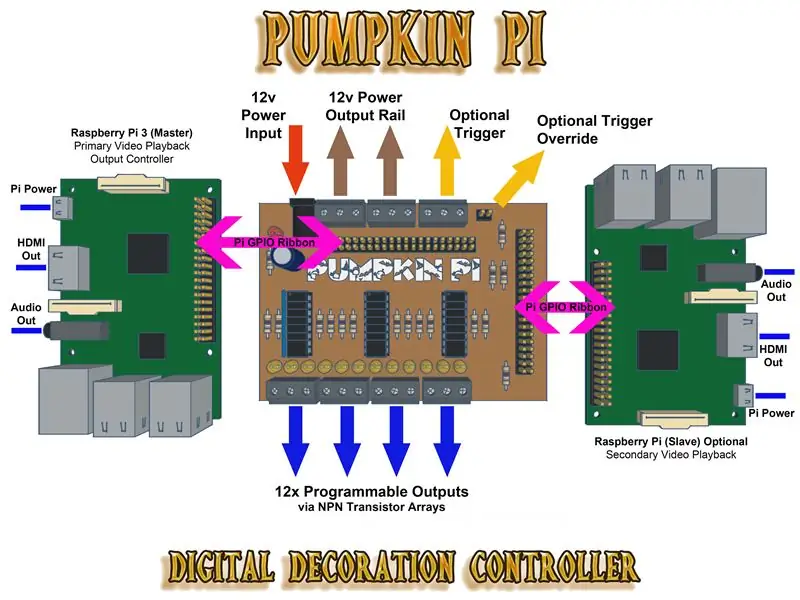
Hej folk, låt mig presentera dig för Pumpkin Pi. Enkelt uttryckt är det en I/O-kontroller för Raspberry Pi med tolv programmerbara utgångar, men med lite hokus-pokus (eller Python-kod till dig och mig) blir det en digital dekorationskontroller som erbjuder två videoutgångar med ljud och belysning FX synkroniseras med video.
Bakgrunden Senaste Halloween bestämde jag mig för att skapa en Witching -temafönster, efter att nyligen ha upptäckt AtmosFXs digitala dekorationer kände jag mig inspirerad att använda dem bra och införliva dem i min display.
Jag behövde ett sätt att spela upp två videospellistor omväxlande på två olika skärmar (en TV och en projektor) utan att videorna av misstag överlappar varandra. Jag ville också integrera belysning FX för att lägga till atmosfären.
Mer om Controller Eftersom det var inspirerat av ett Halloween -projekt kände jag att namnet Pumpkin Pi var mycket lämpligt. Det är avsett att göra följande:
- Styr upp till 12x individuella lysdioder (eller 4x RGB -remsor) via 12x programmerbara utgångar
- Fungerar vid 12v via egen extern strömförsörjning
- 3x fyrkantiga NPN -transistoruppsättningar som stöder 1 Amp utström per anslutning
- Inkludera alternativet PIR / rörelsessensor som utlöser uppspelning och åtgärder
- Video- och ljuduppspelning med hjälp av videofunktionerna i Raspberry Pi
- Två videor kan spelas upp samtidigt eller växelvis tack vare att båda Pis är länkade via sina GPIO: er för att utlösa programmerbara åtgärder och förhindra oönskad videoöverlappning
- Synkronisera belysning FX med videouppspelningen
- Inbyggda lysdioder för att indikera individuell utgångsstatus
Alternativ användning Du kan också använda Pumpkin Pi som ett utbrottskort med en enda Raspberry Pi och fortfarande ha 12x programmerbara utgångar för att styra lysdioder, motorer, reläer etc.
Obs: Vill du se hur jag använde Pumpkin Pi i min Halloween -display? Kolla in min Witching Hour Halloween Display Instructable.
Steg 1: Saker du behöver

För att återskapa Pumpkin Pi behöver du följande verktyg och komponenter:
Verktyg
- Lödkolv
- Multimätare
- Avbitartång
- Skruvmejsel (jag använde ett litet plattblad med mina kopplingsblock)
- Borr och borr (jag använde 0,7 mm och 1,0 mm hårdmetallbitar)
- PCB -etsningssats
Komponenter
- 1x koppar -kretskort (cirka 102 mm x 70 mm)
- 14x 1kΩ motstånd
- 2x 10kΩ motstånd
- 1x 4k7Ω motstånd
- 1x kondensator (tillval)
- 1x röd 5 mm LED och ett lämpligt strömbegränsande motstånd
- 12x gula 5 mm lysdioder med integrerat motstånd för 12V matning
- 3x ULN2074B Quad NPN Darlington Pair Transistor Arrays
- 3x 16-vägs IC-uttag
- 1x DC -uttag
- 1x 2-vägs rubrik
- 2x 40-pins 2x20 hanrubrik
- 7x 3-vägs 5 mm vertikal PCB-monterad skruvplint
- 1x PIR -sensor (tillval)
Raspberry Pi
Du behöver också en Raspberry Pi (eller två) med allt som behövs för att använda Pi. Detta inkluderar Pi -strömförsörjning, MicroSD -kort och Raspbian -programvara. För bästa videoprestanda rekommenderar jag Raspberry Pi 3.
För videouppspelning kommer vi att använda OMXPlayer med OMXPlayer-Wrapper (men mer om detta senare!).
Obs! Denna instruktion förutsätter att du har viss erfarenhet eller kunskap om elektronik, lödning, PCB -tillverkning och Raspberry Pi. Om du försöker någon av dessa färdigheter för första gången skulle jag rekommendera dig att ta en titt på några av följande resurser:
- Elektronik klass. Inkluderar en Komma igång -guide och täcker saker som lödning och grundläggande komponenter.
- PCB Making Instructable av ASCAS. Täcker teknik för överföring av toner som används här.
- Om du vill gå längre med kretskort, kolla in kretskortets designklass.
- Hallon Pi -klass. Lär dig mer om Raspberry Pi, lär dig hur du konfigurerar och hur du använder den.
Steg 2: Elektroniken



Skapa kretsen
Det första du behöver göra är att skapa din krets. Det enklaste sättet att återproducera det är att tillverka kretskortet med hjälp av toneröverföringsmetoden med bifogade utskrivbara krets-PDF-filer. Om du inte har provat det här förut är det mycket enklare än du kanske tror, och du behöver bara några saker för att komma igång. Jag rekommenderar alltid DIY Customized Circuit Board (PCB Making) som kan instrueras av ASCAS.
Obs! Jag har också inkluderat PCB -designfilen som jag skapade med DesignSpark.
Du behöver ett lödkolv och några grundläggande lödningskunskaper för att montera allt på kretskortet, det finns gott om instruktioner för lödning om du är ny på det, det finns också en bra instruktionselektronikklass!
Om processen för tillverkning av kretskort inte är något för dig kan du också återskapa det på remsor (vero) eller på en brödbräda (jag brödade min prototyp, som visas i bilden ovan). I min prototyp använde jag individuella NPN darlington -par -transistorer i motsats till transistormatriserna på en I. C. (integrerad krets).
Hur det fungerar
Det är i grunden en utbrottskort för Pi som ansluter tolv av Pi: s GPIO -stift till NPN darlington -par -transistorer (i form av tre transistormatriser). När den relevanta Pi -utgången blir hög växlar den transistorn för att slutföra kretsen.
Det finns också ytterligare två GPIO-stift som "länkar" de två Pisarna tillsammans via neddragningsmotstånd som fungerar som utlösare (mer om detta i steget "Programmering av Pi" senare).
Hur drivs det
Pumpkin Pi drivs från sin egen externa 12v strömförsörjning. Med användning av de transistorer jag valde kan den upp till 1,75 Amp ström per utgång (eller 1 Amp i detta fall på grund av mitt val av skruvplintar). Pisarna drivs via sina egna Pi -strömförsörjningar, Pumpkin Pi ställer väldigt lite krav på Pi: s strömförmåga eftersom den bara används för att byta transistorer. Kretsen innehåller möjlighet till en utjämningskondensator, men det är inte nödvändigt. Jag använde en 2200uF betygsatt till 16v (vilket är överkill, men jag hade dem till hands).
Indikatorlampor och motstånd
Det finns tolv gula utgångsindikatorer och en röd lysdiod för strömstatus. Var noga med att använda rätt strömbegränsande LED med din röda status -LED, min har en framspänning på 3,2v och en framström på 20mA, så jag valde ett 470Ω motstånd (baserat på 12v ingångsström). Om du är osäker på hur du väljer rätt motstånd för din lysdiod, kolla in den här kalkylatorguiden.
Du kanske har märkt att det inte finns några motstånd på kretsen för var och en av de tolv gula indikatorlamporna. Eftersom jag ville spara utrymme på kretskortet gjorde jag ett designval för att använda lysdioder med integrerade motstånd för 12v matning.
Motion Trigger (PIR Sensor) och Override
Kretsen innehåller möjlighet till en rörelseutlösare. Den använder ett uppdragningsmotstånd, så när larmstiftet (märkt AL på kretskortet) går lågt utlöser det en åtgärd. Detta är praktiskt om du vill att din digitala dekorationsuppspelning ska vara rörelseaktiverad.
Kretsen inkluderar också en utlösningsåterställning. När åsidosättningen är i ett stängt tillstånd knyter den ingången till marken, så att du manuellt kan utlösa åtgärden. Använd den tvåpoliga överstyrningsrubriken med en omkopplare eller en "bygel".
Steg 3: Konfigurera Raspberry Pi
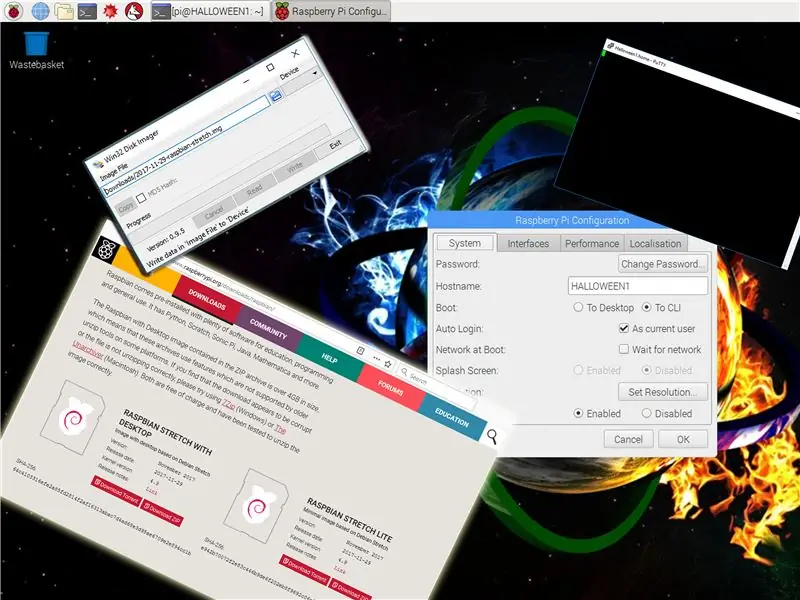
Installera Raspbian
För att börja konfigurera Raspberry Pi måste du förbereda ditt MicroSD -kort med Raspbian -bilden. Ladda ner den senaste bilden här (Raspbian Stretch var den senaste versionen i skrivande stund).
Med ditt MicroSD -kort klart sätter du in det i Pi och startar. Du kommer förmodligen att ha en TV, tangentbord och mus ansluten vid denna tidpunkt. Som standard bör Pi starta in i GUI -skrivbordet, jag rekommenderar att du ställer in rätt datum och tidszon på din Pi och kanske blir ansluten till din WiFi.
Vid denna tidpunkt brukar jag se till att SSH-anslutning är aktiverad så att jag kan komma åt Pi-terminalen över nätverket via PuTTy, sedan ställer jag in Pi för att starta till CLI (kommandoradsgränssnitt) som standard istället för GUI-skrivbordet, men det här är upp till dig.
Obs! Denna instruktion förutsätter att du redan är bekant med Raspberry Pi, om inte kan du följa den officiella Raspberry Pi -guiden för att installera operativsystembilder i din miljö här: Windows, MacOS, Linux.
Tips: Om du är helt ny på Raspberry Pi rekommenderar jag att du tar en titt på denna Instructables -klass.
När din Pi är igång med Raspbian och den grundläggande konfigurationen är klar, är du redo att få den att fungera som en digital dekorationsspelare som stöder uppspelning av ljud och video. Kom ihåg att om du använder två Raspberry Pi för dubbla uppspelningsfunktioner måste du upprepa alla dessa steg på den andra Pi.
OMXPlayer-Wrapper för Python
För att spela våra digitala dekorationsvideor kommer vi att använda OMXPlayer. Detta stöder högupplösta videor (inklusive HD) i ett antal vanliga videoformat. Även om OMXPlayer ingår i Raspbian 'out-of-the-box', måste du installera OMXPlayer-Wrapper för att få det att spela bra med de anpassade Python-skripten vi skapar.
Innan du installerar omslaget rekommenderar jag att du uppdaterar systemets paket. Kör följande kommandon från en CLI -terminal (Pi måste vara ansluten till internet för att detta ska fungera):
Uppdatera systemets paketlista:
sudo apt-get uppdatering
Uppgradera alla dina installerade paket till de senaste versionerna:
sudo apt-get dist-upgrade
Rensa utrymmet som används för att ladda ner uppdateringspaket:
sudo apt-get clean
Därefter vill du ladda ner själva OMXPlayer-Wrapper. För att göra detta kör du följande kommando, igen från en CLI -terminal med Pi ansluten till internet:
Installera OMXPlayer-Wrapper:
sudo python3 -m pip installera omxplayer -wrapper
Mer information om omxplayer-wrapper finns i dokumenten här.
Tips: Om du stöter på DBUS-anslutningsfel när du försöker spela upp videor med OMXPlayer-Wrapper, försök installera python3-dbus med följande kommando:
sudo apt-get install python3-dbus
Andra inställningar och tweaks
Standard ljudutgång
Raspberry Pi stöder ljuduppspelning via HDMI eller 3,5 mm -uttaget. Men om Pi upptäcker att den anslutna HDMI -enheten stöder ljud kommer den som standard att vara HDMI -enheten. Om du som jag har en ljudkompatibel HDMI -enhet men du vill att din ljudutgång ska vara standard till 3,5 mm -uttaget istället, kan du tvinga det att göra det genom att lägga till följande rad i config.txt -filen på Pi:
hdmi_ignore_edid_audio = 1
Ställ in konsolutgången på Tom
Om du inte vill att Pi: s videoutgång ska visa konsolskärmen efter uppstart kan du ställa in konsolen till tom genom att lägga till följande i slutet av filen /boot/cmdline.txt på Pi. Observera att det är en kärnkommandoparameter och måste finnas på en enda textrad:
konsolblank = 0
Rekommenderad:
PCB Flashing Tree Decoration: 5 steg (med bilder)

PCB Flashing Tree Decoration: I denna handledning lär du dig hur du effektivt gör ett elektronikprojekt. Som ett exempel kommer jag att göra ett kretskort med blinkande lampor från början till slut. All elektronik drivs av sig själv utan kodning. Allt du behöver göra är att ansluta
Alexa-kontrollerad Adam Savage Pumpkin: 5 steg (med bilder)

Alexa-kontrollerad Adam Savage Pumpkin: Alla lampor i mitt hus är smarta så jag har blivit ganska van att skrika åt dem för att slå på och stänga av, men det får mig att se dum ut när jag skriker på ett ljus som inte är . Och jag ser särskilt dum ut när jag ropar på ljus. Normalt sett är det inte så mycket
Pixel Pumpkin: 8 steg (med bilder)

Pixel Pumpkin: Skapa en oansenlig pumpa som lyser upp från insidan i olika mönster via en fjärrkontroll. Även om pixlarna är flerfärgade kommer pumpans tjocka hud att filtrera bort allt utom apelsin, så vår pixels färger förvandlas till
Clemson Tiger Paw Decoration Bakgrundsbelyst med WS2812 LED-remsor: 5 steg (med bilder)
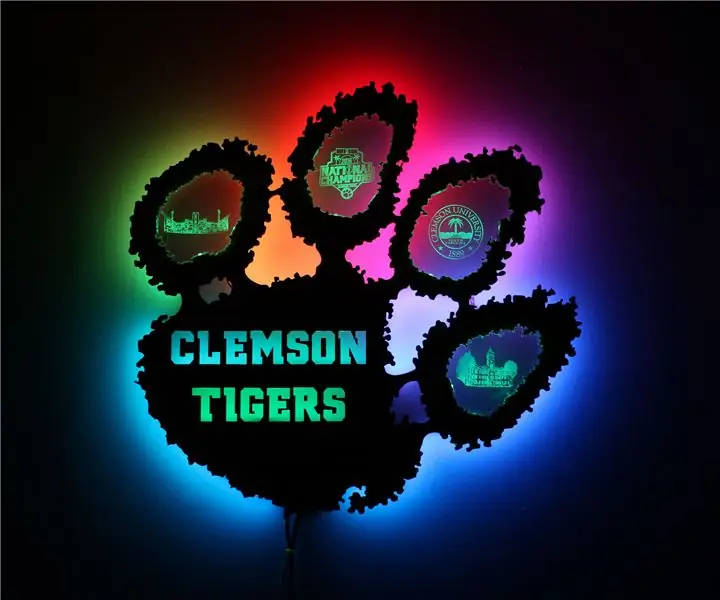
Clemson Tiger Paw Decoration Bakgrundsbelyst Med WS2812 LED-remsor: Clemsons tillverkningsutrymme i Watts centrum har en laserskärare, och jag ville använda den till god användning. Jag trodde att det skulle vara häftigt att göra en bakgrundsbelyst tigertass, men jag ville också göra något med kantbelyst akryl. Detta projekt är en kombination av båda
Animerade Spooky Pumpkin Eyes: 9 steg (med bilder)

Animerade Spooky Pumpkin Eyes: För ett par år sedan när vi letade inspiration till ett nytt animerat Halloween -rekvisit, snubblade vi över en video från YouTube -bidragsgivaren 68perwater som heter Arduino Servo Pumpkin. Den här videon var precis vad vi letade efter, men några av
