
Innehållsförteckning:
- Steg 1: Maskinvaruinstallation
- Steg 2: Ladda ner Raspbian
- Steg 3: Identifiera Micro SD -enheten
- Steg 4: Kopiera Raspbian -bilden till MicroSd -kortet
- Steg 5: Kommer levande för första gången
- Steg 6: Uppdatera paketlistan
- Steg 7: Aktivera VNC, SSH och I2C
- Steg 8: Ändra Raspberry Pi -lösenord
- Steg 9: Installera I2c-verktyg
- Steg 10: Verifiera I2C -kommunikation
- Steg 11: Kontrollera Python -versionen
- Steg 12: Kontrollera tillgängliga Python -versioner
- Steg 13: Uppdatera Python Symbolic Link
- Steg 14: Ladda ner källkoden för THP Logger
- Steg 15: Packa upp källkodens zip -fil
- Steg 16: Kör THP Logger
- Steg 17: Börja mäta THP
- Steg 18: Få data över SFTP
- Steg 19: Titta på data
- Steg 20: Bearbetning av data
- Steg 21: Rum för förbättring
2025 Författare: John Day | [email protected]. Senast ändrad: 2025-01-23 15:11
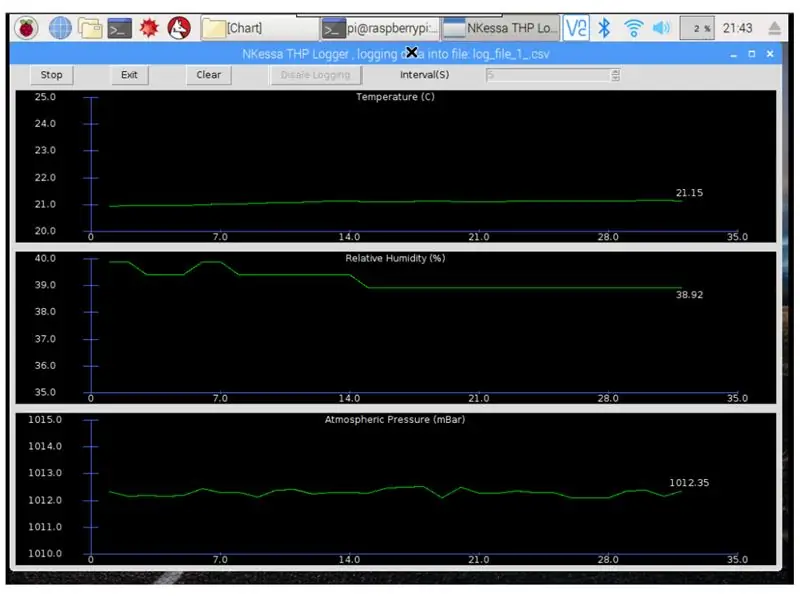
Introduktion:
I det här projektet kommer jag att visa dig hur man bygger upp ett loggningssystem för temperatur för luftfuktighet och atmosfärstryck. Detta projekt är baserat på Raspberry Pi 3 Model B och TE Connectivity miljösensorchip MS8607-02BA01, det här chipet är väldigt litet så jag föreslår att du får det i en eval-tavla, försöker handlödda det rekommenderas inte, jag fick dess utvärdering ombord DPP901G000 på Amazon för $ 17. Programmet som kör detta projekt finns på github och är skrivet i python 3.
Jag kommer att försöka så mycket jag kan för att ge alla tråkiga detaljer så att alla med grundläggande datorkunskaper framgångsrikt kan bygga detta system.
Källor och referenser:
www.te.com/commerce/DocumentDelivery/DDECon…
www.te.com/commerce/DocumentDelivery/DDECon…
en.wikipedia.org/wiki/Raspberry_Pi
github.com/anirudh-ramesh/MS8607-02BA01/bl…
Nödvändiga delar och verktyg:
-Raspberry Pi 3 Model B och tillbehör: fodral, mus, tangentbord, bildskärm eller TV, microSD -kort etc.
-MS8607-02BA01 eval Board, DPP901G000 eller motsvarande, kommer att referera till det i resten av detta instruerbara som Sensor Board.
- Fyra prototyper för att ansluta Raspberry Pi till sensorkortet
-Dator för att installera Raspberry Pi, jag använde en dator som kör Ubuntu, en Windows -dator fungerar med några ändringar av instruktionerna.
Steg 1: Maskinvaruinstallation
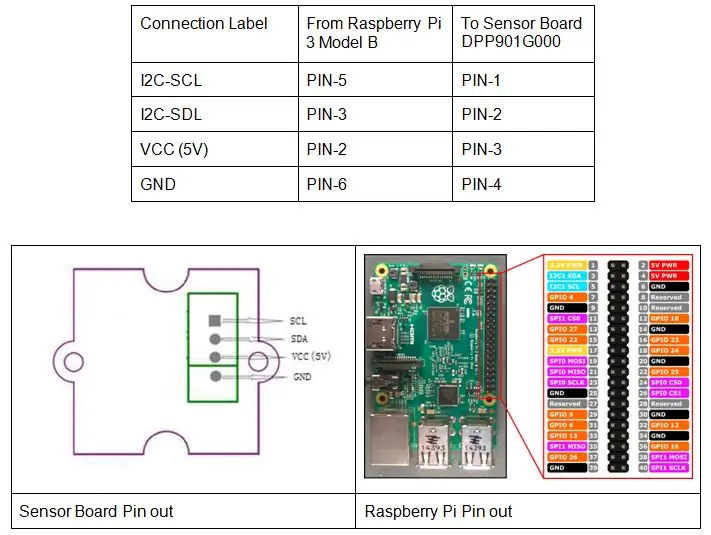
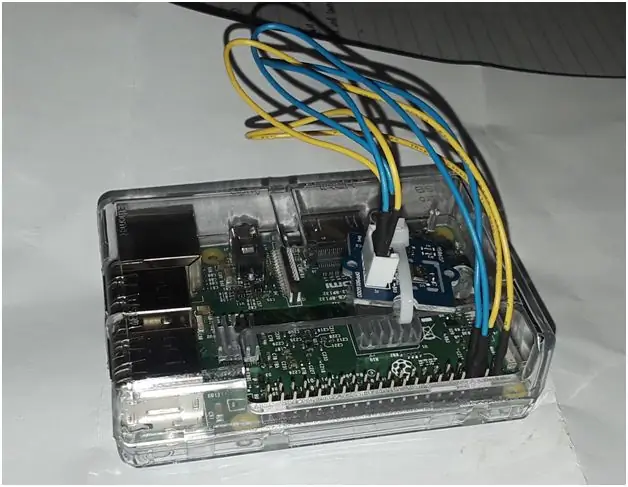
-Anslut Raspberry Pi till sensorkortet enligt beskrivningen i tabellen och bilden ovan
Steg 2: Ladda ner Raspbian

-Hämta Raspbian SD -kortbild från
-Bläddra till din nedladdningsmapp och packa upp Raspbian SD -kortbild med kommandot packa upp.
Steg 3: Identifiera Micro SD -enheten
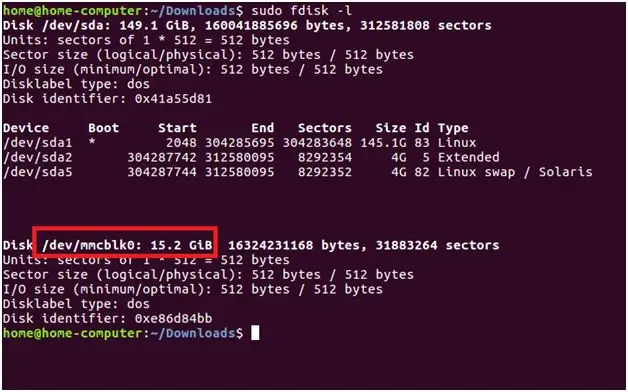
-Sätt ett MicroSD -kort i en Micro SD -kortläsare/skrivare som är ansluten till datorn, -Identifiera namnet på mikro -SD -kortet på din dator med kommandot "sudo fdisk -l" enligt nedan, märk hur SD -kortenheten identifieras med storlek och enhetsnamn, i detta fall är SD -kortets enhetsnamn "/dev /mmcblk0”, på din dator kan det vara annorlunda. Om du har en Windows -dator använder du Win32 Disk Imager för detta steg.
Steg 4: Kopiera Raspbian -bilden till MicroSd -kortet


-Brän Raspbian till MicroSD -kortet med kommandot:
dd if = SDcard_image_file_name of = SD_Card_Device_Name status = progress.
Vänta på att kopieringen är klar, det tar några minuter.
Steg 5: Kommer levande för första gången
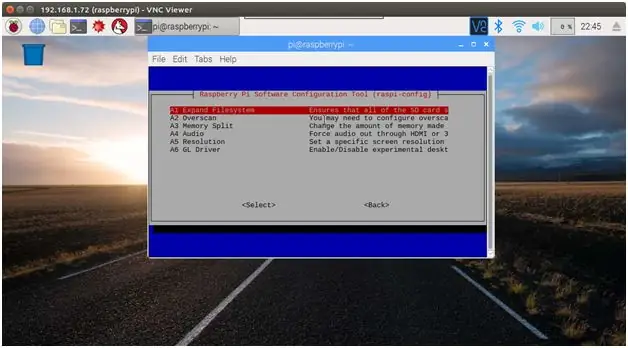
-Ta bort micro SD från datorn och placera i Raspberry, sätt på ström, Raspberry Pi ska starta upp.
- På Raspberry Pi expanderar du SD: n, genom att öppna kommandoradsterminalen, skriver du sedan "sudo raspi-config", väljer Expandera filsystem för att dra nytta av hela utrymmet på SD-kortet. Starta om när du blir ombedd att starta om.
Steg 6: Uppdatera paketlistan
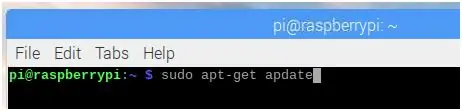
-Anslut Raspberry Pi till Wifi eller anslut den med en Ethernet -kabel från din hemrouter.
-Kör "sudo apt-get update" på kommandoraden i Raspberry Pi för att uppdatera paketlistan.
Steg 7: Aktivera VNC, SSH och I2C
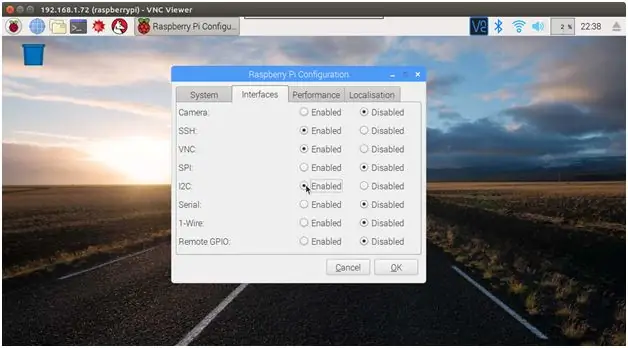
Klicka på Preferens på huvudmenyn för Raspberry Pi Desktop, välj sedan Raspberry Pi -konfigurationsverktyget. På fliken Gränssnitt aktiverar du SSH, VNC och I2C.
Steg 8: Ändra Raspberry Pi -lösenord
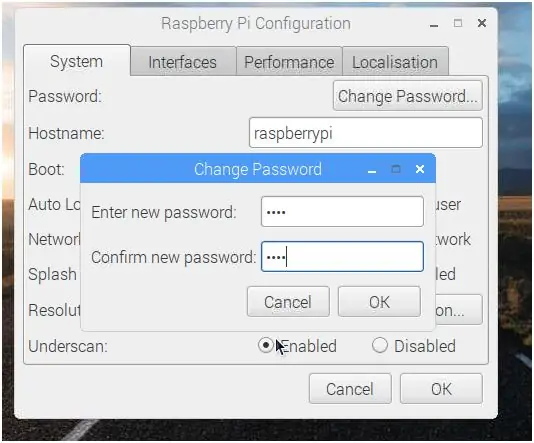
-Nu är en bra tid att ändra lösenordet för Raspberry Pi.
Steg 9: Installera I2c-verktyg

Installera I2C-verktyg på kommandoraden med kommandot “sudo apt-get install i2c-tools
Steg 10: Verifiera I2C -kommunikation
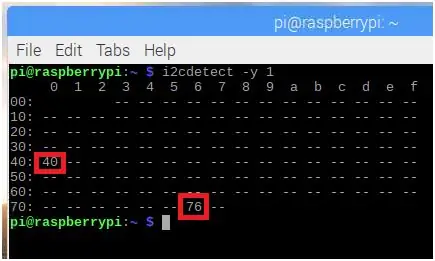
- Kontrollera att Raspberry Pi kan kommunicera med sensorkortet över I2C med kommandot "i2cdetect -y 1", sensorkortet har faktiskt två I2C -enheter, enhetsadress 0x76 är för mätning av tryck och temperatur, enhetsadress 0x40 är för att mäta relativ luftfuktighet. Kontrollera att båda hittats.
Steg 11: Kontrollera Python -versionen
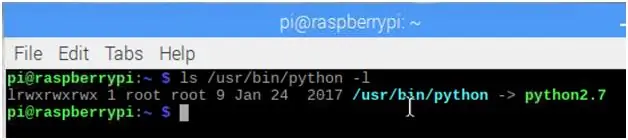
Programmet som vi kommer att köra för att läsa sensordata behöver minst Python version 3.2 för att köra, äldre versioner kommer inte att köra programmet ordentligt.
Linux använder en symbolisk länk (leta upp symboliska länkar på Linux OS online för att förstå vad jag pratar om) för att peka på vilken pythontolkversion som ska användas för att köra pythonskript. Använd kommandot “ls/usr/bin/python -l” för att se versionen som pekas på, i detta fall pekar den på python2.7 som inte fungerar för oss.
Steg 12: Kontrollera tillgängliga Python -versioner
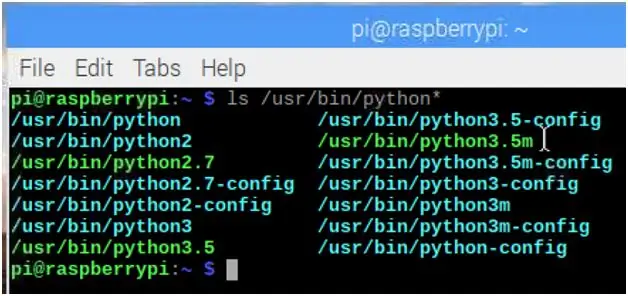
Använd kommandot "ls/usr/bin/python*" för att se alla tillgängliga pythonversioner på din Raspberry Pi.
Steg 13: Uppdatera Python Symbolic Link
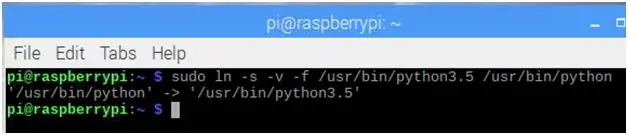
Det verkar som om vi har version python3.5, låt oss länka den symboliskt till/usr/bin/python
Steg 14: Ladda ner källkoden för THP Logger
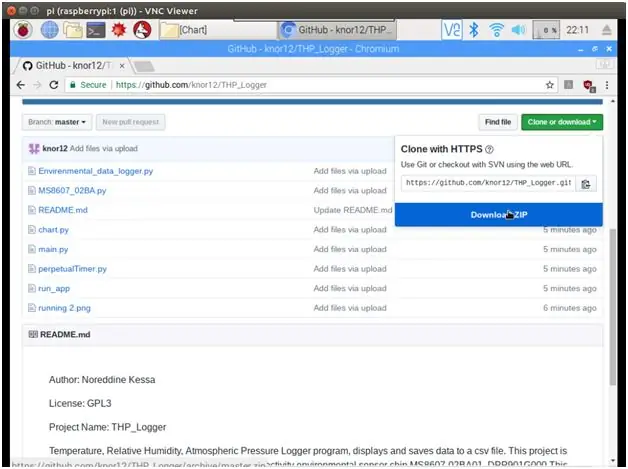
-Hämta THP Logger -källkoden från Github
Steg 15: Packa upp källkodens zip -fil
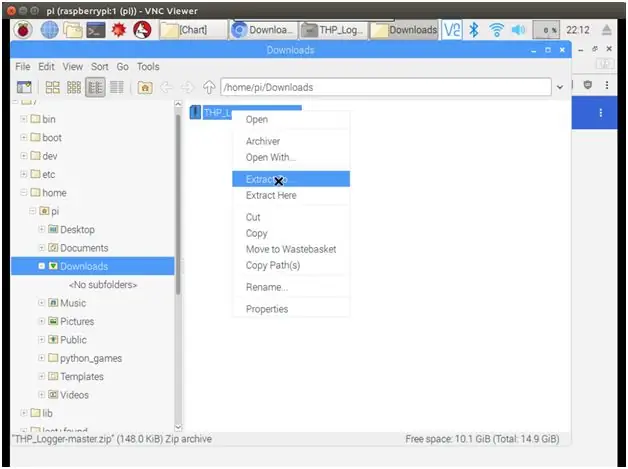
-Packa upp källkodens zip -fil.
Steg 16: Kör THP Logger
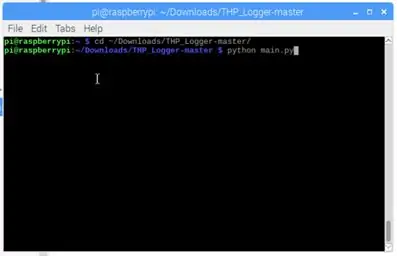
-Med kommandoradsterminalen ändrar du den aktuella arbetskatalogen med "cd ~/Download/THP_Logger-master"
-Kör THP Logger -appen med kommandot "python main.py"
Steg 17: Börja mäta THP
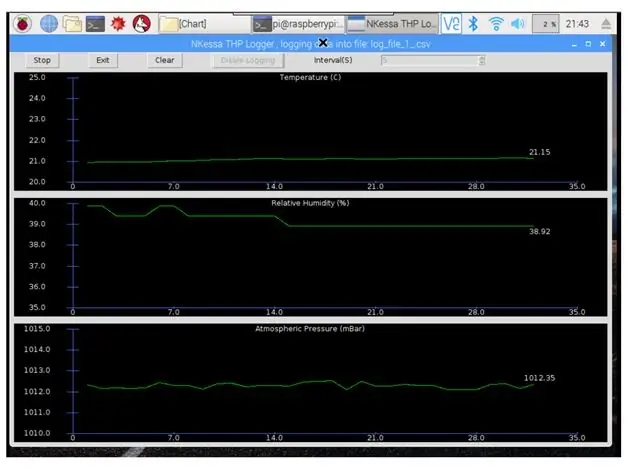
- Aktivera loggning, välj lämpligt loggintervall för dina behov, låt det köra.
Steg 18: Få data över SFTP
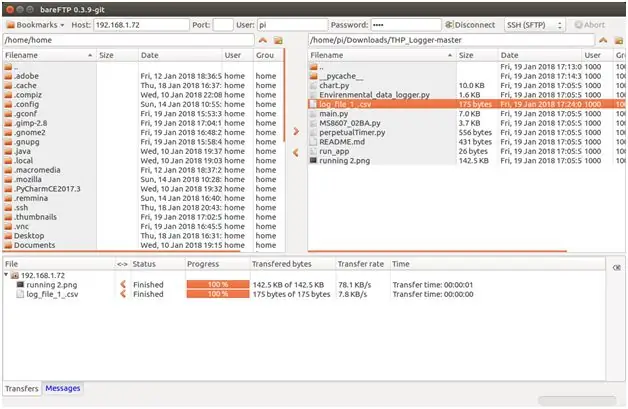
-Jag har inte testat det mot kalibrerad testutrustning men de rapporterade mätningarna överensstämmer med min värmetermostat. Jag märkte också en minskning av luftfuktigheten när jag öppnade dörren eftersom det fryser ute och luftfuktigheten utanför är betydligt mindre än inuti.
-Hämta data i csv -format från Raspberry Pi till din dator via SSH, med ditt favorit SFTP -klientprogram, för Windows kan du använda WinSCP, jag använder bareFTP för min Linux -maskin.
Steg 19: Titta på data
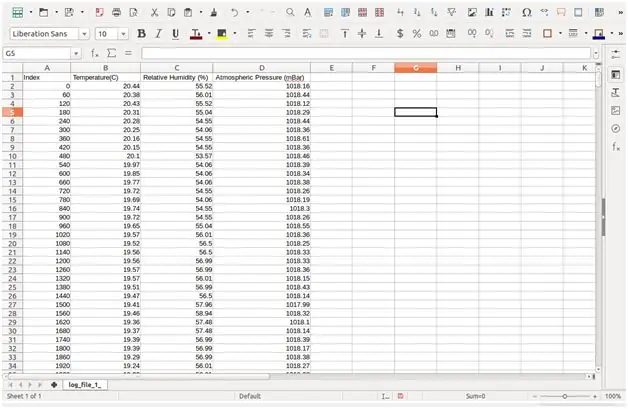
-Öppna csv -filen som importerats med Microsoft Excel eller OpenOffice Calc, använd data för att generera diagram för att se miljöförändringar under dagen eller dagarna.
Steg 20: Bearbetning av data
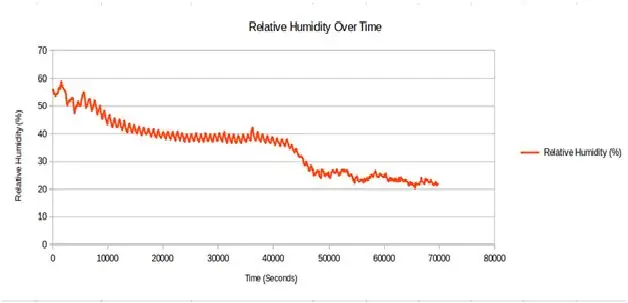
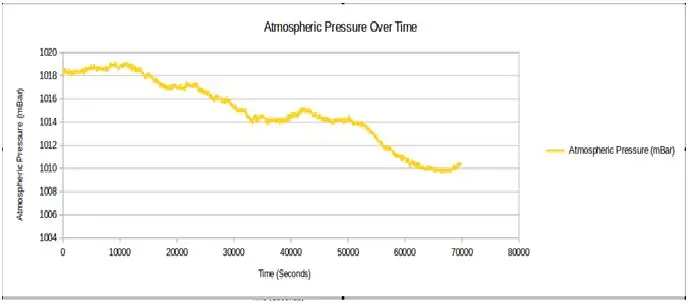
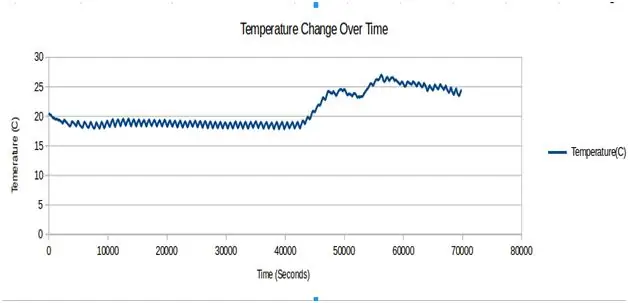
Appen genererar inte för mycket data, till exempel om du kör appen över 24 timmar med förvärvsintervall på 60 sekunder, är datafilens storlek cirka 50 KiB
Ovan är diagram som jag genererade med LibreOffice Calc -programmet med data genererade över 70000 sekunder (19 timmar), en mätning görs var 60: e sekund.
Steg 21: Rum för förbättring

Känn dig fri att förbättra detta projekt, några förslag:
1-Publicera data till en internetserver som
2-Låt data bearbetas och visas av din egen webbserver på Raspberry Pi
3-Låt programmet köra utan huvud vid start och skaffa data på obestämd tid och varna dig om vissa villkor är uppfyllda etc.
4-Utöka systemets funktionalitet genom att lägga till fler sensorer och ställdon på I2C-bussen eller SPI-bussen.
5-Spara data på ett USB-minne i stället för SD-kortet, ha programnamnets datafiler baserat på datum/tid.
Rekommenderad:
Hur man gör luftfuktighet och temperatur i realtid Data Recorder med Arduino UNO och SD-kort - DHT11 Datalogger Simulering i Proteus: 5 steg

Hur man gör luftfuktighet och temperatur i realtid Data Recorder med Arduino UNO och SD-kort | DHT11 Datalogger Simulering i Proteus: Introduktion: hej, det här är Liono Maker, här är YouTube-länk. Vi gör kreativa projekt med Arduino och arbetar med inbäddade system.Data-Logger: En datalogger (även datalogger eller dataregistrator) är en elektronisk enhet som registrerar data över tid med
DHT -övervakning av temperatur och luftfuktighet med hjälp av ESP8266 och AskSensors IoT -plattform: 8 steg

DHT -övervakning av temperatur och luftfuktighet med hjälp av ESP8266 och AskSensors IoT -plattform: I en tidigare instruktion presenterade jag en steg -för -steg -guide för att komma igång med ESP8266 -nodenMCU och AskSensors IoT -plattform. I den här självstudien ansluter jag en DHT11 -sensor till noden MCU. DHT11 är en vanlig temperatur och fukt
Mätning av luftfuktighet och temperatur med HTS221 och Raspberry Pi: 4 steg
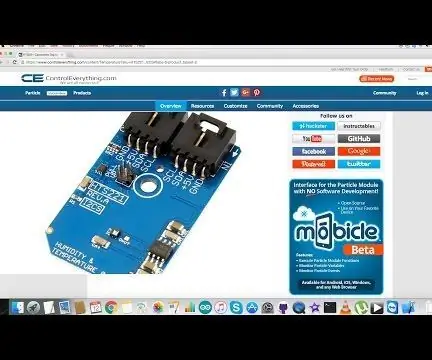
Mätning av luftfuktighet och temperatur med HTS221 och Raspberry Pi: HTS221 är en ultrakompakt kapacitiv digital sensor för relativ luftfuktighet och temperatur. Den innehåller ett avkänningselement och en applikationsspecifik integrerad krets (ASIC) för blandad signal för att tillhandahålla mätinformation genom digital seriell
Mätning av luftfuktighet och temperatur med HIH6130 och Raspberry Pi: 4 steg

Mätning av luftfuktighet och temperatur med HIH6130 och Raspberry Pi: HIH6130 är en fukt- och temperatursensor med digital utgång. Dessa sensorer ger en noggrannhetsnivå på ± 4% RF. Med branschledande långsiktig stabilitet, sann temperaturkompenserad digital I2C, branschledande tillförlitlighet, energieffektivitet
Mätning av temperatur och luftfuktighet med HDC1000 och Raspberry Pi: 4 steg

Mätning av temperatur och fukt med HDC1000 och Raspberry Pi: HDC1000 är en digital fuktighetssensor med integrerad temperatursensor som ger utmärkt mätnoggrannhet vid mycket låg effekt. Enheten mäter luftfuktighet baserat på en ny kapacitiv sensor. Luft- och temperatursensorerna är
