
Innehållsförteckning:
2025 Författare: John Day | [email protected]. Senast ändrad: 2025-01-23 15:11


MuscleCom erbjuder ett nytt innovativt sätt för fysiskt funktionshindrade patienter att kommunicera som aldrig förr. Genom att mäta EMG -värden från en persons muskler kan användaren styra ett användargränssnitt som hjälper dem att kommunicera dagligen. Genom att använda relativt billiga och hållbara komponenter har vi utvecklat en billig/lättanvänd produkt/prototyp med låg inlärningskurva.
Hårdvaruprototypen är baserad på en Raspberry Pi 3 Model B i ett 3D -tryckt hölje som kör en NodeJS -server med en REACT -frontend som synkroniserar pulserna från användarnas muskler.
Ett exempel på människor som kan använda denna produkt är ALS -patienter och likaså. Människor som kan kontrollera (några) muskler, men inte kan prata eller peka. Denna enhet är ett lättanvänt gränssnitt som ger patienten mer självständighet och roligare.
Observera: Denna produkt är INTE en medicinsk utrustning och är inte avsedd att användas som sådan eller som tillbehör till sådan. Det har designats av studenter, som ett klassprojekt.
Steg 1: Krav



Hårdvarukrav
- 1x Raspberry Pi 3B (OpenCircuit)
- 1x 8GB Micro SD -kort + adapter (OpenCircuit)
- 1x Micro USB -strömkabel + kontakt 5V 2,5A (Amazon)
- 1x RPI3 5 tums LCD -pekskärm (AliExpress)
- 1x UTP -kabel (Amazon)
- 3x Myoware muskelsensorer (Adafruit)
- (inkl. 9x 24 mm biomedicinska sensorkuddar (Sparkfun))
- 1x 12-bitars ADC: ADS1015 (Adafruit)
- 3x jackplugg hane (så här)
- 3x Jack Plug Female (så här)
- 4x 1,5 m sensorkabel (dubbelkärna, skärmad) (AliExpress)
- 1x prototypbräda (AliExpress)
- 4x motstånd 330 Ohm (AliExpress)
- Några röda, svarta och andra färgade trådar
Ungefärlig totalkostnad med ovanstående länkar: ~ $ 130
Programvarukrav (lokal utveckling)
- NPM (Ladda ner)
- NodeJS (Ladda ner)
- Garn (Ladda ner)
- Git (Ladda ner)
- MuscleCom Repository (Ladda ner)
Frivillig
5V / min. 2,5A (!) Batteri (som Nierle, som fungerar perfekt)
Observera: Några av de webbutiker som används ovan är på nederländska, men engelska motsvarigheter borde inte vara svåra att hitta.
Steg 2: Installation av Raspberry Pi
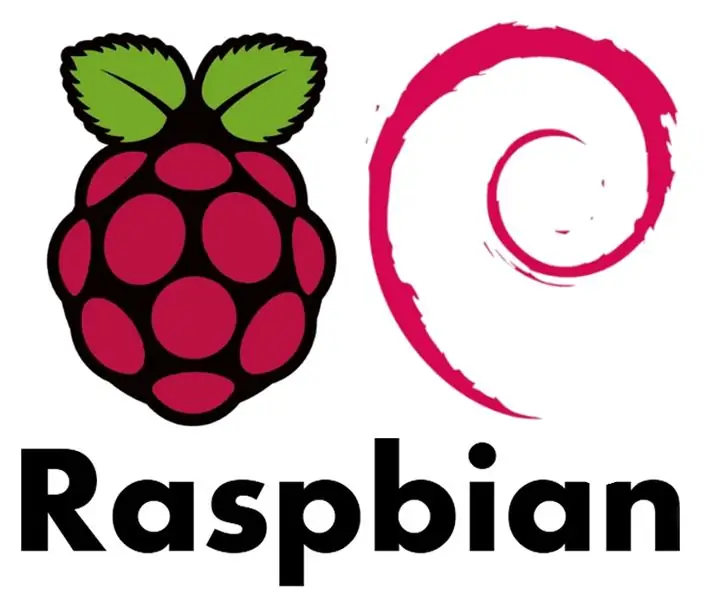
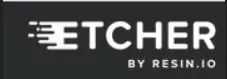
Krav för nedladdning
Ladda ner följande förberedelser:
- Raspbian med skrivbordet
- SD -kortformaterare
- Etcher
- Windows: Spackel
Formatera Micro SD -kort
- Sätt in SD -kortet i din dator. När du uppmanas att formatera väljer du nej
- Öppna SD -kortformaterare
- Välj Micro SD -kort
- Välj Snabbformat
- Klicka på Format
Installera Raspbian
- Packa upp den nedladdade Raspbian.zip -filen.
- Öppna Etcher -programvaran
- Välj den uppackade Raspbian.img -filen
- Välj Micro SD -kortet att skriva till
- Klicka på Flash
- När den blinkande processen är klar: Om du uppmanas att formatera av ditt operativsystem, välj nej
- Öppna Micro SD -kortroten och placera en fil som heter ssh i katalogen (inget tillägg)
Anslut till hallon
Hallon har standardinloggningsuppgifter, som används i stegen nedan.
- Värdnamn: raspberrypi
- Användarnamn: pi
- Lösenord: hallon
- Koppla bort Micro SD -kortet från din dator och placera det i Raspberry Pi
- Se till att din dator är ansluten till internet via wifi
- Anslut en UTP -kabel till ditt hallon och den andra änden i din dator
- Anslut Micro USB -nätadaptern
Härifrån delas handledningen upp i 2 delar. En för Windows och en för Mac -användare.
Windows
- Använd tangentbordsgenvägen för Windows+R för att öppna fönstret Kör
- Skriv in: ncpa.cpl och tryck på OK för att öppna kontrollpanelen med nätverkskort
- Klicka på din Wifi -adapter med höger musknapp och välj egenskaper
- Gå till fliken delning och markera "Tillåt andra nätverksanvändare att ansluta till den här datorns internetanslutning". OBS: Om detta redan var markerat, avmarkera, spara och kontrollera igen.
- Spara ändringarna genom att trycka på OK
- Öppna kitt
- Skriv följande i värdnamn (och ersätt HOSTNAME med rätt värde): HOSTNAME.mshome.net
- Klicka på Öppna
Mac
- Öppna Systeminställningar
- Gå till delning
- Välj internetdelning i den vänstra kolumnen (aktivera inte ännu)
- Dela din anslutning från Wi-Fi
- Till datorer som använder Ethernet
- Aktivera internetdelning genom att markera rutan i den vänstra kolumnen
- Starta din terminal och skriv (och ersätt HOSTNAME med rätt värde):
- ssh [email protected]
Uppdatera paket
Innan du installerar något, uppdatera de installerade paketen genom att köra följande kommandon:
sudo apt-get uppdatering
sudo apt-get uppgradering
Installera Git Använd följande kommando för att installera Git:
sudo apt-get install git
Installera skärmdrivrutinen
Om skärmen inte fungerar ur lådan. Kontrollera den här länken för en steg-för-steg Komma igång på skärmen.
Installera MuscleCom
Klona förvaret
Installera Musclecom genom att köra detta kommando:
bash /PATH/TO/REPO/scripts/setup.sh
Steg 3: Anslutning av ledningar
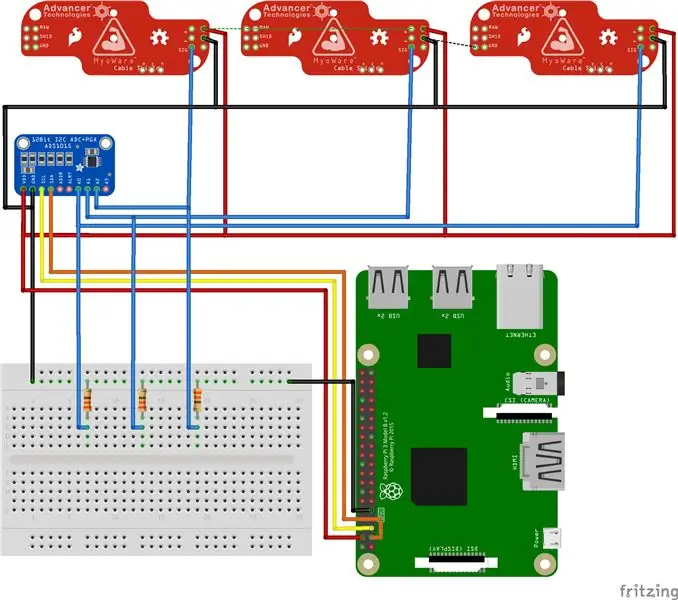
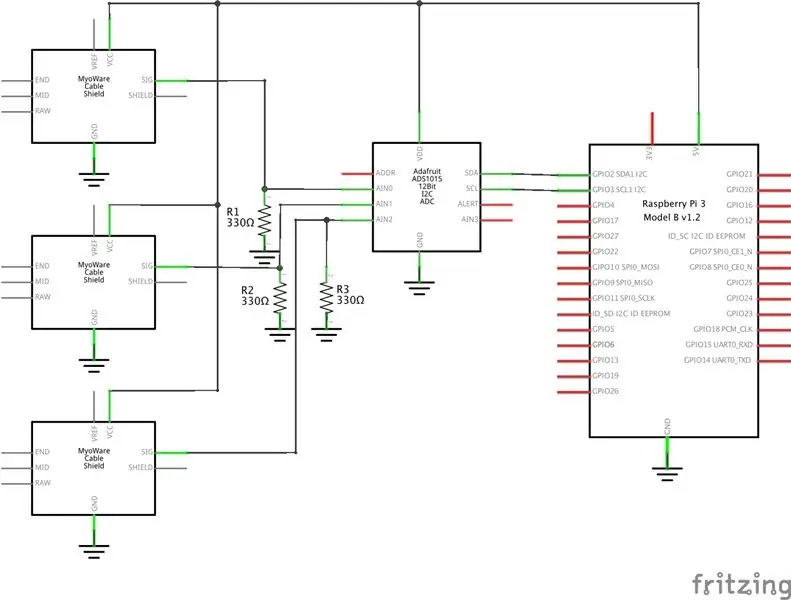

Anslut ledningarna enligt schemat. Observera att dessa scheman innehåller 3 sensorer. Du kan ansluta upp till maximalt 4 sensorer med denna inställning eftersom ADC: n bara har 4 analoga ingångar.
Sköldarna kommer att behöva cirka 2,9V upp till 5,7V. I den här designen använder vi dem vid 5.0V eftersom det har flera fördelar jämfört med 3.3V.
Se till att använda skärmen som jord vid lödning av sensorkablarna. Detta säkerställer signalstyrka och mindre brus.
Om du inte använder en mikro -USB -kontakt för att driva Pi (som vi gjorde), se till att löda ledningarna till kontakterna under mikro -USB -kontakten på Pi. På så sätt använder den fortfarande alla kretsar som behövs för säkerhet och för att fungera korrekt.
Observera: I schemat är sensorerna inte de riktiga sensorerna eftersom Fritzing -filerna för dem inte fanns på Github än.
Steg 4: 3D -utskrift




Alla höljen som designades för denna prototyp finns i STL -format och har skrivits ut på en Ultimaker 2+ och Ultimaker 2Go i hög detalj.
Det finns 4 STL -filer:
- Huvudfall
- Huvudfodralets lock
- Sensorhus
- Sensorhuslock
Steg 5: Hur man använder





Observera: Användarmanualen för denna produkt är skriven på nederländska eftersom detta var ett olyckligt krav för projektet. Kommer att översättas till engelska i framtiden.
Rekommenderad:
Google Assistant Controlled LED Matrix!: 7 steg (med bilder)

Google Assistant Controlled LED Matrix!: I den här självstudien kommer jag att visa dig hur du kan göra Google Assistant Controlled LED Matrix som du kan styra från var som helst med en smartphone, så låt oss komma igång
Gesture Hawk: Hand Gesture Controlled Robot Using Image Processing Based Interface: 13 Steg (med bilder)

Gesture Hawk: Hand Gesture Controlled Robot som använder bildbaserat gränssnitt: Gesture Hawk presenterades i TechEvince 4.0 som ett enkelt bildbehandlingsbaserat gränssnitt mellan människor och maskiner. Dess användbarhet ligger i det faktum att inga extra sensorer eller bärbara förutom en handske krävs för att styra robotbilen som körs på olika
MIDI Step Interface: 12 steg (med bilder)

MIDI Step Interface: Spansk version här. I den här instruktören visar vi dig hur du gör ett ljus- och ljudgränssnitt som kan användas för att spela " Simon Says " och som ett MIDI -gränssnitt. Båda lägena kommer att spelas med dina fötter. Bakgrund Projektet föddes eftersom
Brainwave Computer Interface Prototype TGAM Starter Kit Lödning och testning: 7 steg (med bilder)

Brainwave Computer Interface Prototype TGAM Starter Kit Lödning och testning: Det senaste århundradet av neurovetenskaplig forskning har kraftigt ökat vår kunskap om hjärnan och särskilt de elektriska signalerna som avges av neuroner som skjuter i hjärnan. Mönstren och frekvenserna för dessa elektriska signaler kan mätas
Easy Button Musical Interface: 5 steg (med bilder)

Easy Button Musical Interface: Det här projektet modifierar en Staples Easy Button på $ 5 och ett billigt USB -tangentbord så att de kan användas som inmatningsenhet för levande musikframträdanden (eller något annat som kräver en knapp eller fotpedal). Det gör det möjligt att skapa billiga knappar
