
Innehållsförteckning:
2025 Författare: John Day | [email protected]. Senast ändrad: 2025-01-23 15:11

Enheten som utvecklats här gör att dina apparater som TV, förstärkare, CD- och DVD -spelare styrs med röstkommandon med Alexa och Arduino. Fördelen med denna enhet är att du bara måste ge röstkommandon. Denna enhet kan fungera med alla apparater som använder RS-232-portar. Dessa portar är mycket användbara i anslutningar. De används mest i mediaenheter. Nu behöver du inte använda IR -fjärrkontroller.
Enheten är billig. Den innehåller Arduino Board. Du kan använda vilken arduino -skiva som helst men jag föredrar Arduino Nano eftersom den är kompakt. De andra sakerna är ESP 8266, Amazon Alexa, RS 232-TTL Converter. Jag har också inkluderat instruktioner för Particle.
Steg 1: Saker du behöver
1. Partikelfoton
2. Amazon Alexa
3. Amazon Echo Dot
4. ESP 8266
5. RS232-TTL-omvandlare
6. Arduino UNO/Nano/Micro …
Steg 2: Anslutning av Arduino till ESP 8266
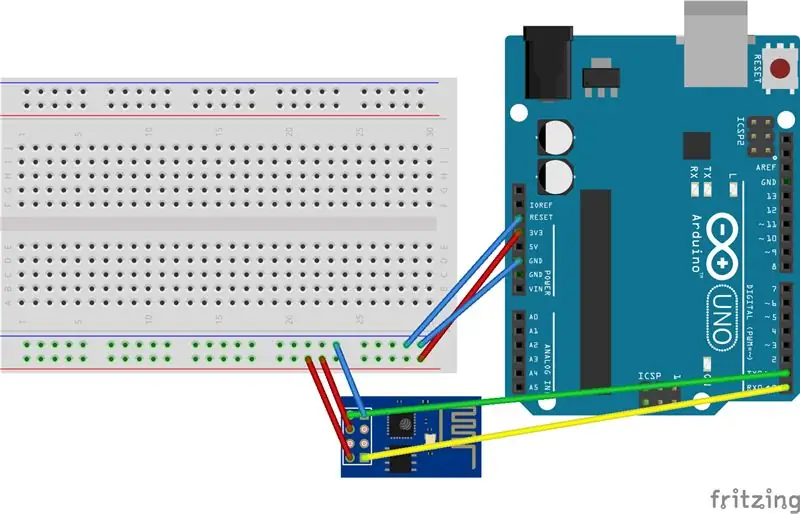
Anslut Arduinos 3v3 (3.3V) utgång till ESP8266. ESP8266 fungerar med 3,3V och inte 5V, så detta är nödvändigt.
Anslut RES- eller RESET -stiftet. När du jordar återställningsstiftet fungerar Arduino som en dum USB till seriell kontakt, vilket är vad vi vill prata med ESP8266.
Anslut RXD -stiftet på Arduino till RX -stiftet på ESP8266.
Anslut TXD -stiftet på Arduino till TX -stiftet på ESP. När vi vill att två saker ska prata med varandra över seriell, ansluter vi TX -stiftet på den ena till RX på den andra (send går för att ta emot och motsatsen). Här har vi dock inte Arduino -samtalet med ESP8266, vår dator pratar med det via Arduino. Anslut GND och VCC.
Slutligen ansluter CH_PD.
Steg 3: Anslutning av RS 232-TTL-omvandlare
Nu är det enkelt att ansluta RS 232-TTL-omvandlare till Arduino och ESP som vi anslutit tidigare som anslutningar som nämns nedan:
Anslut GND för Arduino/Particle till GND för omvandlare
Anslut VCC för Arduino/Particle till VCC för omvandlare
Anslut TX av Arduino/Particle till TX av omvandlare
Anslut RX för Arduino/Particle till RX för omvandlare
Steg 4: Skapa Amazon -färdigheter
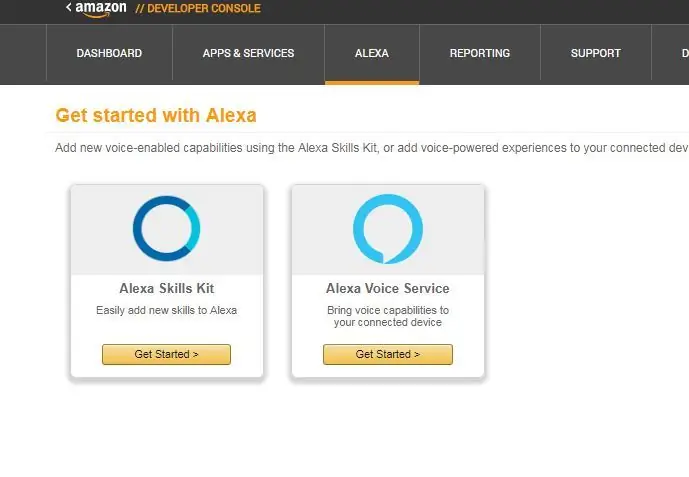
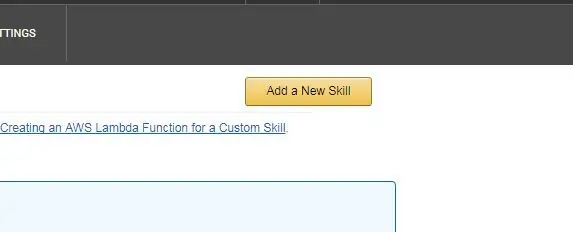
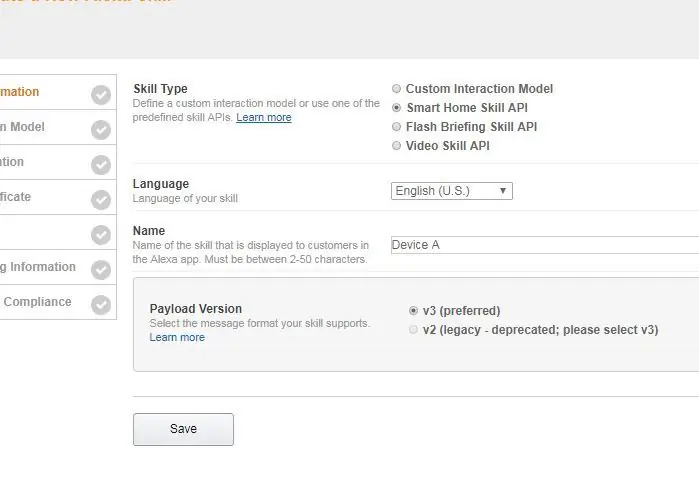
Om du använder spånskiva Följ dessa steg.
Du behöver ett utvecklarkonto hos Amazon, om du inte har ett kan du logga gratis. Gå till
Gå till utvecklarkontot till Alexa skills kit.
Klicka sedan på "Skapa en ny färdighet"
Du måste välja följande: "Smart Home Skill API" i skicklighetstyp
I nyttolastversion väljer du v3
Och klicka sedan på Spara.
Steg 5: Konfigurationsfönster
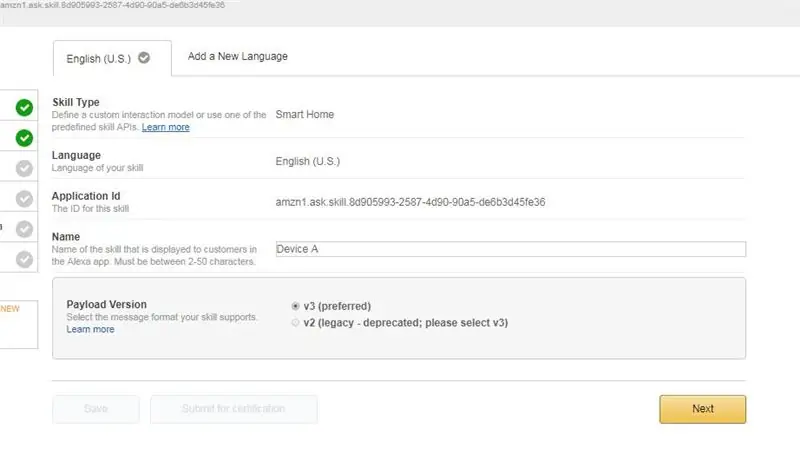
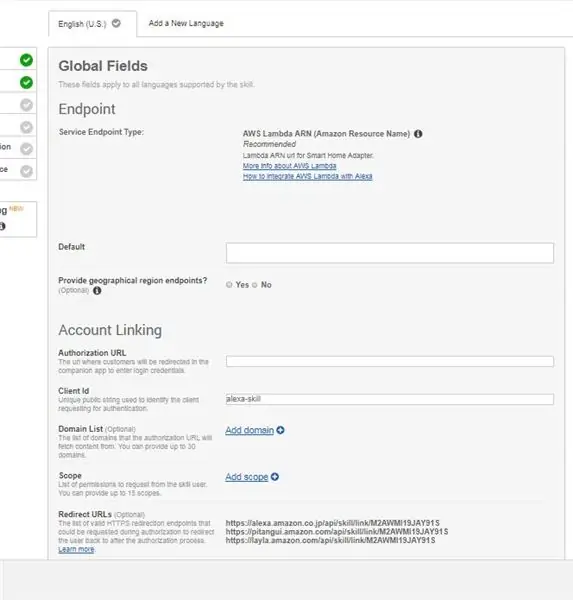
När du har sparat visar nästa steg ditt applikations -ID.
Klicka på nästa knapp Sedan kommer konfigurationsfönstret. Här måste du använda curl -kommandot där i användar -ID placerar åtkomsttoken och på www.example.com måste du ge partikelwebbplats.
Steg 6: Amazon AWS
För detta måste du logga in på
Välj Författarform Skrapalternativ.
Kopiera sedan koden som finns i textfilen.
Ange ditt enhets -ID i ditt program. Du måste ändra kommandona till din specifika enhet.
Efter att ha gjort alla stegen, testa färdigheterna i Lambda Configuration.
Steg 7: För Arduino
För att använda röstkunskaper med Arduino måste du använda Amazon Echo Dot
Anslut till wifi med följande kod:
#inkludera "debug.h" // Seriell felsökning utskrift #inkludera "WifiConnection.h" // Wifi -anslutning // denna fil är en del av min självstudiekod #inkludera // IR -bibliotek
WifiConnection* wifi; // wifi -anslutning IRsend* irSend; // infraröd avsändare
// STÄLL IN DIN WIFI CREDS const char*myWifiSsid = "***"; const char*myWifiPassword = "*******";
// SÄTT ATT MATCHA DIN HARDWARE #define SERIAL_BAUD_RATE 9600
// PIN 0 är D3 PÅ CHIPET #definiera IR_PIN 0
/*---------------------------------------*/// Kör en gång, när enheten är påslagen eller koden har just blinkats ogiltig installation () {// om den är inställd fel kommer din seriella felsökning inte att kunna läsas Serial.begin (SERIAL_BAUD_RATE);
// initiera wifi -anslutning wifi = ny WifiConnection (myWifiSsid, myWifiPassword); wifi-> börja ();
// ansluta till wifi om (wifi-> connect ()) {debugPrint ("Wifi Connected"); }}
/*---------------------------------------*/// Kör konstant void loop () {}
Steg 8: Anslut WEMO Server
Kör sedan WEMO -servern, det är den bästa metoden för ESP8266.
Nu måste vi installera ESPAsyncTCP -biblioteket.
Kod för testning:
#inkludera "debug.h" // Seriell debuggerutskrift #inkludera "WifiConnection.h" // Wifi -anslutning #inkludera "Wemulator.h" // Vår Wemo -emulator #include // IR -bibliotek
WifiConnection* wifi; // wifi -anslutning Wemulator* wemulator; // wemo emulator IRsend* irSend; // infraröd avsändare
// STÄLL IN DIN WIFI CREDS const char*myWifiSsid = "***"; const char*myWifiPassword = "*******";
// SÄTT ATT MATCHA DIN HARDWARE #define SERIAL_BAUD_RATE 9600
// PIN 0 är D3 PÅ CHIPET #definiera IR_PIN 0 /*----------------------------------- ----*/// Körs en gång, när enheten slås på eller koden just har blinkat ogiltig inställning () {// om den är inställd fel kommer din seriella felsökning inte att kunna läsas Serial.begin (SERIAL_BAUD_RATE);
// initiera wifi -anslutning wifi = ny WifiConnection (myWifiSsid, myWifiPassword); wifi-> börja ();
// initiera IR irSend = ny IRsend (IR_PIN, false); irSend-> begin ();
// initiera wemo emulator wemulator = ny Wemulator ();
// ansluta till wifi om (wifi-> connect ()) {wemulator-> begin ();
// starta wemo-emulatorn (den körs som en serie webbserver) wemulator-> addDevice ("tv", nya WemoCallbackHandler (& commandReceived)); wemulator-> addDevice ("television", nya WemoCallbackHandler (& commandReceived)); wemulator-> addDevice ("min tv", nya WemoCallbackHandler (& commandReceived)); wemulator-> addDevice ("min tv", nya WemoCallbackHandler (& commandReceived)); }}
/*---------------------------------------*/// Kör konstant void loop () {// låt wemulatorn lyssna efter röstkommandon om (wifi-> isConnected) {wemulator-> lyssna (); }}
Steg 9: Tack
Nu har du skapat din egen röstaktiverade enhet för att styra dina medieenheter.
Prova att säga "Alexa Slå på TV"
På så sätt kan du skapa din egen röststyrande enhet med Arduino eller Particle.
Tack för att du hälsade på!
Rekommenderad:
Alexa röststyrd Raspberry Pi Drone med IoT och AWS: 6 steg (med bilder)

Alexa röststyrd Raspberry Pi Drone med IoT och AWS: Hej! Jag heter Armaan. Jag är en 13-årig pojke från Massachusetts. Denna handledning visar, som du kan utgå från titeln, hur man bygger en Raspberry Pi Drone. Denna prototyp visar hur drönare utvecklas och även hur stor roll de kan spela i
Flerkanalig Sonoff - röstaktiverade lampor: 4 steg (med bilder)

Multi-Channel Sonoff-röstaktiverade lampor: För fem år sedan gick lamporna i mitt kök vägen att göra. Spårbelysningen misslyckades och belysningen under disken var bara skräp. Jag ville också bryta upp belysningen i kanaler så att jag bättre kunde belysa rummet för diff
Röstaktiverade lysdioder: 8 steg

Röstaktiverade lysdioder: Webduino använder webbläsaren Chrome för att styra alla slags elektroniska komponenter, så vi borde kunna använda alla andra funktioner som Chrome har att erbjuda. I detta projektexempel kommer vi att använda Chrome's Speech API. Använda Googles röstigenkänning
IoT -kattmatare med partikelfoton integrerat med Alexa, SmartThings, IFTTT, Google Sheets: 7 steg (med bilder)

IoT -kattmatare med partikelfoton integrerat med Alexa, SmartThings, IFTTT, Google Sheets: Behovet av en automatisk kattmatare är självförklarande. Katter (vår katt heter Bella) kan vara vidriga när de är hungriga och om din katt är som min kommer den att äta skålen torr varje gång. Jag behövde ett sätt att automatiskt dosera en kontrollerad mängd mat
Röstaktiverade Arduino -persienner: 9 steg (med bilder)

Röstaktiverade Arduino persienner: För ett tag sedan gjorde jag en Instructable där jag lade till en servo och Bluetooth -enhet i mitt dörrlås så att jag kunde styra den med min telefon som en missbrukare. Jag kan bara inte sluta lägga till Bluetooth till saker och så i det här projektet jag Jag ska visa dig hur du gör Blu
