
Innehållsförteckning:
- Steg 1: Köp de delar som behövs
- Steg 2: Montera TV -ställen enligt instruktionsboken
- Steg 3: Ladda TV: n på stativet, anslut kablarna och kontakterna till GPU: n
- Steg 4: Konfigurera Surround -konfiguration via Nvidia -kontrollpanelen
- Steg 5: Konfigurera rätt upplösning för seriens skärm enligt din GPU
- Steg 6: Konfigurera visningsalternativ
- Författare John Day [email protected].
- Public 2024-01-30 12:46.
- Senast ändrad 2025-01-23 15:11.

Här är min dubbla 55-tums böjda Samsung TV-inställning för min arbetsstation. Jag kommer att ge den tredubbla TV -väggkonfigurationen senare. Prenumerera om du gillar det:)
Steg 1: Köp de delar som behövs
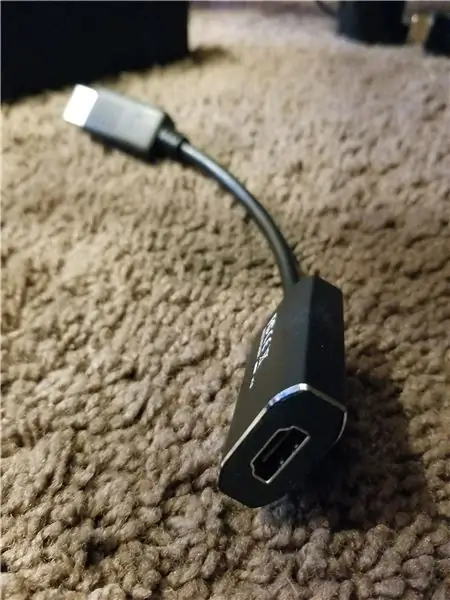
Här ger jag inköpslistan över TV -apparater, kablar och TV -stativ.
1. Samsung 55 'böjd tv x 2
Jag väljer Samsung 55 'böjda TV -apparater eftersom de är till salu. Den fysiska uppdateringsfrekvensen är 60 Hz eller högre (120 Hz på 8 serier) och de är ganska bra för en PC -bildskärm enligt recensionen på Rtings.com.
UN55MU6500 - Lägre pris, tjock svart plastram. Ser faktiskt större ut när den inte visas.
UN55MU7500, UN55MU8500 - Högre pris, tunn aluminiumram. Ser snygg och vacker ut, har bättre sammanfogning av bilder på grund av den tunnare kanten.
2. Active DisplayPort till HDMI 2.0 -adapter x 2
3. HDMI 2.0 -hane till han -kabel (höghastighet) x 2
4. M8 x 50 mm 304 Maskinskruvbult x 4 (Om din TV inte är kompatibel med M8 x 30 mm skruvbult för väggfästet eftersom de är för korta. Händer oftast på böjda TV -apparater.)
5. ABCCANOPY rullvagn TV-vagnmontering för de flesta 32-65 tum LED LCD OLED plattskärm, plasma-TV-apparater TV och skärmar med justerbar hylla x 2
(https://www.amazon.com/gp/product/B01LPFUQN4/ref=oh_aui_detailpage_o02_s00?ie=UTF8&psc=1)
Jag väljer detta TV-stativ på grund av dess rimliga pris, höjdjusterbarhet och robusthet.
6. En stationär/bärbar dator med grafikförstärkare inklusive en bättre GPU eller lika med Nvidia GTX 1070 (1080 i min version, kan uppgradera när ny GPU släpps)
Steg 2: Montera TV -ställen enligt instruktionsboken
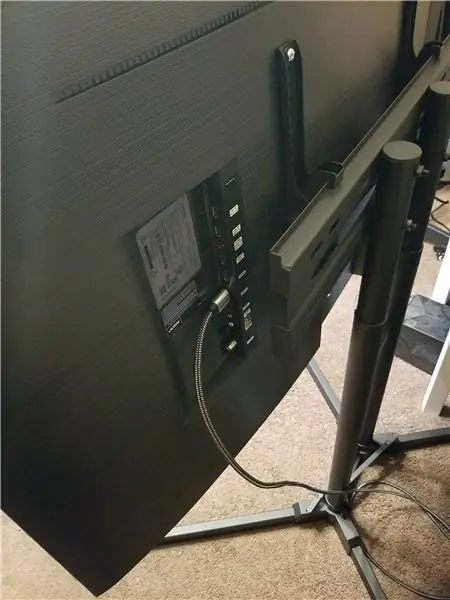
Steg 3: Ladda TV: n på stativet, anslut kablarna och kontakterna till GPU: n

M8 -skruvarna på 30 mm som medföljer i TV -stativsatsen är inte kompatibla med Samsung Curved TV -apparater. Därför använder vi M8 50 mm skruvbultar för att se till att fästet kan fästas på TV: n. Bultarna är vanligtvis över den längd vi kan använda plastkuddar som ingår i TV -stativet för att få en perfekt passform.
Anslut HDMI -kabeln till baksidan av TV: n och en annan ände till adaptern och anslut sedan adaptern till DP -porten på din GPU.
Steg 4: Konfigurera Surround -konfiguration via Nvidia -kontrollpanelen
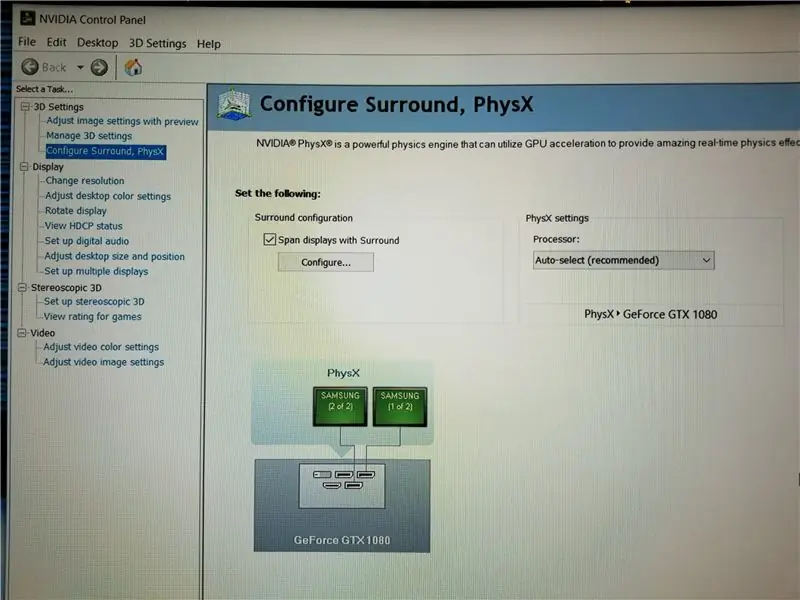
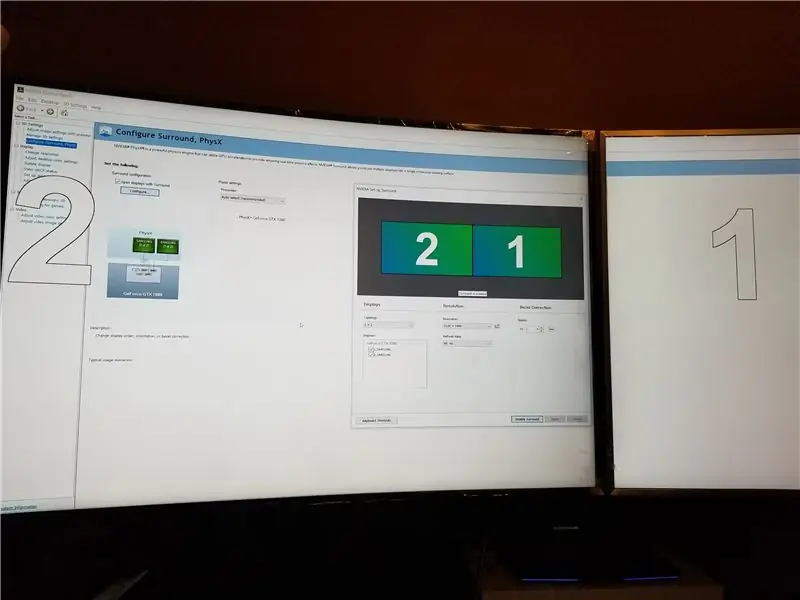
1. Högerklicka på skrivbordet och välj Nvidia Kontrollpanel.
2. Hitta fliken "Configure Surround, PhysX".
3. Markera kryssrutan innan "Span visas med surround".
4. Dubbelkolla om TV: n identifieras nedan och visas med gröna rutor.
5. Klicka på knappen "Konfigurera …" under kryssrutan.
6. Justera ordningen på två TV -apparater i öppningsfönstret genom att dra de stora gröna rutorna med siffror på platsen efter TV: ns placering.
7. Ställ in Topology till 1 x 2, Refresh Rate till 60Hz.
Steg 5: Konfigurera rätt upplösning för seriens skärm enligt din GPU
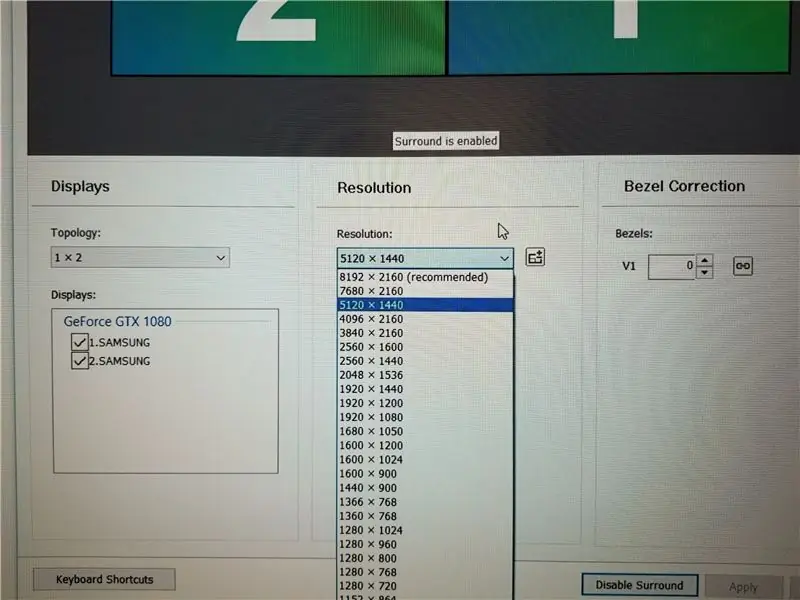
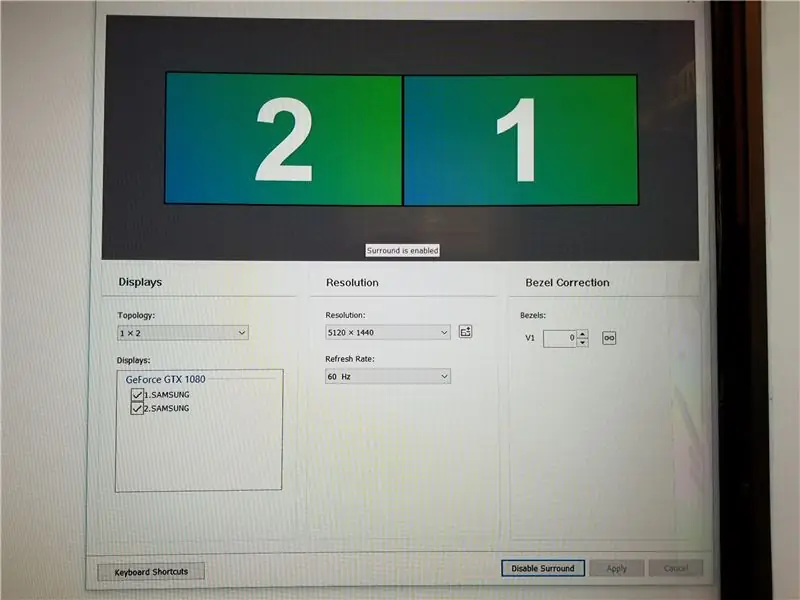
5120 x 1440 för GTX 1070 eller 1080
8192 x 2160 för SLI, GTX 1080ti eller högre
Klicka sedan på Apply.
Steg 6: Konfigurera visningsalternativ
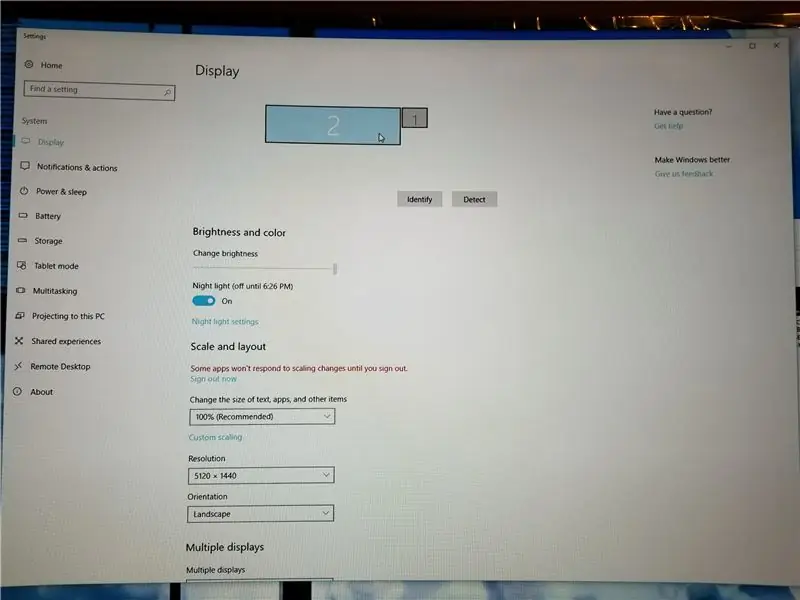
Justera till rätt konfiguration i visningsalternativen. För mig använder jag Alienware Laptop med grafikförstärkare. Så det finns en annan skärm på toppen som är skärmen på den bärbara datorn. Jag måste ställa in flera skärmar för att bara visas på 2.
Rekommenderad:
LM3886 effektförstärkare, dubbel eller bro (förbättrad): 11 steg (med bilder)

LM3886 effektförstärkare, dubbel eller bro (förbättrad): En kompakt dubbel effekt (eller bridge) förstärkare är lätt att bygga om du har lite elektronik erfarenhet. Endast ett fåtal delar krävs. Naturligtvis är det ännu enklare att bygga en monoförstärkare. De avgörande frågorna är strömförsörjningen och kylningen. Med
DIY -variabel LED -panel (dubbel färg): 16 steg (med bilder)

DIY -variabel LED -panel (dubbel färg): Förbättra din belysning genom att göra en prisvärd DIY laddningsbar LED -panel! Detta projekt är utrustat med ljusstyrkajustering i två färger och ger dig flexibiliteten att justera ljuskällans vitbalans för att matcha omgivningens omgivande ljus
Väggfäste för iPad som kontrollpanel för hemautomation, med servostyrd magnet för att aktivera skärmen: 4 steg (med bilder)

Väggfäste för iPad Som kontrollpanel för hemautomation, med servostyrd magnet för att aktivera skärmen: På senare tid har jag ägnat ganska mycket tid åt att automatisera saker i och runt mitt hus. Jag använder Domoticz som min hemautomationsapplikation, se www.domoticz.com för mer information. I min sökning efter en instrumentpanelapplikation som visar all Domoticz -information tillsammans
Dubbel färg design värmeöverföringsvinyl för T-shirt: 10 steg (med bilder)

Dubbel färg design värmeöverföringsvinyl för T-shirt: Den här instruerbara lär dig hur man gör en t-shirt med tvåfärgad vinyldesign med värmepress. Material-Värmeöverföringsvinyl Vinylskärare Dator med Vinylmaster-program Värmepressar Saxar T-shirt Linjal X-ACTO kniv
Bygg en dubbel 15V strömförsörjning med hjälp av hyllmodulerna för under $ 50: 10 steg (med bilder)

Bygg en dubbel 15V strömförsörjning med hjälp av hyllmodulerna för under $ 50: Introduktion: Om du är en hobbyist som hanterar ljud, kommer du att känna till dubbla järnvägsspänningar. De flesta lågeffekts ljudkort som förförstärkare kräver allt från +/- 5V till +/- 15V. Att ha en dubbelspänning gör det just det
