
Innehållsförteckning:
- Författare John Day [email protected].
- Public 2024-01-30 12:46.
- Senast ändrad 2025-01-23 15:11.

Hur man kartlägger kontrollerna på en Nintendo -spelkontroll för att fungera som ett tangentbord för en dator.
Steg 1: Allt material behövs

1. Laddad Nintendo videospelkontroller (jag använde Nintendo Switch Pro Controller)
2. UCR.zip (länk för nedladdning HÄR)
3. vJoy (Ladda ner HÄR)
4. En dator med Bluetooth
Installera vJoy innan du fortsätter.
Steg 2: Konfigurera UCR

Det första vi behöver göra är att extrahera alla filer från.zip -mappen.
När du är klar startar du.exe -programmet för att köra UCR. Du bör se en skärm som säger att UCR laddar.
Nu när UCR är öppet, klicka på "IOClasses", som finns i det övre vänstra hörnet. Klicka på "vJoy". Från denna punkt kan vi se till att vJoy har installerats.
Om vJoy har installerats, markerat med en bock, installera SCPVBus.
Steg 3: Anslutning av en styrenhet till en dator

Innan vi kartlägger kontrollens knappar behöver vi en kontroller. Se till att datorns Bluetooth -anslutning är på och sök efter din enhet.
När en controller är ansluten kan vi nu påbörja kartläggningsprocessen.
Steg 4: Kartlägga din kontrollers knappar

När vi återvänder till UCR vill vi göra om vår controller.
Först måste vi ändra "Plugin Selection" och välja "Remapper (Button To Button)". Härifrån blir processen repetitiv.
Vi vill trycka på "Lägg till", ändra ingång, utdata och upprepa.
Om du ändrar ingången klickar vi på "Välj en ingångsknapp", "Välj bindning" och tryck sedan på knappen på vår handkontroll som vi vill mappa. Utgångar väljs på samma sätt men istället för att trycka på styrenheten trycker vi på vilken tangent vi vill starta.
Till exempel, om jag ville att A -knappen på styrenheten skulle ge mig en 6 på tangentbordets ingång skulle vara A (på kontrollenheten) och 6 skulle vara nyckeln på mitt tangentbord.
Upprepa denna process med att mappa knappar tills alla önskade knappar har tilldelat tecken.
OBS: Av någon anledning kommer UCR bara att rulla när det är på gott humör. Om din ommappning fortsätter från skärmen flyttar du vissa block upp och ner med pilarna.
Steg 5: Kartlägga analoga pinnar

För styrenhetens joysticks måste vi ändra vårt "Pugin Selection" till "Remapper (Axis To Buttons)".
Återigen trycker vi på Lägg till och väljer vår input. Den här gången är ingångarna dock axlar och utgångarna är ett tecken för om pinnen ger en "låg" avläsning och ett tecken för en "hög" avläsning.
OBS: Av någon anledning kunde jag inte välja rätt joystick som ingång
Efter att ha kartlagt både knapparna och analoga pinnar är din handkontroll konfigurerad. Så länge UCR körs kan du nu använda din handkontroll som ett tangentbord!
Rekommenderad:
Ett handbundet USB- och Bluetooth-tangentbord som drivs av Python: 5 steg
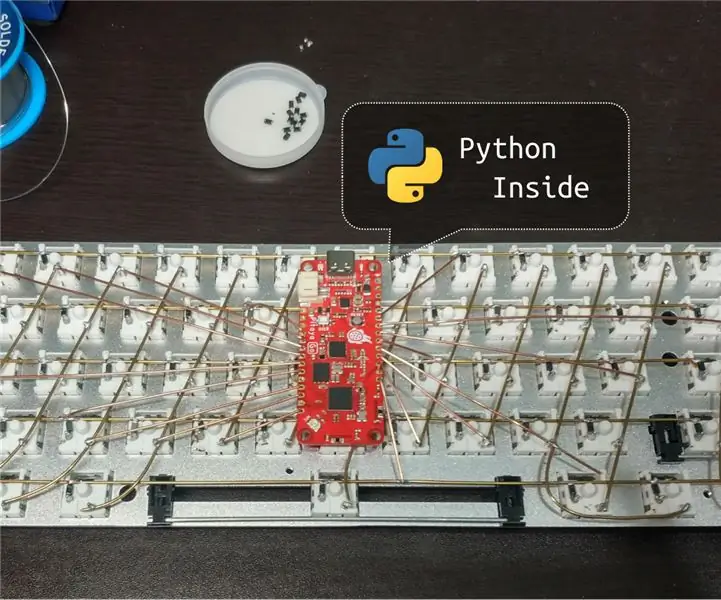
Ett handbundet USB- och Bluetooth-tangentbord som drivs av Python: Detta är ett mekaniskt tangentbord som är trådbundet. Den stöder USB och Bluetooth och kör Python i mikrokontrollen på tangentbordet. Du kanske undrar hur det fungerar. Följ stegen för att bygga en, du kommer att ta reda på det
Snabbt och smutsigt tangentbord (tomt tangentbord): 3 steg

Snabbt och smutsigt tangentbord (tomt tangentbord): Ett Das -tangentbord är namnet på det mest populära tangentbordet utan inskriptioner på tangenterna (tomt tangentbord). Das tangentbord säljs för $ 89,95. Den här instruerbara guiden hjälper dig genom att göra en själv med något gammalt tangentbord du har
Rengöring av Apple Aluminium Tangentbord . eller något annat Soft-touch Tangentbord: 5 steg

Rengöring av Apple Aluminium Tangentbord …. eller något annat Soft-touch Tangentbord: Så rena som du eller jag kanske försöker behålla våra aluminium äppeltangentbord blir de smutsiga efter ett år eller så. Detta instruerbara är att hjälpa dig att städa ur det. Var försiktig, för jag är inte ansvarig om ditt tangentbord går sönder när du gör detta …. SUGER F
Internetradio med en Evo T20 tunn klient som inte behöver tangentbord eller mus att köra !: 7 steg

Internetradio med en Evo T20 tunn klient som inte behöver något monitortangentbord eller mus för att köra !: Så här använder du en Evo T20 tunn klient som en fristående Internetradiomottagare: Varför gör jag det bra Jag gjorde det av 3 skäl 1] eftersom det var en utmaning 2] Att ha en ljudlös lågförbrukningsenhet bara 20 watt på topp snarare än att köra en bullrig
Så här får du ditt tangentbord att se så bra ut som nytt: 9 steg

Hur du får ditt tangentbord att se lika bra ut som nytt: Hej och välkommen till min första instruerbara. :) I den här instruerbara ska jag visa dig hur du tar isär ditt tangentbord och rengör det. OBS - varje tangentbord är annorlunda så vissa delar av denna instruerbara kommer att skilja sig från vad du gör
