
Innehållsförteckning:
- Steg 1: Ladda ner Hummingbird -appen
- Steg 2: Titta på video om hur du ansluter elektronik till Hummingbird Controller
- Steg 3: Anslut din Hummingbird Controller till din Chromebook
- Steg 4: Klicka för att öppna Hummingbird Controller -appen på din Chromebook
- Steg 5: Öppna SNAP
- Steg 6: Hummingbird Controllers LED -lampor
- Steg 7: LED -lampor styrs av block i kategorin Utseende
- Steg 8: LED -lampor har sina egna utsedda portar
- Steg 9: Tre olika motorer
- Steg 10: Rörelseblock Kontrollera motorerna
- Steg 11: Motorer har sin egen utsedda port
- Steg 12: Fyra olika sorters sensorer
- Steg 13: Sensorer drivs av Blue Sensing -programmeringsblocken
- Steg 14: Skriv ditt första program
- Steg 15: Video av en ljussensor som aktiverar en vibrationsmotor
- Steg 16: Program för Clap on / Clap Off Light
- Steg 17: Video av ljudutlösta lampor
2025 Författare: John Day | [email protected]. Senast ändrad: 2025-01-23 15:11


De flesta robotverktyg på marknaden idag kräver att användaren laddar ner specifik programvara till sin hårddisk. Det fina med Hummingbird Robotic Controller är att den kan köras med en webbaserad dator, till exempel en Chromebook. Det har också byggts för att vara användbart för barn så unga som 8 - med stöd.
Detta är en steg-för-steg-introduktion till hur man använder Hummingbird Controller-specifikt hur man kör en komponent, till exempel en motor eller ett LED-ljus, utlöst av en sensor. Denna handledning är lämplig för åldrarna 8-18 (+).
Steg 1: Ladda ner Hummingbird -appen
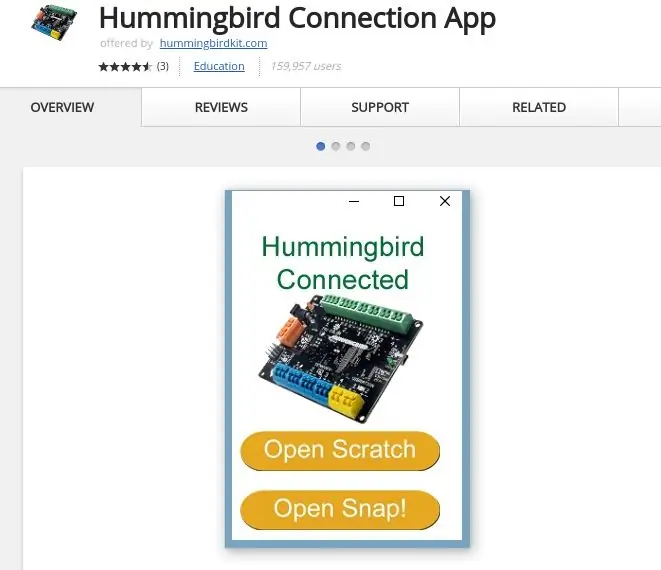
Att ladda ner Hummingbird -appen är gratis, enkelt och snabbt. Besök bara Chromebooks webbutik för att installera Hummingbird Connection App.
Steg 2: Titta på video om hur du ansluter elektronik till Hummingbird Controller
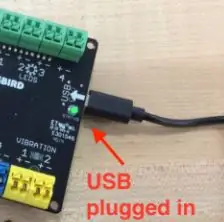

Detta är en kort video som visar hur du kopplar de olika sensorerna, lamporna eller motorerna till din Hummingbird Controller. I ditt kit finns en liten orange skruvmejsel (som ser ut som ett fläktblad) som fungerar bäst för att göra detta!
Steg 3: Anslut din Hummingbird Controller till din Chromebook
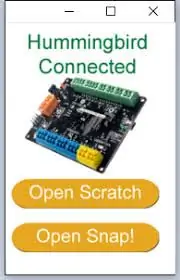
Nästa steg är att ansluta din Hummingbird Controller till din Chromebook med den medföljande USB -kabeln. Denna port är märkt USB.
Steg 4: Klicka för att öppna Hummingbird Controller -appen på din Chromebook
Nästa steg är att klicka på din Hummingbird Controller App. När den öppnas kommer den att se ut som bilden ovan. Se till att det står "ANSLUTAD". Du kan också kontrollera att din Hummingbird är ansluten genom att leta efter en stadig grön "status" -lampa på din Hummingbird -styrkort. Om lampan pulserar är du INTE ansluten. Stäng appen och försök igen.
Steg 5: Öppna SNAP
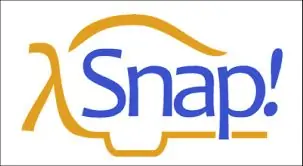
KNÄPPA! är ett gratis, block- och webbläsarbaserat pedagogiskt grafiskt programmeringsspråk.
Knäppa! är helt webbläsarbaserad utan programvara som behöver installeras på den lokala enheten. I Hummingbird App-anslutningen finns förinstallerade Hummingbird-block som alla är redo att användas.
Steg 6: Hummingbird Controllers LED -lampor

Det finns två typer av lampor som följer med ditt Hummingbird Controller Kit:
1. Det finns fyra olika enfärgade lysdioder - rött, gult, grönt och orange.
2. Det finns också trefärgade lysdioder som blinkar i tre olika färger.
Steg 7: LED -lampor styrs av block i kategorin Utseende
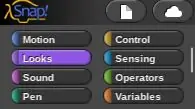
Block som styr lysdioder är i kategorin Utseende. Klicka på den här kategorin och rulla ner för att hitta HB -blocken som styr lampor.
Steg 8: LED -lampor har sina egna utsedda portar
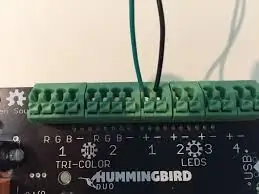
Lysdioder måste anslutas till sin egen specialport. Enfärgade lysdioder har två trådar anslutna till dem. En är svart och måste anslutas till - terminalen. Den andra är ljusets färg och är ansluten till + -porten. De fungerar inte lätt om de är anslutna till motsatt sätt.
Tricolor lysdioder är anslutna med trådens färg som matchar portens bokstav.
Steg 9: Tre olika motorer

Det finns tre olika motorer som finns i Hummingbird Controller Kits.
1. Servomotorer - som kan rotera upp till 180 grader är bra för armar och spakar.
2. 360 motorer svänger kontinuerligt och är bra för hjul eller växlar
3. Vibrationsmotorer är bra för summer eller vibrationslarm.
Steg 10: Rörelseblock Kontrollera motorerna
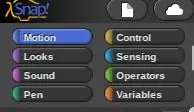
I det övre vänstra hörnet på skärmen kan du hitta de olika programmeringsblocken som kör Hummingbird. Block som flyttar servon, motorer och vibrationsmotorer finns i kategorin rörelse. Klicka på denna kategori och rulla ner för att hitta HB -blocken som styr motorerna.
Steg 11: Motorer har sin egen utsedda port

Motorer har två gula trådar fästa vid dem. De måste anslutas till sin egen speciella port. Det spelar ingen roll vilken gul tråd som är ansluten till + -porten, eller vilken som är ansluten till - -porten. De kommer att köra i en riktning om de är inkopplade på ett sätt: de kommer att köra i motsatt riktning om de är anslutna till det motsatta sättet.
Steg 12: Fyra olika sorters sensorer
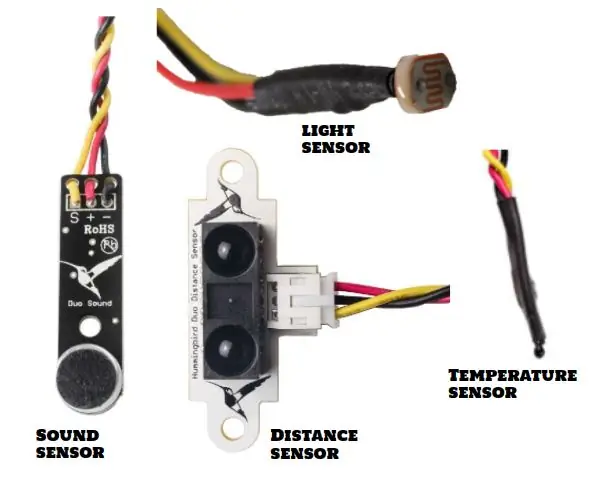
Det finns fyra olika typer av sensorer i ditt Hummingbird Controller Kit:
1. Det finns en ljudsensor som kan utlösas av ljud
2. Det finns en ljussensor som kan utlösas av ljus eller mörker
3. Det finns en avståndssensor som kan avgöra om något är nära eller långt
4. Det finns en temperatursensor som kan avgöra varm eller kall.
Steg 13: Sensorer drivs av Blue Sensing -programmeringsblocken
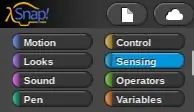
Block som läser sensordata är i kategorin Sensing. Alla Hummingbird -block finns i slutet av listan över block i en viss kategori, och de börjar alla med "HB".
Steg 14: Skriv ditt första program
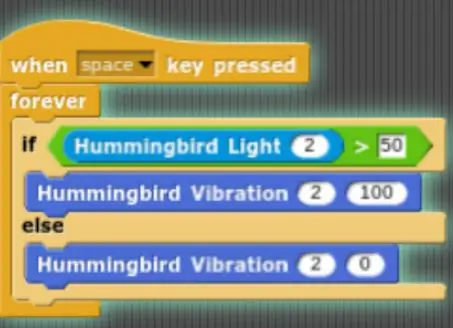
Här är ett exempelprogram som kör en vibrationsmotor som utlöses av en ljussensor.
Steg 15: Video av en ljussensor som aktiverar en vibrationsmotor
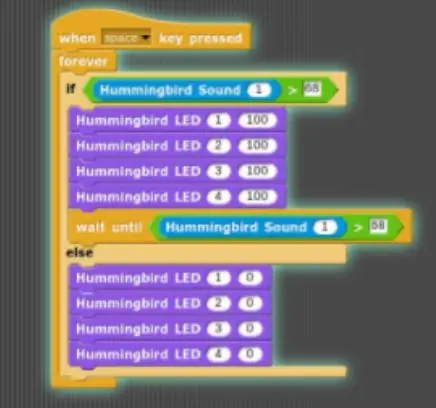

Steg 16: Program för Clap on / Clap Off Light
Rekommenderad:
Introduktion till Visuino - Visuino för nybörjare .: 6 steg

Introduktion till Visuino | Visuino för nybörjare .: I den här artikeln vill jag prata om Visuino, vilket är en annan grafisk programmeringsprogramvara för Arduino och liknande mikrokontroller. Om du är en elektronisk hobbyist som vill komma in i Arduinos värld men saknar någon tidigare kunskap om programmering
Conductive Jelly Donuts - en introduktion till sömnadskretsar med Makey Makey: 4 steg (med bilder)

Conductive Jelly Donuts - en introduktion till sömnadskretsar med Makey Makey: Vi märkte på Twitter att många av våra Scratch- och Makey Makey -fanatiker ville veta mer om sömnadskretsar, så vi skapade denna handledning för att ge dig en snabb introduktion om sömnadskretsar. och hur du kan sy några modulbitar. (Detta är
Introduktion till ADC i AVR Microcontroller - för nybörjare: 14 steg

Introduktion till ADC i AVR Microcontroller | för nybörjare: I denna handledning kommer du att veta allt ADC i avr -mikrokontroller
Introduktion till spänning, ström, motstånd och effekt förklarad för nybörjare: 3 steg

Introduktion till spänning, ström, motstånd och effekt förklarad för nybörjare: Den här videon är relaterad till grundläggande elektroniska termer, och lätt att förstå, jag ska försöka förklara enkelt med vattenanalogikoncept, så det hjälper att förstå smet och teori, så se denna video för att rensa ditt koncept om ström, spänning
Introduktion till CamScanner för Android: 11 steg

Introduktion till CamScanner för Android: Introduktion till CamScanner för Android
