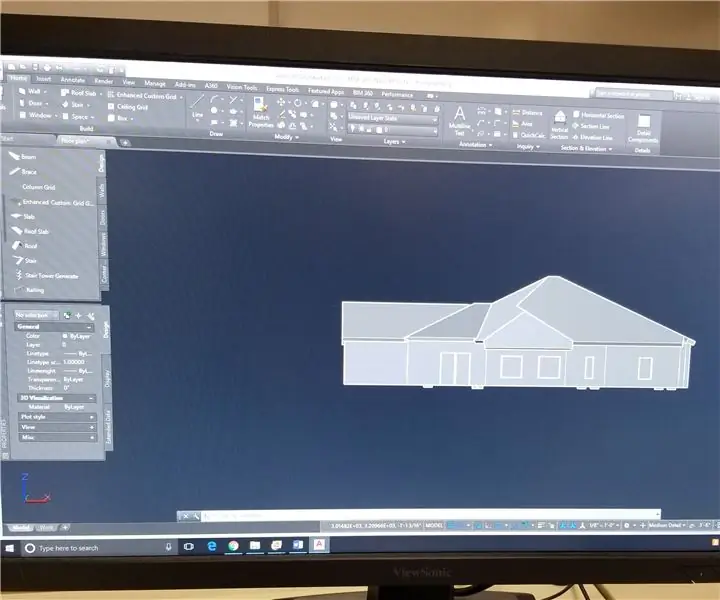
Innehållsförteckning:
- Författare John Day [email protected].
- Public 2024-01-30 12:46.
- Senast ändrad 2025-01-23 15:11.

Lär dig hur du skapar en planritning och 3D -modell i Autocad Architecture -programmet.
Steg 1: Utarbeta en planritning
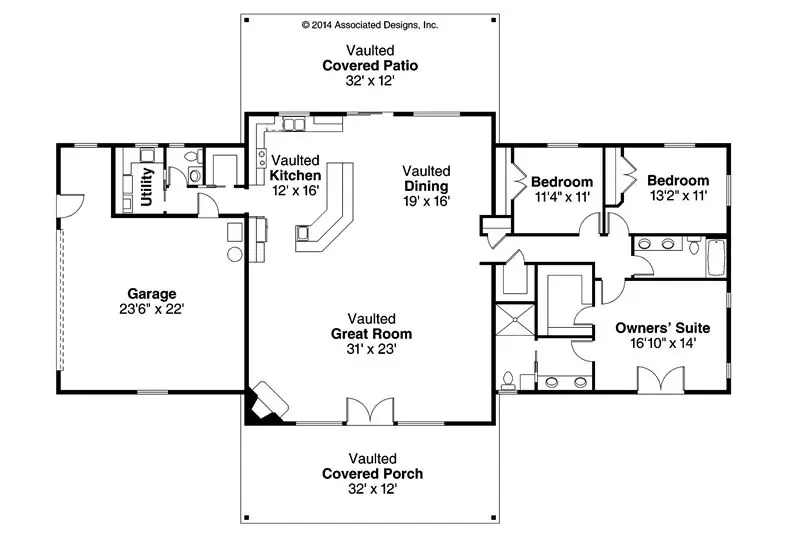
Välj en planlösning på google -bilder eller skapa din egen layout på ett papper.
Steg 2: Designa din planritning på Autocad Architecture
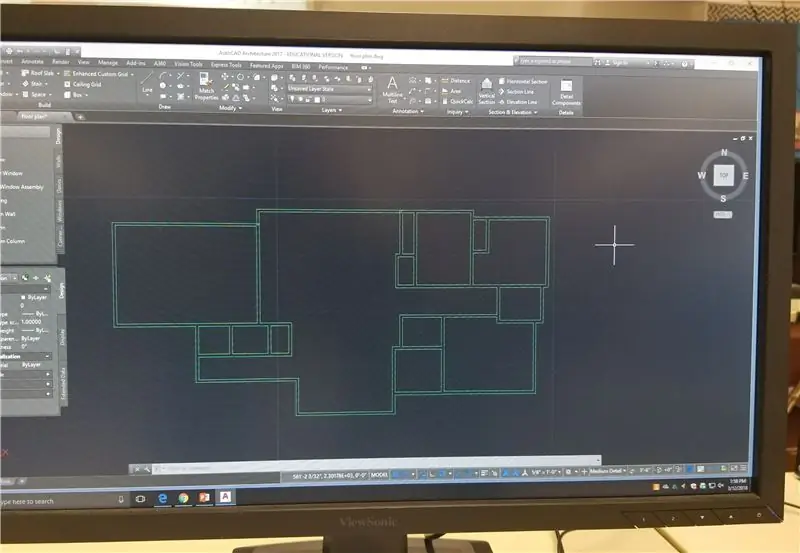
Börja med att öppna Autocad Architecture 2017- English Imperial, på en dator. Välj sedan väggverktyget och mata in rätt mått från din planritningsdesign.
Steg 3: Steg 3: Lägg till fönster och dörrar
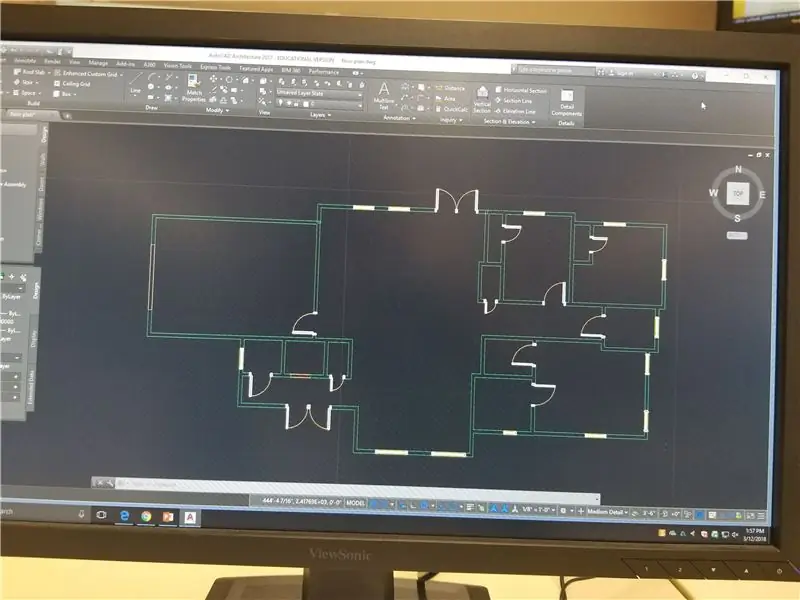
Välj fönsterverktyget och placera fönstren längs väggarna, enligt din design. Använd sedan dörrverktyget och placera dörrarna på rätt plats.
Steg 4: Lägg till möbler
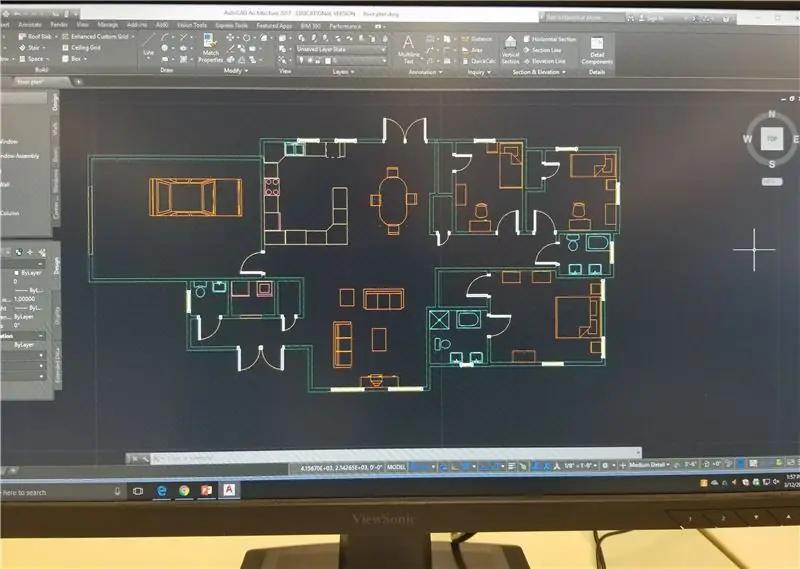
Bläddra ner till botten på verktygsfältets meny och välj innehållsläsare. Öppna fönstret och välj designverktygskatalogen. Klicka på objektet och placera möblerna i hela hemmet. Om ett objekt behöver roteras klickar du på höger sida av musen och väljer grundläggande ändringsverktyg.
Steg 5: Lägg till ett tak
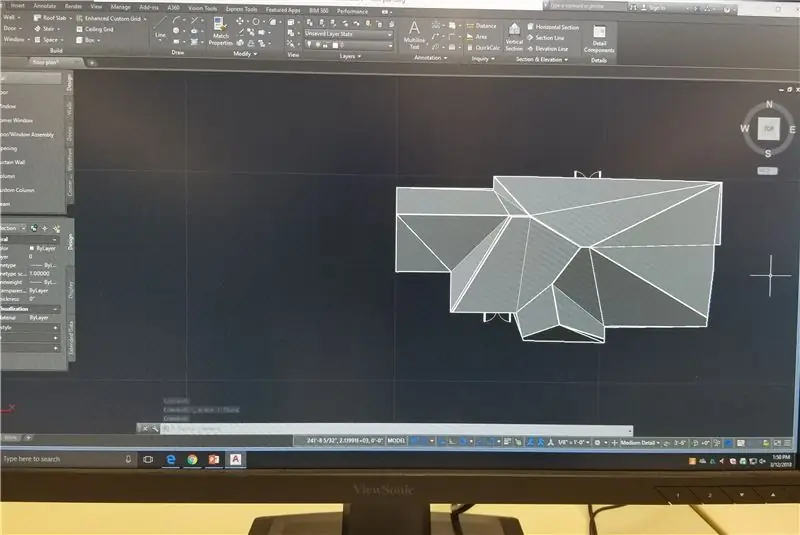
Välj takverktyget på verktygsfältets meny. Välj en hörnvägg och dra pilen tills du når en annan väggs slutpunkt. Fortsätt denna process och avsluta vid samma hörnvägg som du började med. Efter detta steg täcker en grundläggande takmodell din planritning. Välj hörnen för att manipulera och redigera takets form.
Steg 6: Slutlig

Vrid musen för att titta på de olika vyerna av din planlösning. Redigera eventuella brister i designen och spara ditt slutliga projekt.
Rekommenderad:
Arduino Car Reverse Parking Alert System - Steg för steg: 4 steg

Arduino Car Reverse Parking Alert System | Steg för steg: I det här projektet kommer jag att utforma en enkel Arduino Car Reverse Parking Sensor Circuit med Arduino UNO och HC-SR04 Ultrasonic Sensor. Detta Arduino -baserade bilomvändningsvarningssystem kan användas för autonom navigering, robotavstånd och andra
Arduino (AutoCAD) ShortCut -tangentbord: 3 steg

Arduino (AutoCAD) ShortCut -tangentbord: Hej alla, Efter att ha bläddrat i många timmar och designat massor av coola grejer kom jag äntligen igång med att faktiskt bygga något. Var därför redo för min första instruktiva! Jag spenderar mycket av mina timmar, både professionellt och för roliga, klotter
Steg för steg PC -byggnad: 9 steg

Steg för steg PC -byggnad: Tillbehör: Hårdvara: ModerkortCPU & CPU -kylarePSU (strömförsörjningsenhet) Lagring (HDD/SSD) RAMGPU (krävs inte) CaseTools: Skruvmejsel ESD -armband/mathermisk pasta med applikator
Akustisk levitation med Arduino Uno Steg-för-steg (8-steg): 8 steg

Akustisk levitation med Arduino Uno Steg-för-steg (8-steg): ultraljudsgivare L298N Dc kvinnlig adapter strömförsörjning med en manlig DC-pin Arduino UNOBreadboardHur det fungerar: Först laddar du upp kod till Arduino Uno (det är en mikrokontroller utrustad med digital och analoga portar för att konvertera kod (C ++)
Enkel guide till Master AutoCAD MEP (Ducting): 27 steg (med bilder)

Enkel guide till Master AutoCAD MEP (Ducting): AutoCAD MEP kan tyckas inte skilja sig mycket från AutoCAD, men när det gäller att rita mekaniskt, elektriskt & VVS -tjänster (MEP), det kan definitivt hjälpa dig att spara mycket tid och ansträngning - förutsatt att du är väl utrustad med grunderna.
