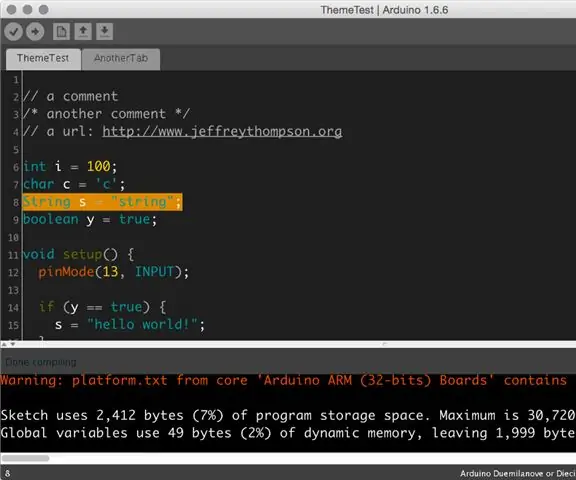
Innehållsförteckning:
- Författare John Day [email protected].
- Public 2024-01-30 12:46.
- Senast ändrad 2025-01-23 15:11.
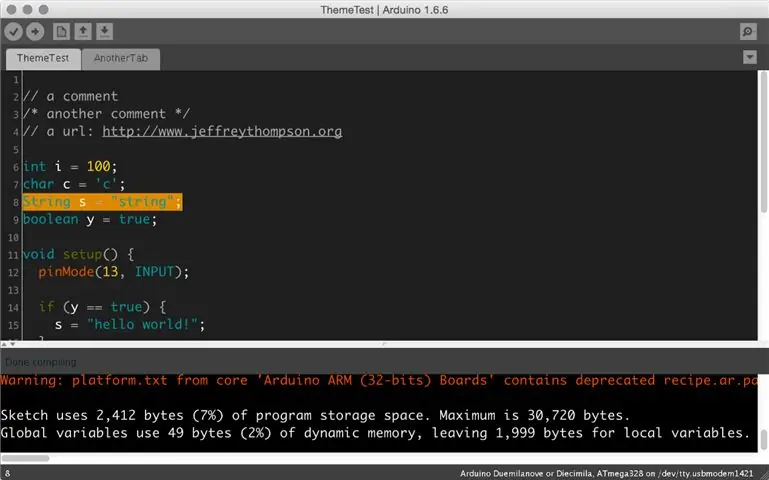

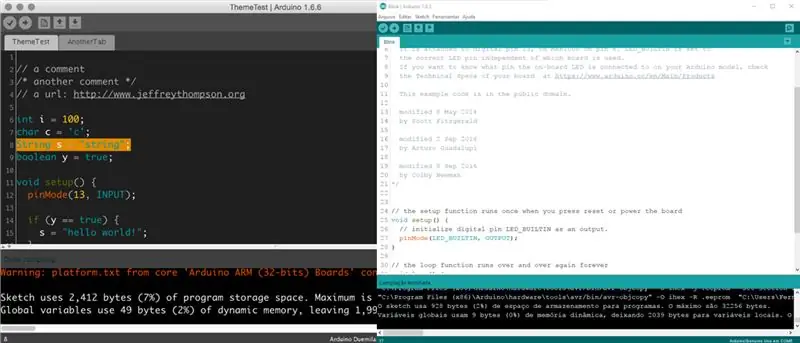
I detta schema kommer vi att arbeta med IDE Arduino och förvandla temat för denna programmeringsmiljö från ljus till mörkt för att förbättra källkodens synlighet. Detta kommer att möjliggöra en mindre tröttsam tittarupplevelse.
Angående detta ämne har vi hittat en fil gjord av Jeff Thompson, som är professor i konst och teknik i USA. Med en bas som kommer från den här artikeln, låt oss ändra konfigurationsfilerna för att aktivera färgändringen i Arduino IDE.
Steg 1: Ladda ner
Vi råder dig att ladda ner Jeff Thompson -filen från GITHUB. Han har ändrat vissa filer i bitmapparna och gjort dem tillgängliga på https://github.com/jeffThompson/DarkArduinoTheme. Du kan också ladda ner Notepad ++, vilket är mycket bra för att redigera XML -filen eller till och med C -språkfilen.
På annystudio.com finns också ett gratis program som heter Jcpicker. Det gör RGB -konverteringen till de hexadecimala värdena.
Steg 2: Readme
Readme avslöjar att den senaste recensionen som Jeff Thompson gjorde var i version 1.6.6+ av Arduino, men vi testade i version 1.84. Det fungerade bra.
För att ändra färgen på Arduino IDE måste du packa upp filen DarkArduinoTheme.zip som finns i Github och kopiera i mappen på Arduino.
Jag rekommenderar att du gör en säkerhetskopia av temamappen om du vill återställa originalfärgerna.
För MAC OS ~ / Applications / Arduino.app / Contents / Java / lib / theme
För Windows `C: / Program Files (x86) Arduino / lib / theme`.
Steg 3: ### Skapa egna färger
För att skapa anpassade teman måste du redigera filen theme.txt (en XML -fil i syntaxmappen) och knappfilerna. Kom ihåg att för att välja en färg måste du veta vilket värde som motsvarar hexadecimalen.
Jeff Thompson skapade ett mörkt tema, men vi märkte att ordet Setup, i mörkgrönt, inte var bra för synligheten. Så, vi ändrade det till en ljusgrön, som kan kontrolleras i en theme.txt -fil. Detta finns att ladda ner här i bloggen, precis nedan.
Steg 4: Syntax
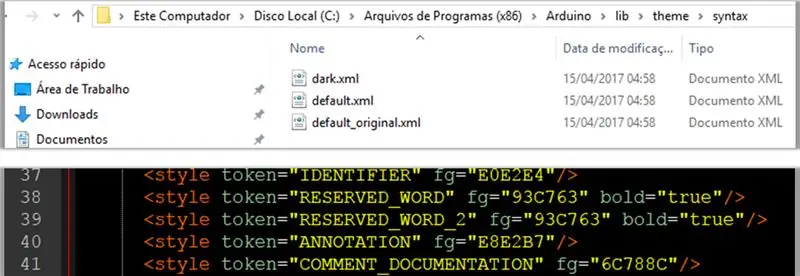
Se de xml-versionen på
Steg 5: Theme.txt -fil
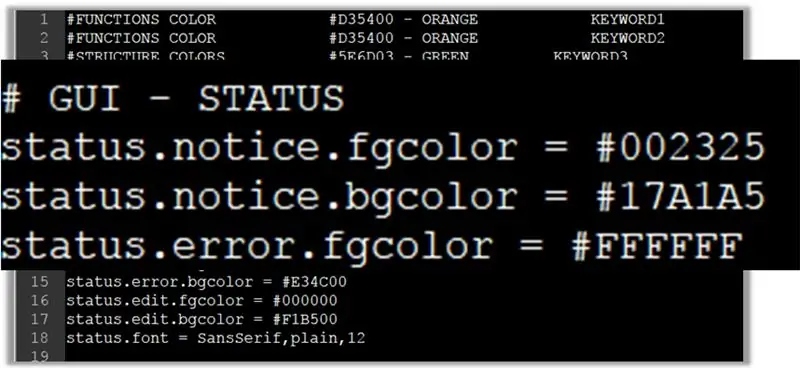
#FUNCTIONS COLOR # D35400 - ORANGE KEYWORD1 # FUNKTIONER färgen # D35400 - ORANGE KEYWORD2 #STRUCTURE färger # 5E6D03 - GREEN nyckelord3 #VARIABLES färgen # 00979C - BLUE LITERAL1 #ERROR färgen # A61717 - RED #COMMENTS // färgen # 95A5A6 - Ljusgrå # KOMMENTARER / ** / FÄRG #434F54 - DARK GRAY #GUI - STATUS status.notice.fgcolor = #002325 status.notice.bgcolor = #404040 status.error.fgcolor = #FFFFFF status.error.bgcolor = #E34C00 status.edit.fgcolor = # 000000 status.edit.bgcolor = # F1B500 status.font = SansSerif, vanlig, 12 # GUI - TABS # inställningar för flikarna överst # (flikbilder lagras i lib/temamappen) header.bgcolor = #404040 header.text.selected.color = #323232 header.text.unselected.color = #3C3C3C header.text.font = SansSerif, plain, 12 #GUI - CONSOLE console.font = Monospaced, plain, 11 console.font.macosx = Monaco, vanlig, 10 console.color = #000000 console.output.color = #eeeeee console.error.color = #E34C00 #GUI - BUTTONS buttons.bgcolor = #505050 buttons.status.font = SansSe rif, plain, 12 buttons.status.color = #ffffff #GUI - LINESTATUS linestatus.color = #ffffff linestatus.bgcolor = #404040 #EDITOR - DETAILS #förgrund och bakgrundsfärger editor.fgcolor = #4661FF editor.bgcolor = #202020 # markering för den aktuella radredigeraren. linehighlight.color = # 333333 # markering för den aktuella radredigeraren. linehighlight = true # caret blinkande och caret color editor.caret.color = # a0a0a0 # färg som ska användas som bakgrund när "extern redaktör 'enabled editor.external.bgcolor = # c8d2dc # selection color editor.selection.color = # dd8800 # område som inte används av texten (ersatt med tildes) editor.invalid.style = # 7e7e7e, fetstil # små pooties vid slutet av rader som visar var de slutar editor.eolmarkers = false editor.eolmarkers.color = # 006699 # bracket/brace highlighting editor.brackethighlight = true editor.brackethighlight.color = # 006699 # TEXT - KEYWORDS # FUNCTIONS editor.keyword1.style = #4661FF, fet editor.data_type.style = #BC3535, fetstil #METHO DS editor.keyword2.style = #BC3535, plain editor.function.style = #BC3535, plain #STRUCTURES editor.keyword3.style = #00D600, plain editor.reserved_word.style = #00D600, vanlig #TEXT - LITERALER #konstanter & datatyper editor.literal1.style = # 006699, vanlig # p5 inbyggda variabler: t.ex. mouseX, width, pixels editor.literal2.style = #00979C, plain editor.variable.style = #00979C, plain editor.reserved_word_2.style = #00979C, plain editor.literal_boolean.style = #00979C, plain editor.literal_char.style = #00979C, plain editor.literal_string_double_quote.style = #00979C, plain editor.preprocessor.style = #00d600, plain #https://www.arduino.cc/ - SLUTA AV UNDERLINJEN! editor.url.style = # 81A421, vanligt # t.ex. + - = / editor.operator.style = #aaaaaa, vanligt # ?? kanske detta är för ord följt av en kolon #som i fall uttalanden eller gå till editor.label.style = #7e7e7e, fetstil #TEXT - KOMMENTARER editor.comment1.style = #aaaaaa, plain editor.comment2.style = #aaaaaa, vanlig # LINE STATUS - redigeringsradens statusfält längst ner på skärmen linestatus.font = SansSerif, plain, 10 linestatus.height = 20 # GUI - PLOTTING # färgcykel skapad via colorbrewer2.org plotting.bgcolor = #ffffff plotting.color = #ffffff plotting.graphcolor.size = 4 plotting.graphcolor.00 = #2c7bb6 plotting.graphcolor.01 = #fdae61 plotting.graphcolor.02 = #d7191c plotting.graphcolor.03 = #abd9e9
Steg 6: JCPICKER.exe och Anteckningar ++
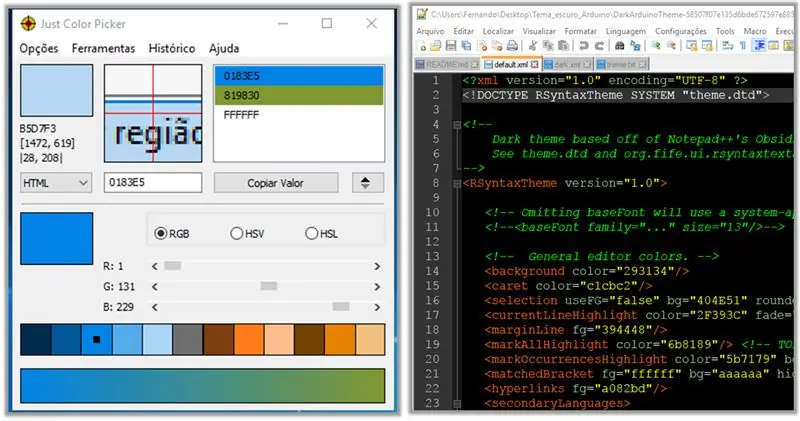
I Jcpicker och Notepad ++ bilder märkte vi att den mörka färgen är bra för programmering. I den här delen visar jag ett exempel på en default.xml -fil som också kan ändra sina RGB -färger.
Rekommenderad:
NeckLight V2: Glow-In-The-Dark-halsband med former, färger och LJUS: 10 steg (med bilder)

NeckLight V2: Glow-In-The-Dark Halsband Med Former, Färger och LJUS: Hej alla, Efter de första Instructables: NeckLight jag postade vilket var en stor framgång för mig, väljer jag att göra V2 av det. Idén bakom detta V2 är att rätta till något misstag i V1 och ha mer visuellt alternativ. I denna instruktion kommer jag att
Arduino-Coffin-Dance-Theme: 4 Steps

Arduino-Coffin-Dance-Theme: Låt oss i den här självstudien se hur du spelar temat ljudet för kistedansen på Arduino Uno
PUBG Theme Song+Animation With Arduino !: 13 Steps (with Pictures)

PUBG Theme Song+Animation With Arduino !: Hej och välkommen till denna roliga instruerbara! Jag hoppas att ni alla mår bra och håller er friska. Detta lilla men fantastiska projekt handlar om att spela PUBG -temasången och till och med skapa några spelanimationer med arduino. Komponenterna som används är mycket
Komma igång med Esp 8266 Esp-01 Med Arduino IDE - Installera Esp -kort i Arduino Ide och Programmering Esp: 4 steg

Komma igång med Esp 8266 Esp-01 Med Arduino IDE | Installera Esp-kort i Arduino Ide och programmera Esp: I dessa instruktioner lär vi oss hur man installerar esp8266-kort i Arduino IDE och hur man programmerar esp-01 och laddar upp kod i den. Eftersom esp-kort är så populära så jag tänkte rätta till en instruktionsför detta och de flesta människor har problem
8 -bitars låtar med Arduino / Zelda Ending Theme: 4 steg

8 -bitars låtar med Arduino / Zelda Ending Theme: Har du någonsin velat göra sådana presentkort eller leksaker som spelar en låt när du öppnar eller klämmer dem? Med en låt efter eget val? Kanske till och med en låt som du gjorde? Det är det lättaste i världen och det kommer att kosta dig ungefär ingenting
