
Innehållsförteckning:
2025 Författare: John Day | [email protected]. Senast ändrad: 2025-01-23 15:11
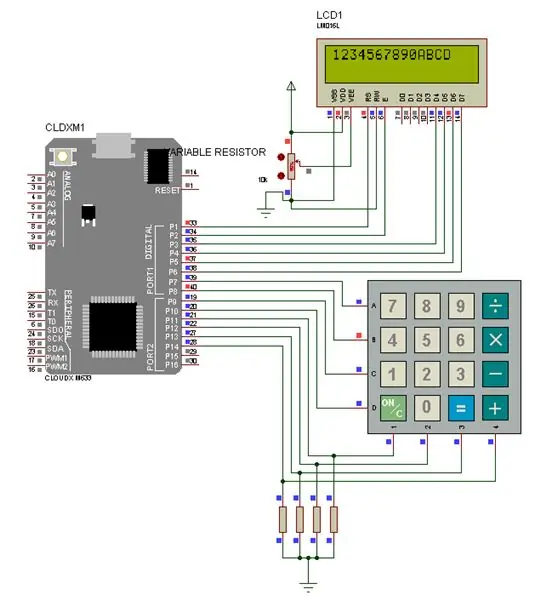
För detta projekt kommer vi att acceptera data från en Matrix -knappsats och sedan visa den på en LCD -skärm
Modul.
Steg 1: KOMPONENT BEHÖVS



- CLOUDX MIKROKONTROLL
- CLOUDX SOFTCARD
- V3 USB -kabel
- LCD 16x2
- KEYPAD 4x4
- VARIABELT MOTSTÅND (103)
- HÖFTTRÅD
Du kan få din komponent här
Steg 2: INSTÄLLNING AV DIN HARDWARE
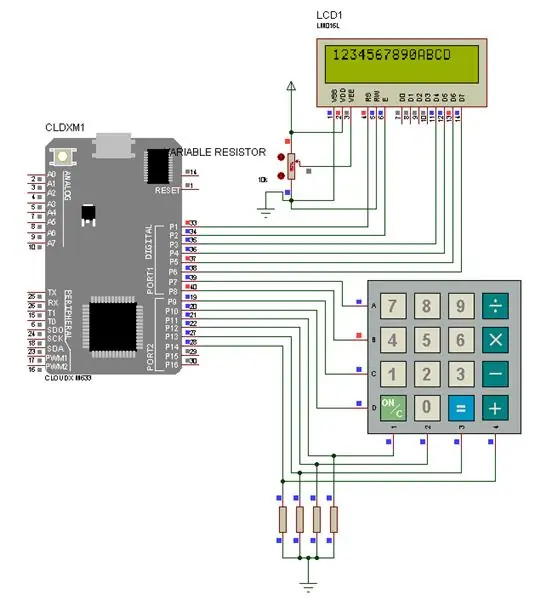
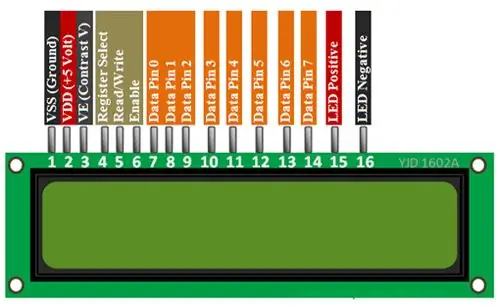
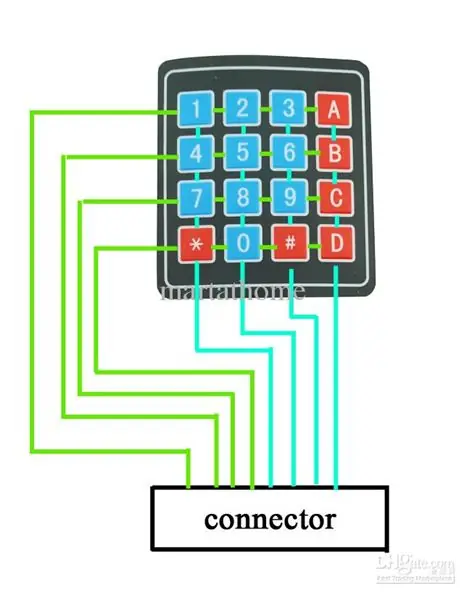

första steget:
LCD -anslutning: vi kommer att använda data 4 - data 7 stift, registrera välj stift, aktivera stift.
- anslut RS -stiftet till stift 1 på mikrokontrollern
- anslut EN -stift till stift 2 på mikrokontrollern
- anslut D4 -stift till stift 3 på mikrokontrollern
- anslut D5 -stift till stift 4 på mikrokontrollern
- anslut D6 -stift till stift 5 på mikrokontrollern
- anslut D7 -stift till stift 6 på mikrokontrollern
- anslut Vss och ledde negativ stift till GND
- anslut Vdd och led positiv stift till 5v
- anslut det variabla motståndets mittstift till VE (kontrast V). och den andra stiftet till 5v och GND.
Andra steg:
Knappsatsanslutning: vi använder pullDown -motstånd för knappsatsens kolumnstift.
- Stift 1 på knappsatsens kolumnstift var anslutet till 10k motstånd och till stift 11 på mikrokontrollen.
- Stift 2 på knappsatsens kolumnstift var anslutet till 10k motstånd och till stift 12 på mikrokontrollern.
- Pin3 på knappsatsens kolumnstift var ansluten till 10k -motståndet och till pin13 på mikrokontrollern.
- Stift 4 på knappsatsens kolumnstift var anslutet till 10k motstånd och till stift 14 på mikrokontrollen.
Och slutet av motståndet var anslutet till GND.
- Stift 1 på knappsatsen Radstift var anslutet till stift 7 på mikrokontrollern.
- Stift 2 på knappsatsen Radstift var anslutet till stift 8 på mikrokontrollern.
- Stift 3 på knappsatsen Radstift var anslutet till stift 9 på mikrokontrollern.
- Stift 4 på knappsatsen Radstift var anslutet till stift 10 på mikrokontrollern
Efter att ha uppnått det, släpp kodningen.
om du vill ladda ner CloudX IDE klicka här
Steg 3: KODNING
Kopiera den här koden till ditt CloudX IDE.
#include #include #include
#define NumberOfRows 4 // ställ in antalet RADER för knappsatsen
#define NumberOfColumns 4 // ställ in antalet KOLUMNER för knappsatsens tangentbordstecken [NumberOfRows] [NumberOfColumns] = {'1', '2', '3', 'A', '4', '5', '6', 'B', '7', '8', '9', 'C', '*', '0', '#', 'D'}; // layout för knappsatsens nycklar char RowPins [NumberOfRows] = {7, 8, 9, 10}; // Knappsatsens radnålar till CloudX char ColumnsPins [NumberOfColumns] = {11, 12, 13, 14}; // Knappsatsens kolumnnålar Char Keys; // lagra knappsatsutmatning här setup () {// setup här Lcd_setting (1, 2, 3, 4, 5, 6); Lcd_cmd (cursorOff); Lcd_cmd (klar);
Knappsatsinställning (PULLDOWNCOL, RowPins, ColumnsPins, NumberOfRows, NumberOfColumns, Tangentbordstecken); // initiera knappsatsen med dessa data
slinga(){
// Programmera här medan (Keys == 0) // om ingen tangent trycks, fortsätt leta efter en tangenttryckning Keys = Keypad_getKey (); // om en tangent trycks in Ladda nyckeldata till nyckelvariabeln Lcd_writeCP (Keys); // Visa tangenten tryckt på LCD: s nuvarande markörpositionstangenter = 0; // Rensa innehållet i nyckelvariabeln}}
Steg 4: Dela med oss
Uppnådde du det?
om du uppnår det dela det med oss här
Rekommenderad:
Arduino DIY -räknare med 1602 LCD- och 4x4 -knappsats: 4 steg

Arduino DIY -räknare med 1602 LCD- och 4x4 -knappsats: Hej killar i denna instruktion kommer vi att göra en miniräknare med Arduino som kan göra grundläggande beräkningar. Så i princip tar vi inmatning från 4x4 -knappsatsen och skriver ut data på 16x2 LCD -skärm och Arduino kommer att göra beräkningarna
Linje efter robot med hjälp av TIVA Microcontroller TM4C1233H6PM: 3 steg
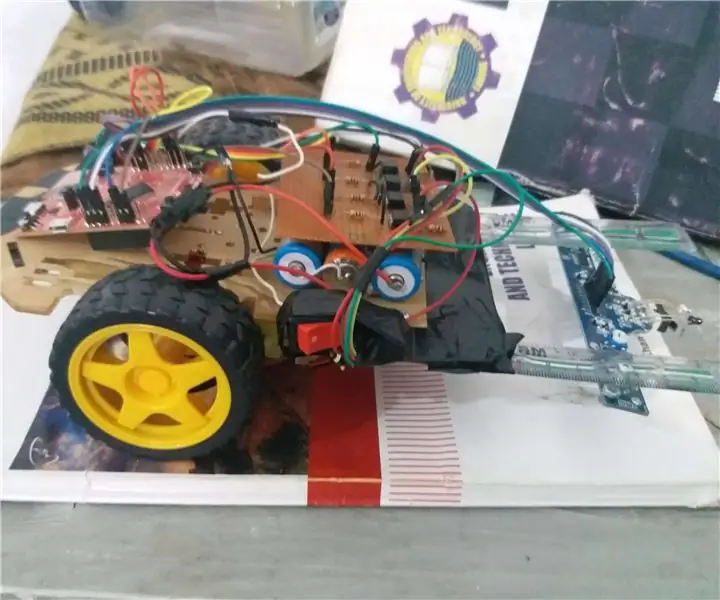
Linjeföljande robot med hjälp av TIVA Microcontroller TM4C1233H6PM: En linjeföljande robot är en mångsidig maskin som används för att upptäcka och ta efter de mörka linjerna som dras på den vita ytan. Eftersom den här roboten tillverkas med en brödbräda blir den exceptionellt enkel att bygga. Detta system kan smälta samman
Hur man använder knappsats och LCD -skärm med Arduino för att göra Arduino -räknare .: 5 steg

Hur man använder knappsats och LCD med Arduino för att göra Arduino -kalkylator.: I den här självstudien kommer jag att dela hur du kan använda 4x4 matris knappsats och 16x2 LCD med Arduino och använda den för att göra en enkel Arduino Calculator. Så låt oss komma igång
Inställning DS1302 RTC -modul med knappsats + Arduino + LCD: 3 steg

Inställning DS1302 RTC -modul med knappsats + Arduino + LCD: Hej, jag har just gjort det här lilla projektet, jag hoppas att du gillar det, eftersom titeln säger att det handlar om hur man använder en knappsats för att ställa in DS1302, det är ett av de grundläggande projekten du kan lägg till det i ditt eget projekt om du vill lägga till andra moduler eller funktioner … Det är v
Gränssnitt 16x2 alfanumerisk LCD And4x4 Matris -knappsats med Raspberry Pi3: 5 steg (med bilder)

Gränssnitt 16x2 Alfanumerisk LCD And4x4 Matris Knappsats Med Raspberry Pi3: I denna instruktioner förklarar vi hur du gränssnitt 16x2 LED och 4x4 matris knappsats med Raspberry Pi3. Vi använder Python 3.4 för att utveckla programvaran. Du kan också välja Python 2.7, med små ändringar
