
Innehållsförteckning:
- Författare John Day [email protected].
- Public 2024-01-30 12:45.
- Senast ändrad 2025-01-23 15:11.

Har du ett skrivbord med ett ljudsystem långt ifrån där du sitter?-Jag gör det. Efter lite grävande upptäckte jag att det var ganska enkelt att göra min egen mjuka volymkontrollknapp på billiga.
I denna handledning kommer jag att visa dig hur du skapar en USB -volymkontrollknapp för din dator!
För att hålla det enkelt, istället för Arduino, kommer jag att använda ett arduino -kompatibelt kort som heter Digispark. Inte bara är Digispark liten, den är också billig! Normalt hämtar jag min från aliexpress.com för mindre än $ 2 USD
Låt oss börja!
Steg 1: Vad du behöver …

Vad du kommer att behöva:
Micro USB -kabel
Micro USB DIgispark (versionen kan inte vara i full storlek)
Roterande pulsgivare (även billig på aliexpress)
Behövs inte (men trevligt att ha): Någon slags hölje och vred
Arduino IDE och digisparkmiljö.
Steg 2: Dags att sätta upp allt
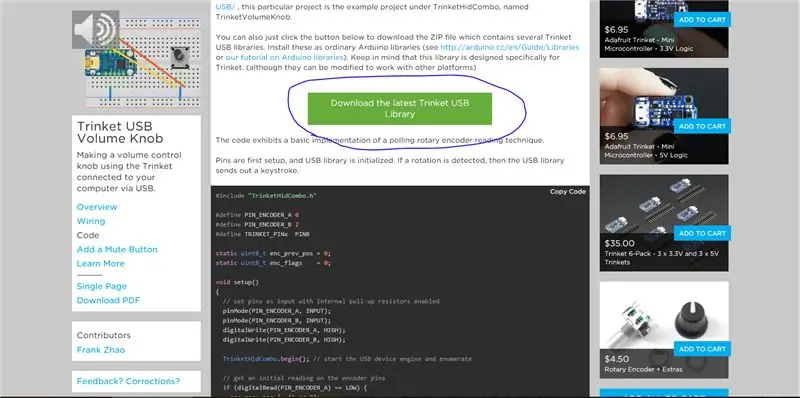
Jag kommer inte att lära dig hur du använder Arduino Development Environment, det finns gott om självstudier för det på webben redan. Om du inte är bekant med Digispark hittar du installationsinformation här:
När du har konfigurerat det går du till: https://learn.adafruit.com/trinket-usb-volume-knob … och laddar ner biblioteket som vi kommer att behöva för detta projekt. Extrahera.zip-filen och placera mappen "Adafruit-Trinket-USB-master" i C: / Users / Documents / Arduino / libraries
Kopiera sedan och klistra in skissen som finns på samma webbsida i Arduino IDE och ladda upp den till din digispark.
Notera:
Anledningen till att vi kan göra detta så enkelt är att Adafruit har en produkt som heter Trinket som använder ATtiny85-chipet (de har utvecklat det här lättanvända biblioteket för att arbeta med deras prydnadssaker) men DigiSpark använder också ATtiny85-chipet!- -Så vi kan mycket enkelt använda den billiga digisparken för att köra koden och spara lite pengar!
Hur som helst, ladda ner biblioteket och gå till steg 3!
Steg 3: Ledningen
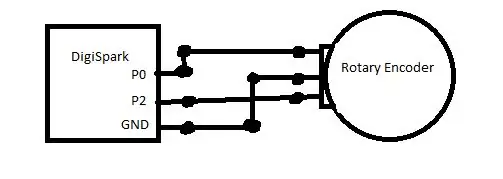
Därefter kan vi börja med hårdvaran. Jag ska nu visa min konstnärliga skicklighet genom att rita en enkel schema för dig …
Hur som helst, som du kan se är det väldigt enkelt och det är allt som behövs!
Steg 4: The Build



Detta är valfritt och beror på hur du vill att den färdiga produkten ska se ut (om du naturligtvis inte bara vill att den ska sitta på protoboard när du är klar)
Det jag gjorde var att klippa ett litet hål i en pillerflaska och hålla fast den roterande givaren, sedan varmlimde jag digisparken inuti locket (kom ihåg att klippa ett litet hål i lockets sida så att mikro-USB-porten kan anslutas till din dator)
Slutligen limmade jag en bit gummimatta i botten-som gör basen färdig!
För locket tog jag ratten från en gammal trasig stereomottagare och ploppade den ovanpå!
Notera:
Jag fyllde den också med vax- och järnpellets för att ge den en känsla av hög kvalitet, men du kan titta på videon för att lära dig mer om det i steg 5.
Steg 5: Avslutad
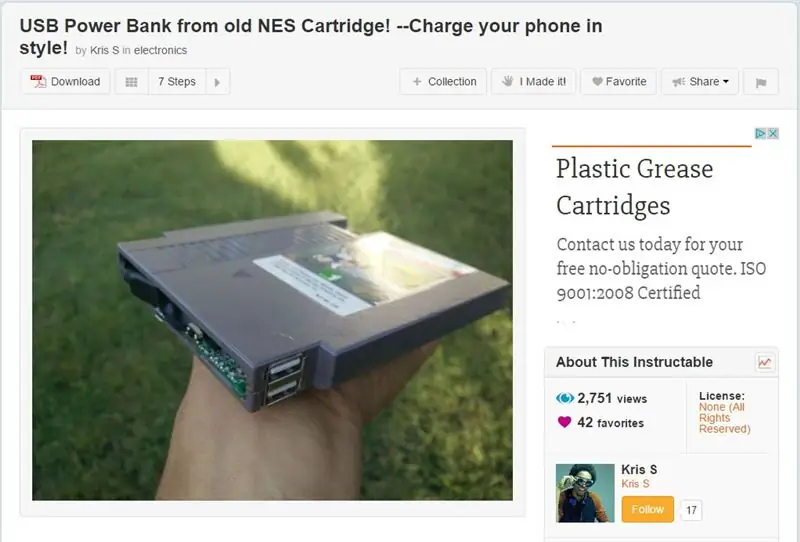

Nu räcker det!
Om du gillade det, följ mig på instagram där jag lägger upp projektuppdateringar:
Den här videon kanske är användbar för dig, men kolla in den!
Om du har problem med att få det att fungera, kontakta mig här på Instructables eller lämna en kommentar på youtube -videon!
Om du upptäcker att rotationen är omvänd kan du försöka ändra följande rader högst upp på skissen från:
#define PIN_ENCODER_A 0
#define PIN_ENCODER_B 2
in i:
#define PIN_ENCODER_A 2
#define PIN_ENCODER_B 0
Kom ihåg att kolla in några av mina andra instruktioner!
Rekommenderad:
Enkel väderstation med ESP8266 .: 6 steg (med bilder)

Enkel väderstation som använder ESP8266 .: I den här instruktionsboken kommer jag att dela hur jag använder ESP8266 för att få data som temperatur, tryck, klimat etc. Och YouTube -data som prenumeranter och amp; Totalt antal visningar. och visa data på seriell bildskärm och visa dem på LCD. Uppgifterna kommer att vara
Enkel gestkontroll - Styr dina RC -leksaker med armens rörelse: 4 steg (med bilder)

Enkel gestkontroll - Styr dina RC -leksaker med armens rörelse: Välkommen till min "ible" #45. För ett tag sedan gjorde jag en fullt fungerande RC-version av BB8 med Lego Star Wars-delar … https://www.instructables.com/id/Whats-Inside-My-R…När jag såg hur coolt det var Force Band gjord av Sphero, tänkte jag: " Ok, jag kan
Enkel och enkel Spider-Man Web-Shooter: 12 steg

Simple & Easy Spider-Man Web-Shooter: Har du sett en Spider-Man-film? En Spider-Man-serietidning? Något vagt Spider-Man-relaterat? Spider-Man är till synes överallt. Varför inte göra en enkel webb-shooter? Efter lite övning skapade jag en design av husmaterial som kunde skapas
Enkel enkel läxmaskin: 4 steg (med bilder)

Enkel enkel läxmaskin: Denna maskin är byggd med billiga material och går inte över 7 $ för att bygga. För att bygga detta behöver du lite tålamod och 2 timmar. Och du måste vara bekant med lödning och ledningar eftersom detta innebär en liten krets. När det är byggt är det bara att ansluta
En enkel, billig och enkel LED-blinkande krets med CMOS 74C14: 5 steg

En lätt att göra, billig och enkel LED-blinkande krets med CMOS 74C14: Ibland behöver du bara några blinkande lysdioder, för juldekoration, blinkande konstverk eller bara för att ha kul med blink blink blink. Jag ska visa dig hur du gör en billig och enkel krets med upp till 6 blinkande lysdioder. Obs: Detta är min första instuktiv och
