
Innehållsförteckning:
- Steg 1: Du vill inte vara rik
- Steg 2: Materialförteckning
- Steg 3: Vad är en PCB -fräsmaskin?
- Steg 4: Kom igång med Modela MDX20
- Steg 5: Vad är ISP (IN - System - Programmerare)?
- Steg 6: USBTiny ISP: Schematik och PCB -layout
- Steg 7: Installera maskinen
- Steg 8: Konfigurera Fab -moduler och fräsningsprocess
- Steg 9: Färdigt kretskort
- Steg 10: Lödning av komponenterna på kretskortet
- Steg 11: Gör ISP -kabeln
- Steg 12: Blinkande firmware
- Steg 13: Vi är klara
- Författare John Day [email protected].
- Public 2024-01-30 12:45.
- Senast ändrad 2025-01-23 15:11.



Tänkte du på hur du bygger ditt eget elektroniska projekt från grunden?
Att göra elektronikprojekt är så spännande och roligt för oss, tillverkare. Men de flesta tillverkare och hårdvaruentusiaster som bara går vidare till tillverkarkulturen byggde sina projekt med utvecklingsbrädor, brödbrädor och moduler. På så sätt kan vi bygga den snabba prototypversionen av vårt projekt. Men den ska vara stor i storlek och trassla med trådbrädor. Liknande fall när du använder ett generiskt kretskort ser det också rörigt och oprofessionellt ut!
Så hur kan vi bygga våra projekt på ett mer bekvämt sätt?
Det bästa sättet att använda fristående PCB för vårt projekt!
Att designa och tillverka ett kretskort för vårt projekt är ett bättre och bekvämt sätt att uttrycka din professionalism och expertis !. Vi kan minimera storleken på vårt projekt till en kompatibel storlek och anpassade former, kretskort ser snygga ut och robusta anslutningar är några av fördelarna.
Så, vad som är viktigt är hur vi bygger ett kretskort kostnadseffektivt och tidseffektivt?
Vi kan skicka vår design till en kretskortstillverkare för att tillverka vår kretskortsdesign, men det borde ta tid och ta ur fickan. En annan metod är att göra toneröverföringsmetod med en laserskrivare och fotopapper. Men det är också tid att ta och testa din nivå av patienter och du behöver också en permanent markör för att lappa de icke-etsade delarna. Jag använde denna metod mycket tid och jag hatar den.
Så, vad är det bästa sättet?
I mitt fall, Det bästa sättet att använda CNC -fräsmaskiner för att bygga ditt kretskort. PCB -fräsmaskiner ger dig PCB av god kvalitet och det tar mindre tid, mindre resurs och billigaste sätt att producera PCB -prototyper!
Så låt oss bygga en USBtiny ISP -programmerare genom att använda en CNC -fräsmaskin!
Utan ytterligare gör, låt oss komma igång!
Steg 1: Du vill inte vara rik
Verkligen! du vill inte köpa en PCB -fräsmaskin. De flesta av oss har inte budget för att köpa en dyr maskin som denna. Jag har inte ens en.
Så hur får jag tillgång till en maskin? Jag går helt enkelt till en fablab, makerspace eller en hackerspace i min ort! I mitt fall går jag bara till en fablab och använder maskinen till ett billigt pris. Så hitta en plats som fablab eller en makerspace i din ort. För mig är priset 48 ¢/timme för att använda PCB -fräsmaskin. Priset kan variera i din ort. Så som jag sa vill du inte vara rik!
Steg 2: Materialförteckning

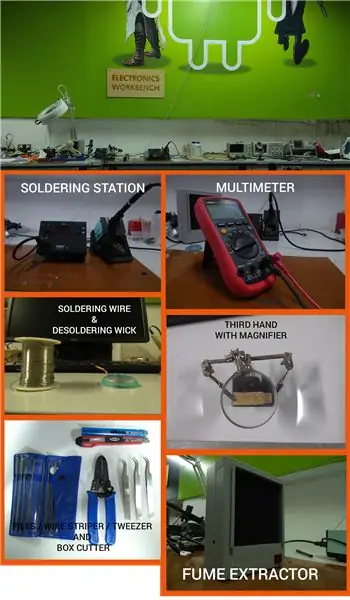
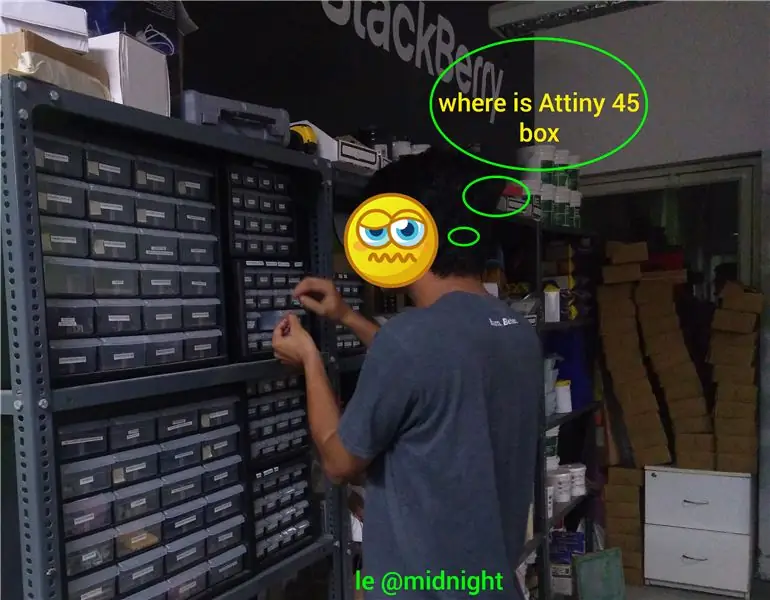
Komponentlista
- 1 x Attiny 45/85 mikrokontroller (SOIC -paket)
- 2 x 499 ohm
- 2 x 49 ohm
- 2 x 1K
- 2 x 3,3 Zenerdiod
- 1 x 0,1 mf kondensator
- 1 x blå led
- 1 x grön led
- 1 x 2x3 hanstiften (SMD)
- 1 x 20 cm 6wire bandkabel
- 2 x 2x3 hona IDC Ribbon Cable Transition Connector
- 1x 4cm x 8cm FR4 kopparklädda
Observera: (Resistorer, kondensatorer, dioder och LED används i detta projekt är 1206 -paketet)
Krav på verktyg
- Lödstation eller lödkolv (Micro tip)
- Lödkabel
- Pincett (mikrotip)
- Desoldering Wick
- Tredjehandsverktyg
- Multimeter
- Wire Stripper
- Rökuttag (tillval)
Krav på maskiner
Modela MDX20 (valfri PCB -fräsmaskin gör jobbet, men programvaran för jobbkontroll ändras)
Ladda ner resurserna för detta projekt!
Steg 3: Vad är en PCB -fräsmaskin?

PCB -fräsmaskin är en CNC -maskin (Computer Numerical Control) som brukade tillverka PCB -prototyper. PCB -fräsmaskiner fräser bort koppardelarna i kopparklädda för att ta fram spår och kuddar av kretskortet. PCB-fräsmaskinen har en mekanisk rörelse med tre axlar (X, Y, Z). Varje axel styrs av en stegmotor för exakta rörelser. Dessa axelrörelser styrs av ett datorprogram genom att ge G-kodkommandon. Gcode använder i stor utsträckning numeriska kontrollprogrammeringsspråk, de flesta maskiner använder g-kod för att styra maskinens axel. Ett verktygshuvud (vanligtvis en fräs) är anslutet till dessa axlar kommer att fräsa ut kretskorten.
:- Maskinen jag använder är en MODELA MDX20 CNC-fräs.
Modela MDX 20 PCB fräsmaskin
Modela MDX20 är PCB -fräsmaskin. Modela MDX20 används vanligtvis för att tillverka kretskort men vi kan också göra lister, etsningar etc … Modela kan fräsa på olika material som plywood, vax, akryl, olika PCB -material som Fr1 Fr4 etc … Modellen är lätt och levereras med liten storlek. Vi kan placera den på även ett litet skrivbord. Sängen (fräsytan) är fäst på Y-axeln och verktygshuvudet är fäst vid X och Z. Det betyder att sängens rörelse styrs av Y-axeln och rörelsen på verktygshuvudet styrs av X-axeln och verktygshuvudet styrs av Z-axeln. Modela har ett eget datorprogram. Men jag använder ett Linux -program som heter FABModules. FABmoduler kommunicerar med Modela för att styra skär- och fräsprocessen. Fab -moduler ställer aldrig in X, Y, Z -axeln automatiskt, vi måste ställa in dem manuellt.
Steg 4: Kom igång med Modela MDX20
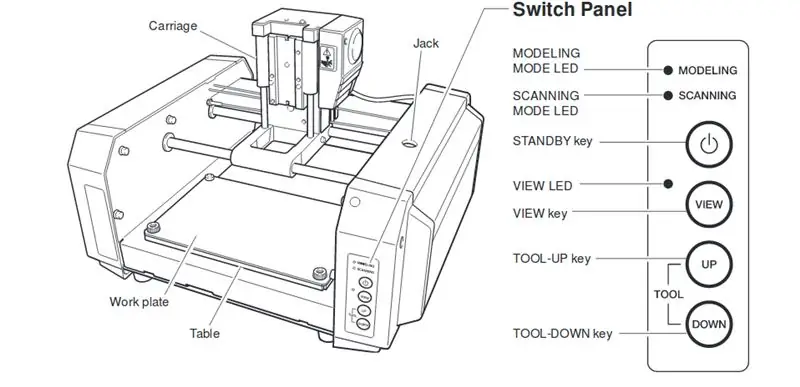
Om jag vill fräsa mitt kretskort, i det här fallet, en FabISP -programmerare. Först behöver jag en PCB -designlayout och en PCB -layout. PCB-fräsning är en tvåstegsprocess. I det första steget måste jag fräsa ut spåren och kuddarna på kretskortet och i det andra steget måste jag skära ut PCB -konturen. Med fab moduler kan vi konvertera-p.webp
Allmän specifikation
- Arbetsyta: 203,2 x 152,4 mm
- Z-axel slag: 60,5 mm
- Spindelhastighet: 6500 rpm
Fräsbitar att använda
- Fräs: 0,64 mm (1/64 tum)
- Skärbit: 1/32 tum (0,8 mm) bit
Steg 5: Vad är ISP (IN - System - Programmerare)?
In System Programmer (ISP), även känd som In-Circuit Serial Programmer (ICSP) är en mikrokontroller programmerare. Internetleverantören läser instruktionerna och kommandona från datorns USB och skickar till mikrokontrollen via det seriella perifera gränssnittet (SPI). Helt enkelt ISP -enheter gör att vi kan kommunicera med mikrokontrollern med hjälp av SPI -linjer. SPI är kommunikationssättet i mikrokontrollern. Varje ansluten kringutrustning och gränssnitt kommunicerar med mikrokontroller via SPI. Som elektronisk entusiast kommer det första jag tänker på när man säger om ISP är MISO, MOSI SCK. Dessa tre stift är de viktiga stiften.
Helt enkelt används ISP för att bränna program till mikrokontrollern och används också för att kommunicera med din mikrokontroller!
Steg 6: USBTiny ISP: Schematik och PCB -layout
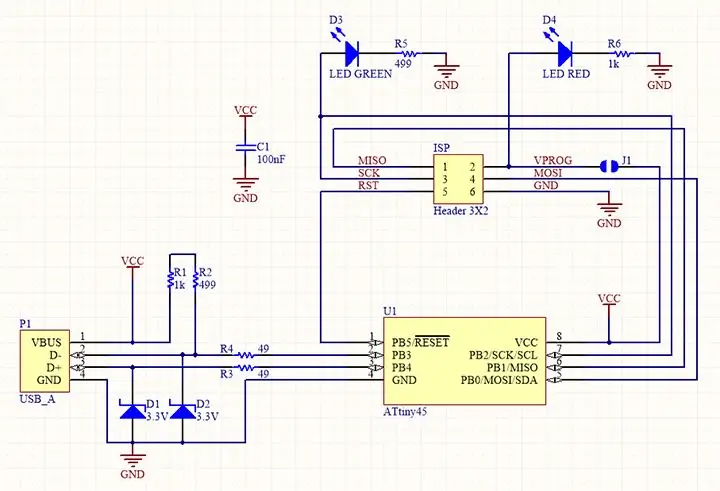
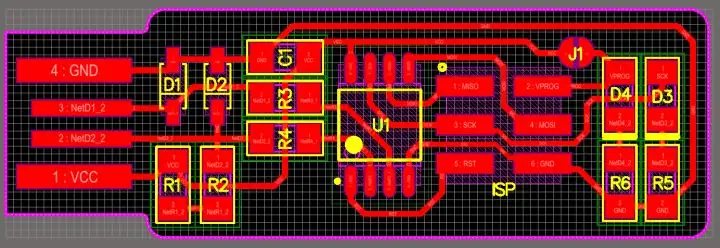
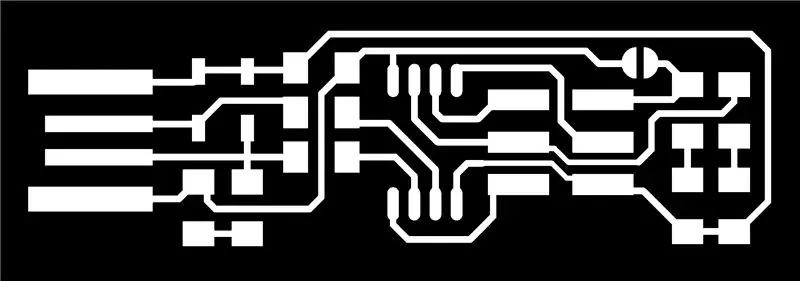
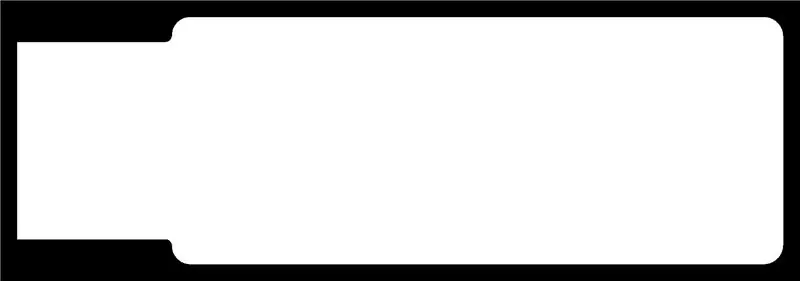
USBTiny ISP
USBTiny ISP är en enkel USB-AVR-programmerare med öppen källkod och SPI-gränssnitt. Det är låg kostnad, lätt att göra, fungerar utmärkt med avrdude, är AVRStudio-kompatibelt och testat under Windows, Linux och MacOS X. Perfekt för studenter och nybörjare, eller som backup-programmerare.
Alla komponenter används i detta projekt SMD Components. Hjärnan i USBTinyISP är en Attiny45 -mikrokontroller.
ATtiny 45 mikrokontroller
Mikrokontrollern som används i USBTinyISP är Attiny 45. Attiny45 är en högpresterande och låg effekt 8-bitars AVR-mikrokontroller som körs på RISC Architecture av Atmel (mikrochip förvärvade Atmel nyligen). Attiny 45 kommer i ett 8 -stifts paket. Attiny 45 har 6 I/O -stift, tre av dem är ADC -stift (10 bitars ADC) och två andra är digitala stift som stöder PWM. Den levereras med ett 4KM-flashminne, 256 programmerbara EEPROM i systemet och 256B SRAM. Driftspänning runt 1,8V till 5,5v 300mA. Attiny 45 stöder Universal Serial Interface. Både SMD -versionen och THT -versionerna är tillgängliga på marknaden. Attiny 85 är en högre version av Attiny 45, de är nästan desamma. Den enda skillnaden är i Flash -minnet, Attiny 45 har 4KB -blixt och Attiny 85 har 8KB -blixt. Vi kan välja antingen Attiny 45 eller Attiny 85, inte en stor grej men Attiny 45 är mer tillräckligt för att göra FabTinyISP. Se den officiella dokumentationen härifrån.
Steg 7: Installera maskinen


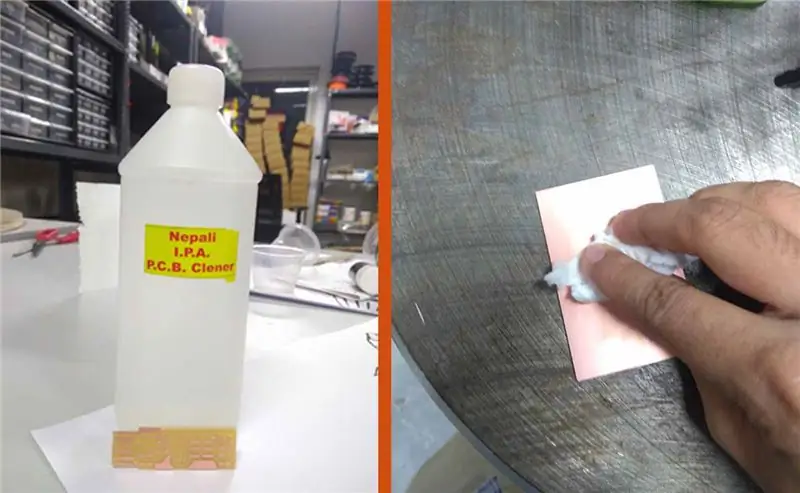
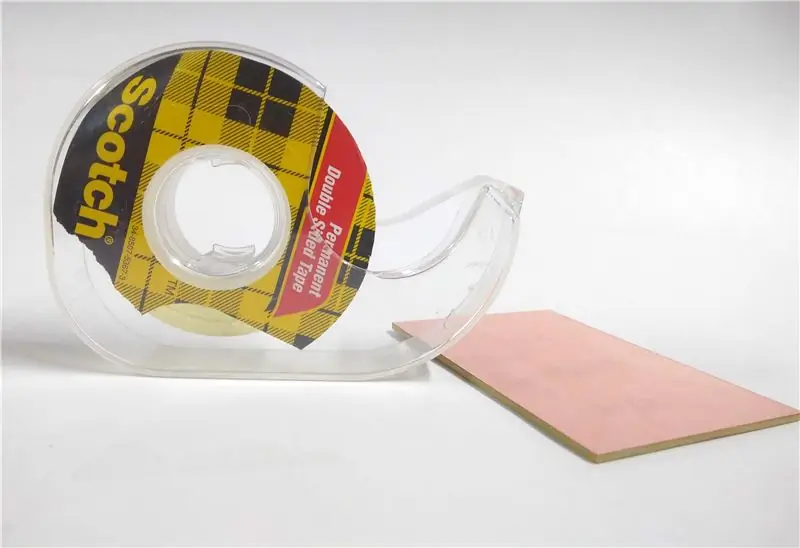
Låt oss nu bygga kretskortet med PCB -fräsmaskinen. Jag inkluderade Trace -layouten och Cut -layouten i zip -filen, du kan ladda ner zip -filen nedan.
Förfrågan: Ladda ner och installera Fab -modulerna från denna länk
Fabmodules stöds endast i Linux -maskiner, jag använder Ubuntu!
Steg 1: Offerlager
Först och främst är arbetsplattan på PCB -fräsmaskinen (AKA fräsbädd) en metallplatta. Den är robust och välbyggd. Men i vissa fall kan det skada när du skär in på djupet av misstag. Så, jag lägger ett offerskikt ovanpå fräsbädden (en kopparklädd placerad ovanpå fräsbädden för att undvika att vidröra bitar i metallplattan).
Steg 2: Fixera 1/62 fräsen i verktygshuvudet
Efter att ha placerat offerskiktet, Nu måste jag fixa fräsen (vanligtvis en 1/62 fräs) i verktygshuvudet. Jag har redan förklarat tvåstegsprocessen för fräsning av PCB. För fräsning av spåren och plattorna på kretskortet, använd en 1/64 fräs och placera den på verktygshuvudet med insexnyckeln. När du byter bitar, ge alltid en extra omsorg för bitarna. Bitens spets är så tunn att den har fler chanser att bryta biten medan den glider från våra händer även om det är ett litet fall. för att övervinna denna situation lade jag en liten bit skum under verktygshuvudet för att skydda mot oavsiktliga fall.
Steg 3: Rengör kopparklädda
Jag använder en FR1 kopparklädd för detta projekt. FR-1 är värmebeständiga och mer hållbara. Men kopparkläder oxiderar snabbt. Koppar är fingeravtrycksmagneter. Så innan du använder en kopparklädd, även om det är en ny, rekommenderar jag dig att rengöra kretskortet med ett PCB -rengöringsmedel eller aceton före och efter fräsning av kretskortet. Jag använde en PCB -rengörare för att rengöra kretskortet.
Steg 4: Fixera kopparklädseln på fräsen
Efter rengöring av kopparklädden, placera kopparklädda ovanpå fräsbädden. Jag placerade kopparklädda på fräsplattan med hjälp av en dubbelsidig tejp. De dubbelsidiga klibbiga tejpen är så lätta att ta bort och de finns tillgängliga för ett billigt pris. Jag klistrar den dubbelsidiga tejpen ovanpå offerskiktet. Lägg sedan kopparklädda på toppen av tejpen.
Steg 8: Konfigurera Fab -moduler och fräsningsprocess
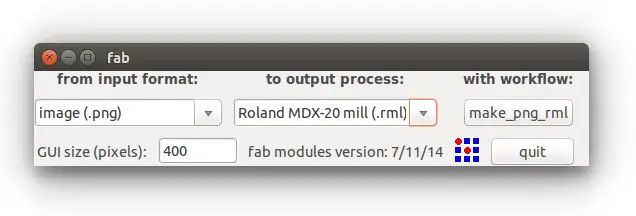
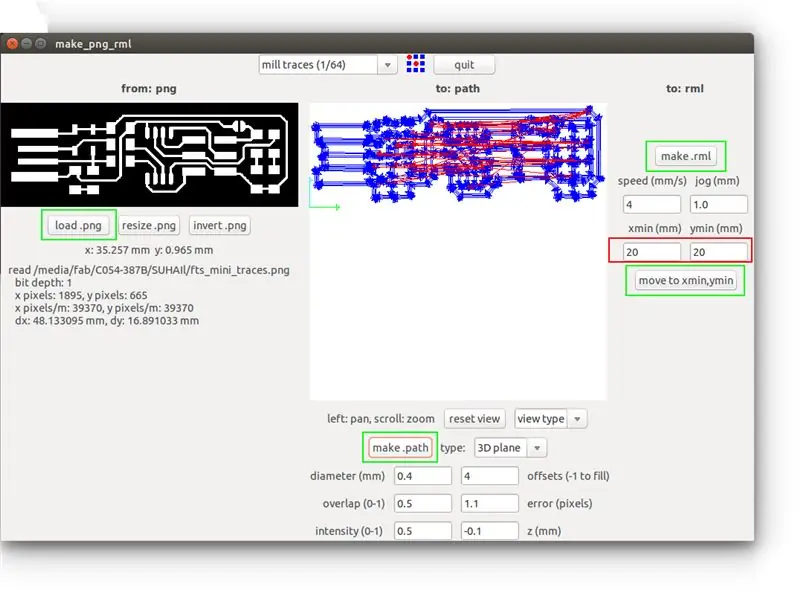

Steg 1: Slå på maskinen och ladda FabModules
startade maskinen och öppna sedan Fab -modulprogramvaran i ett Linux -system (jag använder Ubuntu) genom att skriva kommandot nedan i Linux -terminalen.
f ab
Då dyker ett nytt fönster upp. Välj bild (.png) som inmatningsfilformat och utmatningsformat som Roland MDX-20 mill (rml). Klicka sedan på knappen Make_png_rml.
Steg 2: Ladda PCB -designbilden
Välj den bit du vill använda högst upp i det nya fönstret. ladda sedan ditt-p.webp
Steg 3: Ställ in X-, Y- och Z -axlar
Vi är inte klara än. Tryck nu på knappen Visa på kontrollpanelen Modela MDX20. se till att biten är väl tät. tryck en gång till på visningsknappen för att återgå till standardpositionen. Ställ nu in positionerna X, Y genom att ange mätningarna (beror på din brädposition) i önskade textrutor. Jag rekommenderar dig att anteckna X & Y -positionerna någonstans. Om något gick fel och du måste börja från början. Du borde behöva de exakta X & Y -positionerna för att fortsätta din fräsningsprocess, annars kommer det att förstöra.
Dra ner verktygshuvudet genom att trycka på nedåtknappen. Stanna när verktygshuvudet når nära kopparklädda. Tappa sedan verktygshuvudskruven och dra ner biten en liten bit tills den vidrör kopparskiktet på kopparklädden. Dra sedan åt skruven igen och för tillbaka verktygshuvudet till utgångsläget genom att trycka på knappen Visa. Nu är vi klara. Stäng säkerhetslocket på modellen och klicka på Skicka den -knappen. Modellen startar fräsningsprocessen.
Det ska ta minst 10 till 13 minuter att fräsa spåren och dynorna. Efter avslutad fräsning fick jag ett bra resultat.
Steg 4: Klipp av konturlayouten
Efter avslutad spårfräsning, klipp ut PCB -konturlayouten (helt enkelt formen på kretskortet). Processen är nästan densamma. För att klippa layouten, ändra 1/64 bit till 1/32 bit i verktygshuvudet. Ladda sedan skärningslayout-p.webp
Steg 9: Färdigt kretskort


Här är kretskortet efter fräsningsprocessen!
Steg 10: Lödning av komponenterna på kretskortet


Nu har jag en färdig PCB. allt jag behöver göra är att lödda komponenterna på kretskortet. För mig är det en rolig och enkel uppgift.
När det gäller lödning är genomgående hålskomponenter så lätta att löda vid jämförelse med SMD-komponenter. SMD -komponenter har små fotavtryck. det är lite svårt att löda för nybörjare. Det finns många chanser att göra misstag som kalla soldaters felplacering av komponenter och det vanligaste eller göra broar mellan spår och dynor. Men alla har sina egna lödtips och knep, som de har lärt sig av sina egna erfarenheter. detta kommer att göra denna uppgift rolig och enkel. Så ta dig tid att lödda komponenterna!
Så här löder jag
Jag brukar löda mikrokontroller och andra IC: er först. Sedan löd jag små komponenter som motstånd och kondensatorer etc …
Äntligen genomgående hålskomponenter, trådar och toppar. För att löda min USBTinyISP följer jag samma steg. För att löd SMD enkelt, först värmer jag upp lödkolven till 350 ° C. Lägg sedan till lite lödmedel på dynorna. Värm sedan upp plattan som jag vill löda komponenterna, sedan lägger jag till en liten mängd löd till en enda pad på komponentplattan. Plocka komponenten och placera den på plattan med en pincett och värm upp plattan i 2-4 sekunder. Löd sedan de återstående dynorna. Om du gör broar mellan tappar eller spår eller ger mycket löd till en komponent, använd lödtrådbandet för att ta bort det oönskade lödet. Jag fortsätter samma steg tills kretskortet är helt lödt utan problem. Om något gick fel kontrollerar jag först noggrant alla spår och komponenter som har raster eller broar med hjälp av en förstoringsglas och multimeter. Om jag hittade rättar jag till det!
Steg 11: Gör ISP -kabeln
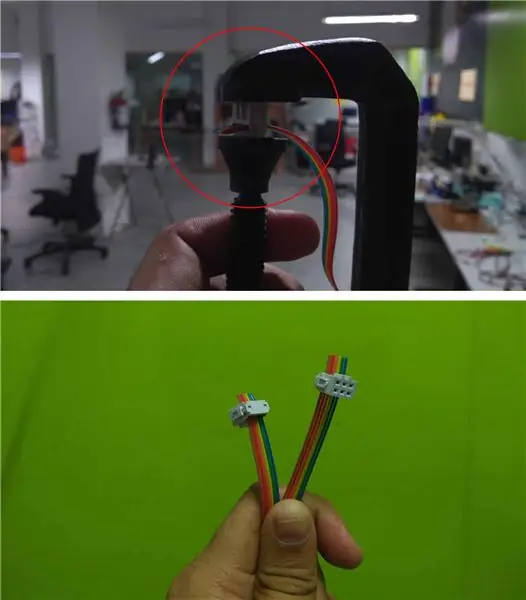
För att ansluta mikrokontrollern eller en annan ISP -programmerare för att flasha firmware. vi behöver en ribonband med sex linjer med två 2x3 kvinnliga trådkonektorer. Jag använde en 4/3 fot 6 kanals bandtråd och kopplade försiktigt den kvinnliga rubriken på båda sidor. För att göra fint använde jag en G -klämma. se bilden.
Steg 12: Blinkande firmware
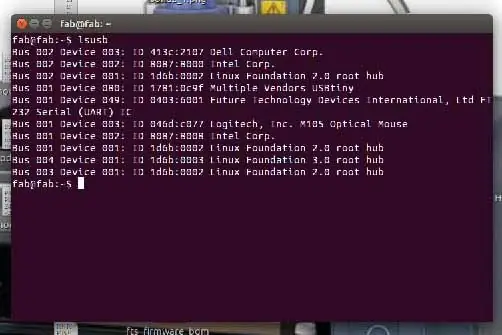

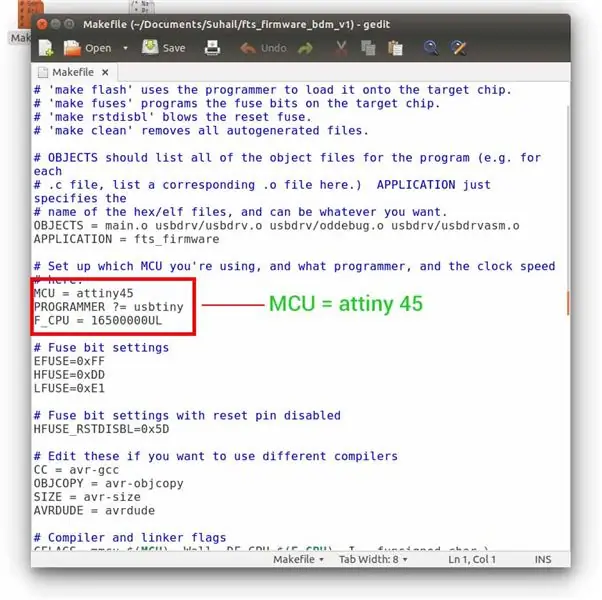
Nu kan vi flasha in firmware till vår ISP. För att göra det behöver vi en annan ISP -programmerare. Jag använde en annan USBTinyISP, men du kan använda en Arduino som Internetleverantör för att utföra denna uppgift. Anslut båda ISP: erna med ISP -kontakten som vi tidigare gjort. Anslut sedan USBinyISP (den vi använder för programmering) till datorn. Se till att internetleverantören upptäcks i ditt system genom att skriva kommandot nedan i Linux -terminalen.
lsusb
Steg 1: Installera AVR GCC -verktygskedjan
Först och främst måste vi installera verktygskedjan. För att göra det, öppna en Linux -terminal och skriv.
sudo apt-get install avrdude gcc-avr avr-libc make
Steg 2: Ladda ner och packa upp firmware
Ladda nu ner och packa upp firmware -filerna. Du kan ladda ner det härifrån. Efter nedladdning av zip -filen, extrahera till en bra plats som du kan hitta lätt (för att undvika onödiga förvirringar).
Steg 3: Skapa fil
Innan du bränner fastvaran. vi måste se till att makefilen är konfigurerad för Attiny mikrokontroller. För att göra detta öppnar du Makefile i valfri textredigerare. bekräfta sedan MCU = Attiny45. Se bilden nedan.
Steg 4: Flasha fast programvara
Nu kan vi flasha in firmware till vår ISP. För att göra det behöver vi en annan ISP -programmerare, som jag sa tidigare. Jag använde en FabTinyISP, som jag gjorde tidigare. Men du kan använda vilken ISP som helst eller använda en Arduino som ISP -programmerare. Anslut båda ISP: erna med ISP -kontakten som jag tidigare gjort. Anslut sedan FabTinyISP (den jag använder för att programmera min ISP) till datorn. Se till att Isp upptäcks i ditt system genom att skriva kommandot nedan i Linux -terminalen.
lsusb
Nu är vi redo att blinka. Öppna terminalen i mappvägen till den fasta programvaran och skriv "make" för att skapa.hex -filen. Detta kommer att generera en. hex -fil som vi behöver bränna in i Attiny 45.
Skriv kommandot nedan i Linux -terminalen för att flasha in firmware till mikrokontrollern.
göra blixt
Steg 5: Aktivera Fusebit
Det är det vi är färdiga med att blinka firmware. Men vi måste aktivera säkringen. Skriv bara in
gör en säkring
terminalen för att aktivera intern säkring.
Nu måste vi antingen ta bort bygeln eller inaktivera återställningsstiftet. Det är inte obligatoriskt att ta bort bygelanslutningen, vi kan inaktivera återställningsstiftet. Det är upp till dig. Jag väljer att inaktivera återställningsstiftet.
Observera:- Om du inaktiverar återställningsnålen, kommer återställningsnålen att kopplas bort internt. Betyder att du inte kan programmera det längre efter att du har inaktiverat återställningsstiftet.
Om du vill inaktivera återställningsstiftet skriver du kommandot nedan i terminalen.
rstdisbl
Du får ett framgångsmeddelande. Efter att ha laddat upp firmware måste jag kontrollera att USBTinyISP fungerar korrekt, för att göra det måste du ange ett kommando i terminalen
sudo avrdude -c usbtiny -b9600 -p t45 -v
Efter att ha angett kommandot får du återkoppling i terminalfönstret.
Steg 13: Vi är klara



Nu kan du ta bort båda enheterna från datorn och använda USBtiny som byggdes just nu för att programmera dig mikrokontroller från och med nu. Jag använder denna ISP för att flasha mina Arduino -skisser.
Rekommenderad:
DIY Power Meter Project genom att använda Arduino Pro Mini: 5 steg

DIY Power Meter Project genom att använda Arduino Pro Mini: Introduktion Hej, elektronikgemenskap! Idag kommer jag att presentera ett projekt som låter dig mäta spänningen och strömmen för en apparat och visa den tillsammans med effekt- och energivärdena. En ström-/spänningsmätning Om du ville mäta
Hur man bygger en parkeringssensor för att lösa smärtan med att hitta en ledig plats: 12 steg

Hur man bygger en parkeringssensor för att lösa smärtan att hitta en ledig plats: I det här projektet bygger vi en enkel parkeringssensor med en Raspberry Pi. Det visar sig att jag varje morgon måste ställas inför denna fråga: är den ENDA parkeringsplatsen framför mitt kontor redan upptagen? För när det faktiskt är så måste jag gå runt
DIY MusiLED, musiksynkroniserade lysdioder med ett klick Windows och Linux-applikation (32-bitars och 64-bitars). Lätt att återskapa, lätt att använda, lätt att porta .: 3 steg

DIY MusiLED, musiksynkroniserade lysdioder med ett klick Windows och Linux-applikation (32-bitars och 64-bitars). Lätt att återskapa, lätt att använda, lätt att porta .: Detta projekt hjälper dig att ansluta 18 lysdioder (6 röda + 6 blå + 6 gula) till ditt Arduino-kort och analysera datorns ljudkortets realtidsignaler och vidarebefordra dem till lysdioderna för att tända dem enligt slageffekterna (Snare, High Hat, Kick)
Hur man laddar en USB -enhet genom att cykla: 10 steg (med bilder)

Hur man laddar en USB-enhet genom att cykla: För att starta startade detta projekt när vi fick ett bidrag från Lemelson-MIT-programmet. (Josh, om du läser det här, vi älskar dig.) Ett team på 6 elever och en lärare sammanställer detta projekt, och vi har beslutat att lägga det på Instruct
Programmera din dator att stängas av automatiskt genom att ange vilken tid du vill att den ska göra det: 4 steg

Programmera din dator för att stänga av automatiskt genom att ange vilken tid du vill att den ska göra det: hej, det är en annan instruktion som tagits från mitt dagliga liv … förra gången var jag tvungen att ladda ner massor av programvara till min dator och jag var tvungen att låta den ladda ner över natten ville jag inte ha datorn påslagen hela natten efter att jag hade laddat ner och vid
