
Innehållsförteckning:
- Författare John Day [email protected].
- Public 2024-01-30 12:45.
- Senast ändrad 2025-01-23 15:11.

Det här inlägget handlar om hur du ansluter google home med NodeMCU och blynk app, du kan styra dina apparater med enkel blynk kontrollerad NodeMCU switch och google assistent.
Så låt oss gå, Ok Google.. Slå på sakligt:)
Steg 1: Saker som krävs
- Bakbord
- Nod MCU
- Strömförsörjning för brödbräda
- 4 -ports relämodul
- Jumper Wires
- Led
- Smartphone
- Blynk App
- IFTTT -konto
- Google Home eller Android Phone med Google Assistance
- Några minuter
Steg 2: Brödbräda, Node MCU och 4 Port Relay Module
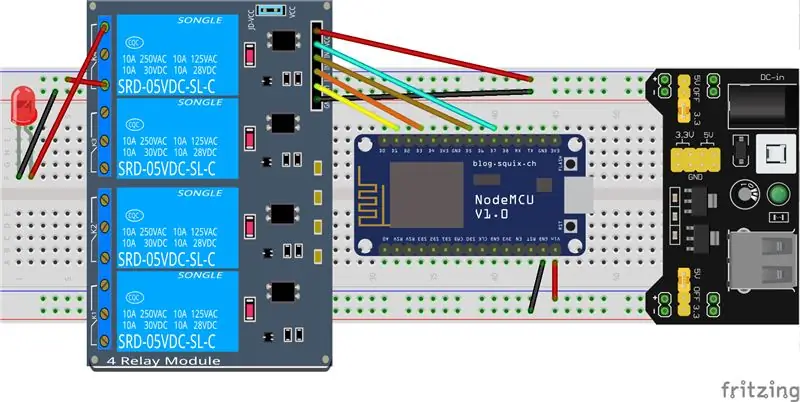
Anslut alla komponenter som visas i scheman, du kan använda en brödbräda -strömförsörjning eller använda Node MCU USB för att driva för prototyper.
Jag hade använt en enkel LED här, du kan använda AC -belastning på reläerna i riktiga projekt, var medveten om att du gör det med försiktighet.
Steg 3: Blynk -skissen
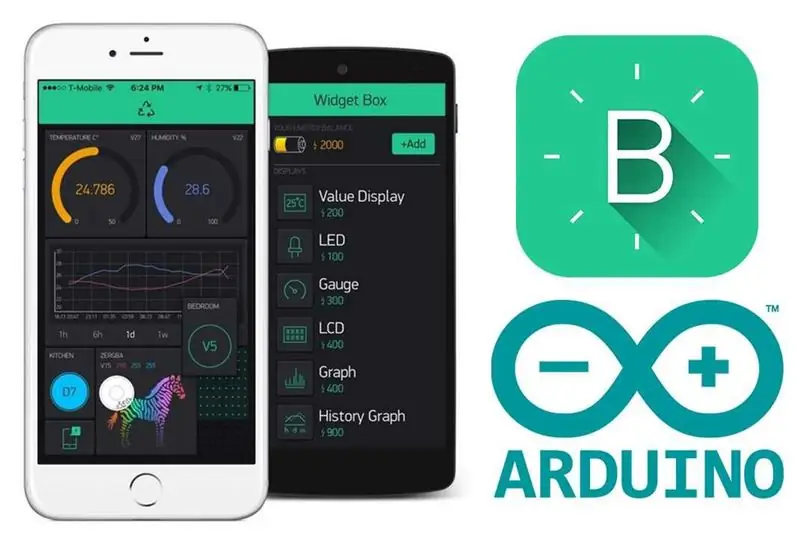
Få den grundläggande blinkskissen från
examples.blynk.cc/?board=ESP8266&shield=ES…
Du måste ändra dessa detaljer
// Du bör få Auth Token i Blynk -appen.// Gå till projektinställningarna (mutterikon).char auth = "YourAuthToken"; // Dina WiFi -uppgifter.// Ställ in lösenordet till "" för öppna nätverk. char ssid = "Ditt nätverksnamn"; char pass = "Ditt lösenord";
när du är klar försök att ladda upp skissen till NodeMCU, kontrollera om den ansluter till Wi-Fi
Steg 4: Blynk -appen
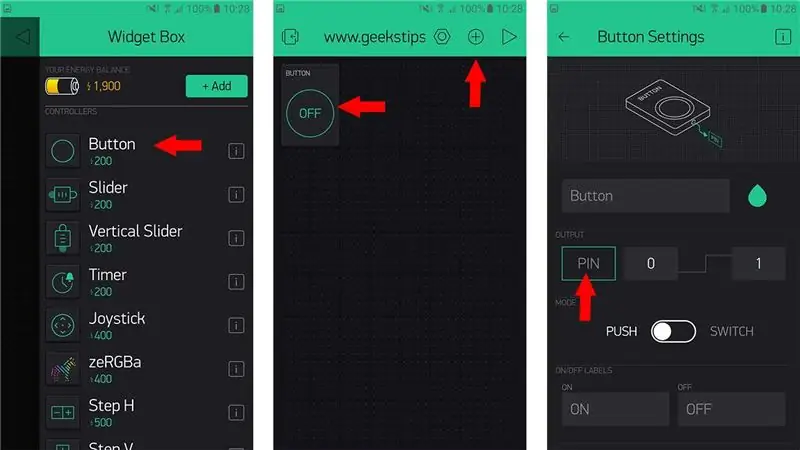
när du testat blynk -skissen på NodeMCU öppnar du blynk -appen i din smartphone och
- skapa en knapp
- välj utgångsstiften på samma sätt som på kortet (som refererar till reläet ombord)
- välj brytartyp inte tryckknapp
- låt data för tillstånd vara 0 och 1
det är allt du kan försöka byta relä manuellt från den här knappen och handledningen är klar om det är vad du ville uppnå för att styra ett relä från smartphone.
om du ville koppla upp det här med google home så fortsätt …
Steg 5: If This Then That
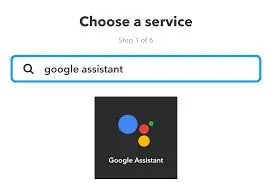
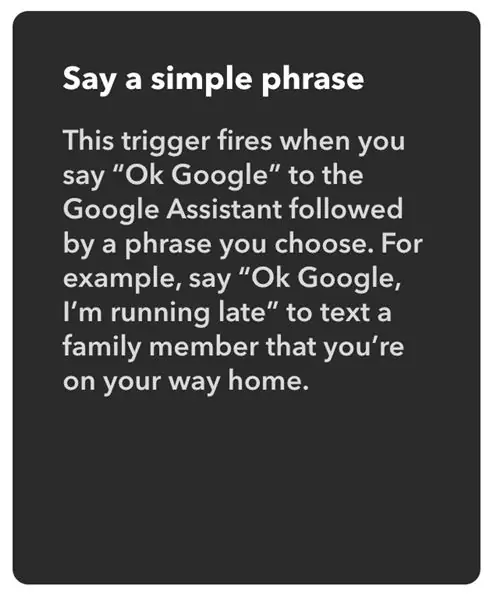
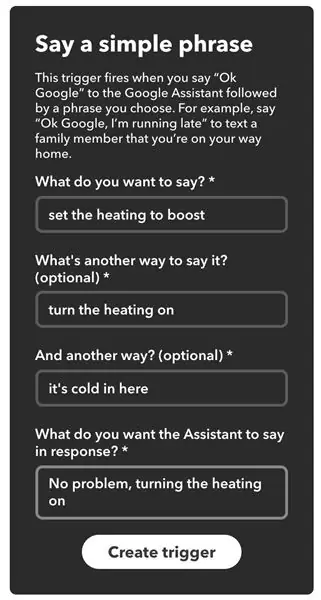

IFTTT, Ja det finns inget annat sätt än så länge att ansluta Blynk direkt till google assistans och här kommer IFTTT till vår räddning.
Skapa ett konto med IFTTT och
- klicka på if -taggen och sök på Google -assistans från IFTTT
- Anslut IFTTT till ditt Google -konto och skapa en ny "Enkel fras" -trigger
- Lägg till ett par fraser som du tycker skulle vara naturliga och lägg till ett svar som Google Home borde säga.
- Därefter behöver vi avsnitt, välj webhook
- För att få IP-adressen för blynk-servern, ping blynk-cloud.com
- Den fullständiga webbadressen för webhook kommer att vara ungefär <https:// blynk-server-ip> // update/
- välj metod PUT och kropp som ["0"] eller ["1"] enligt kommandot och växeln
- du måste skapa 2 förfrågningar både av och på
Det är allt folk en gång i det här steget om din Google -assistans är klar kommer att ringa IFTTT -appleten som sedan kommer att ringa till blynk -webhooken och slutligen skicka kommandot till NodeMCU.
Tack
Rekommenderad:
Temperatur- och luftfuktighetsövervakning med NODE MCU OCH BLYNK: 5 steg

Temperatur- och luftfuktighetsövervakning med NODE MCU OCH BLYNK: Hej killar I denna instruktör kan vi lära oss hur du får temperatur och luftfuktighet i atmosfären med DHT11-temperatur- och fuktighetssensor med hjälp av Node MCU och BLYNK-appen
Visualisera din Bitcoin -vinst och förlust med Arduino & Python: 6 steg
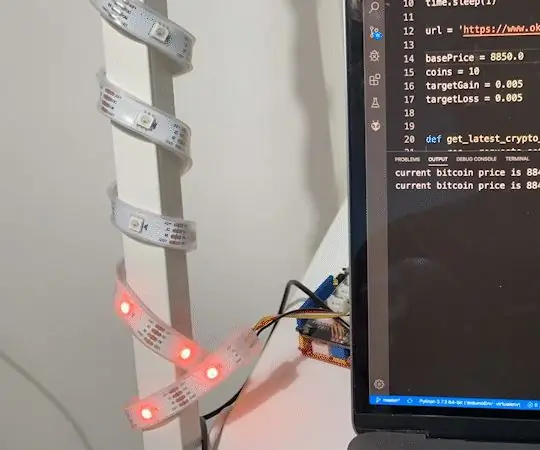
Visualisera din Bitcoin -vinst och förlust med Arduino & Python: Grundidé Personligen är jag en kryptovalutainvesterare. Men jag har också en stor belastning på jobbet. Så jag kan inte fortsätta spåra bitcoinpriset tio gånger i minuten. Men jag vill fortfarande veta om jag tjänar eller förlorar pengar. Således,
Styr hushållsapparater med nod MCU och Google Assistant - IOT - Blynk - IFTTT: 8 steg

Styr hushållsapparater med nod MCU och Google Assistant | IOT | Blynk | IFTTT: Ett enkelt projekt för att styra apparater med hjälp av Google Assistant: Varning: Hantering av elnät kan vara farligt. Hantera med extrem försiktighet. Anlita en professionell elektriker medan du arbetar med öppna kretsar. Jag tar inte ansvar för dagen
8 Reläkontroll med NodeMCU och IR -mottagare med WiFi och IR -fjärrkontroll och Android -app: 5 steg (med bilder)

8 Reläkontroll med NodeMCU och IR -mottagare med WiFi och IR -fjärrkontroll och Android -app: Styrning av 8 reläväxlar med nodemcu och IR -mottagare via wifi och IR -fjärrkontroll och Android -app. Fjärrkontrollen fungerar oberoende av wifi -anslutning. HÄR ÄR EN UPPDATERAD VERSIONKLICK HÄR
Praktisk LED -belysning för skojs skull och vinst: 4 steg

Praktisk LED -belysning för skojs skull och vinst: LED -lampor har äntligen börjat överträffa kompakta fluorescenser (CFL) i effektivitet (lumen per watt), vilket signalerar den perfekta tiden att gå bortom skitiga LED -throttyprojekt till verklig, praktisk LED -hembelysning. Denna instruerbara presenterar en metod för att göra
