
Innehållsförteckning:
2025 Författare: John Day | [email protected]. Senast ändrad: 2025-01-23 15:11


Denna instruerbara hjälper dig att minska effekterna av mjuk rörelseoskärpa du får på grund av kameraskakningar. Detta är en experimentell metod som utvecklats av mig, så prova och lämna kommentarer, helst med bilder. Som framgår av kvaliteten på fotot jag presenterar härmed, är jag inte ett proffs. Jisses. Jag kommer inte ens nära min 5: e kusin. Men jag är OK med min favorit foto editor GIMP. Så jag försökte utveckla en teknik som liknar Unsharp Mask -filtret. Allt utan försök och fel, så jag garanterar ingenting. Jag har märkt att det bara minskar oskärpa i mjuk rörelse. Så ta en säkerhetskopia av bilderna du provar detta på. Du har blivit varnad. (Jag fann att stegen gäller mycket bättre för följande bilder: https://www.shootmatt.com/blog/wp-content/uploads/202007-09-07-09-18-12-08 -26.jpgfrånhttps://www.shootmatt.com/blog/photo/got-a-problem-with-blurry-photos-step-right-in/181/https://lh4.ggpht.com/_rSN1hOmzubg/Ru4cncpszNI /AAAAAAAAAII/cOxHwaEe58g/IMG_9116.jpgfrånhttps://picasaweb.google.com/mykie718/Isdaan#5111054091143662802)Så här går ingenting. Välj ditt kameraskakade foto och gå vidare till nästa steg.
Klicka på bilderna i följande steg för en fullständig vy. Instructables verkar beskära bilderna i miniatyrbilder, ibland de viktiga avsnitten.
Steg 1: Mät oskärpa

Hitta ett lämpligt objekt/en del av din bild där du kan "mäta" din rörelseoskärpa. Det vill säga vinkeln och längden. För de oinvigde har GIMP ett mätverktyg. Hitta det. Det brukar se ut som en avdelare/kompass från geometrilådan.
Steg 2: Triplicera lagret

Vi kommer att behöva topp 2 för att skapa en slags skillnad mellan en ännu mer suddig version av bilden (nästa steg) och originalet. Sedan tar vi bort denna skillnad från originalet för att få en något bättre bild. Fråga mig inte exakt hur jag kom på det här. Det var lite att titta i koden för "oskarp mask" -filter och mycket test och fel.
Steg 3: Lägg till rörelseoskärpa

Ja. Vi lägger till rörelseoskärpa. Om du har en tillräckligt långsam dator eller tillräckligt stor bild där du har kört "oskarp mask" -filter, kanske du har märkt "Oskärpa" före "Maskering". Ja. Det vi gör här är lite detsamma. Istället för att suddas lika i alla riktningar gör vi en rörelseoskärpa. För vi vill ta bort rörelseoskärpa. För människor som inte fattade ovanstående är det enkelt: Vi bekämpar rörelseoskärpa med mer rörelseoskärpa, ungefär som att bekämpa eld med eld. Nu till vad vi gör i det här steget. I steg 1 mätte vi rörelseoskärpa. Använd detta för att fylla i parametrarna för filter> oskärpa> rörelseoskärpa. Se till att du gör detta för det översta lagret. Du kan behöva lägga till eller subtrahera en multipel av 90 för att skapa rätt rörelseoskärpa. Att experimentera är ett bra produktivt tidsförlopp. Gör det.
Steg 4: Växla topplagerläge till spannmålsextrakt

Se till att du har valt det översta lagret i lagerdialogrutan och ändra dess läge till spannmålsextrakt. Få inte panik över resultatet. Allt är bra.
Steg 5: Slå ihop de två översta lagren eller flytta till grupp


Om äldre än Gimp-2.8:
Slå ihop det översta lagret med det andra lagret. Använd stegen i bilden för att uppnå det
Om Gimp-2.8 eller senare:
Skapa en ny lagergrupp och flytta de två lagren till den nya gruppen
Steg 6: "Korn sammanfoga" det resulterande lagret eller lagergruppen

Om den är äldre än Gimp-2.8
Ställ in lagringsblandningsläget för det resulterande toppskiktet på "Kornfusion"
Om Gimp-2.8 eller senare
Ställ in lagblandnings -läget för lagergruppen på "Kornfogning"
Lek med färger> Nivåer och opaciteten i lagret/lagergruppen efter eget tycke. Efter varje oskärpa, om mer finns kvar, upprepa. Den resulterande bilden är lite skarpare än originalet. Effekten beror på olika kvaliteter av suddighet, både under fotograferingen och steg 3. Din körsträcka kan variera. Ingångar är mycket välkomna.
Rekommenderad:
Minska batteriförbrukningen för Digispark ATtiny85: 7 steg

Minska batteriförbrukningen för Digispark ATtiny85: eller: Att köra en Arduino med en 2032 myntcell i 2 år. Genom att använda Digispark Arduino Board ur lådan med ett Arduino -program drar den 20 mA vid 5 volt. Med en 5 volts powerbank på 2000 mAh kommer den bara att fungera i 4 dagar
DIY Arduino Solar Tracker (för att minska global uppvärmning): 3 steg
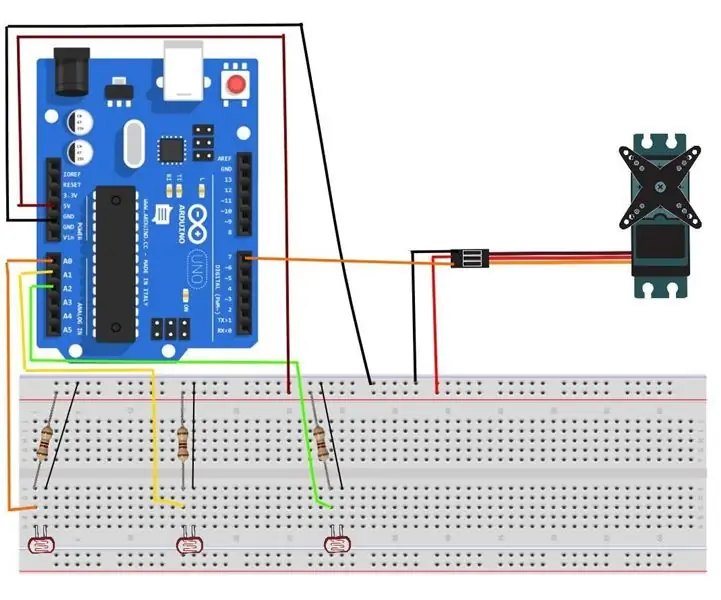
DIY Arduino Solar Tracker (för att minska global uppvärmning): Hej alla, i den här självstudien kommer jag att visa er hur man gör en solspårare med hjälp av arduino mikrokontroller. I dagens värld lider vi av ett antal frågor. En av dem är klimatförändringar och global uppvärmning. Behovet av
Minska musens klickljud: 3 steg

Minska musens klickljud.: Handledning. Minska klickljudet för vilken mus som helst. Problemet är att många musar där ute ger ett högt och irriterande ljud varje gång deras knappar trycks in. För att lösa det problemet ska jag försöka vägleda dig och visa dig vad du kan göra för att minska med
Minska reläets strömförbrukning - hålla kontra upphämtningsströmmen: 3 steg

Minska reläets strömförbrukning - hålla kontra upptagningsström: De flesta reläer kräver mer ström för att aktiveras initialt än vad som krävs för att hålla reläet på när kontakterna har stängts. Strömmen som krävs för att hålla reläet på (hållström) kan vara väsentligt mindre än den initiala ström som krävs för att aktivera
Minska, rebound, återvinna: 6 steg

Minska, återhämta, återvinna: Sociala evenemang producerar stora mängder avfall från aluminiumburkar till plastkoppar, som alla kan återvinnas. Tidigare fanns det inga program för att uppmuntra denna återvinning, så studenter slängde dem och orsakade negativa effekter på en
