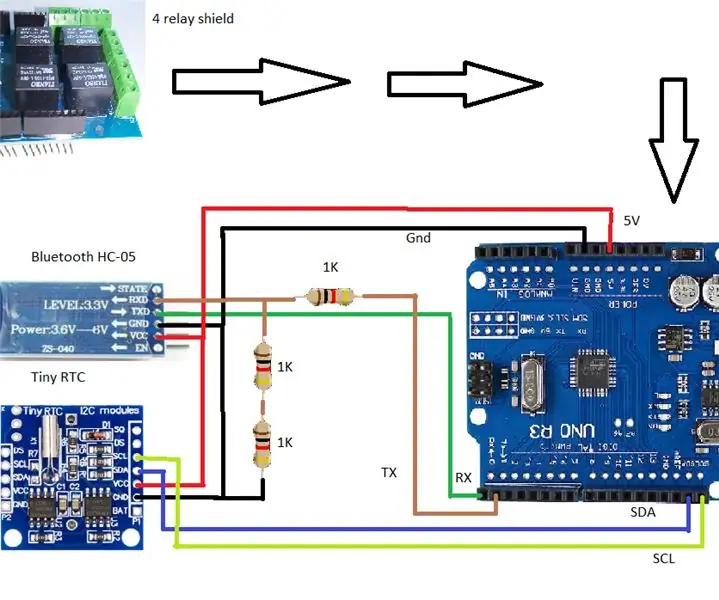
Innehållsförteckning:
2025 Författare: John Day | [email protected]. Senast ändrad: 2025-01-23 15:11

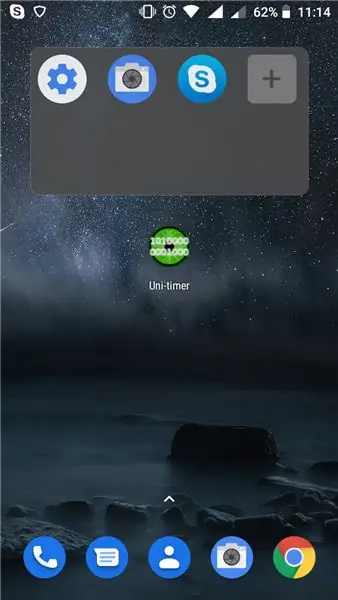
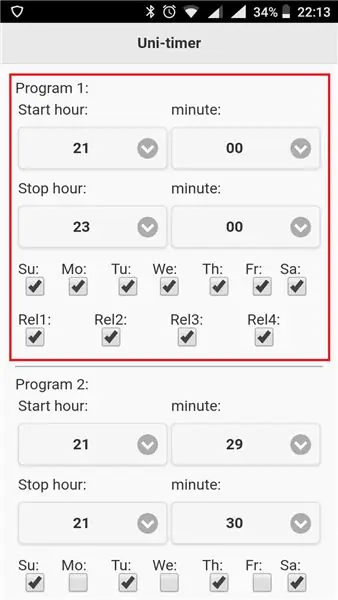
Uni-timer är en Arduino hårdvarubaserad universal timer-enhet med 4 reläer, som kan programmeras för att slå på och av individuellt eller i grupp vid 24 olika tidsperioder. Syftet med projektet var att bygga en ultra cheep programmerbar timer, som kommer att styra ett sprinklersystem, men råkade vara användbart för andra applikationer, inklusive timing. Den minsta tidsskalan är 1 minut.
Kretsen är gjord av få tappmoduler. Timingen kan ställas in via Bluetooth med en Android -applikation som också är skriven av din.
Steg 1: Förberedelse. Verktyg och förbrukningsvaror



Verktyg:
- Lödjärn
- Kabelskärare
- USBasp AVR -programmerare + programvara (eller någon annan programmerare)
- Programmerare 10 stift till 6 stift omvandlare
- Dator
- FTDI 232 -modul (4 bygelkabel + brödbräda) + Arduino seriell bildskärm eller Putty -programvara
- Android telefon
Förbrukningsartiklar:
- Lödtråd
- Återvinn en gammal dator IDE -kabel
- Test kretskort 2cm x 1cm (ej nödvändigt)
- 1K motstånd 3 delar
- CR2032 batteri
Steg 2: Förberedelse. Elektronik
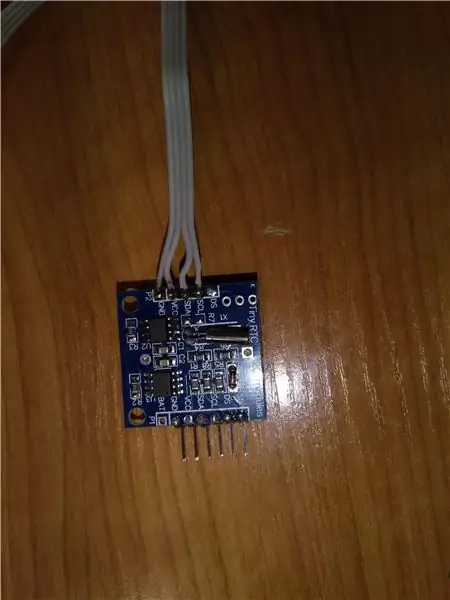

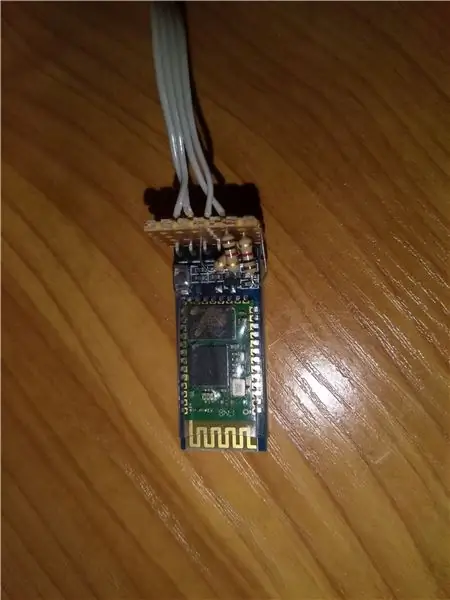
Moduler:
- Arduino Uno eller någon klon (mikrokontrollmodul, kretsens hjärna) - ebay
- Tiny RTC (liten realtidsklocka) - eBay
- HC -05 Bluetooth -modul (Bluetooth -seriemodul) - eBay
- 4 reläskydd för Arduino Uno (som på bilden ovan) - ebay
- DC 9V strömförsörjning (beroende på ditt land) - eBay
Steg 3: Förberedelse av Bluetooth -modulen
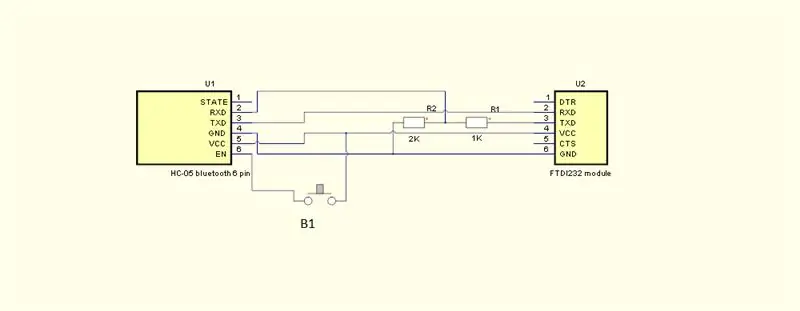


Innan vi monterar kretsen måste Bluetooth -modulen vara beredd att kommunicera med Android -enheten och Arduino Uno. Detta kan göras genom seriell kommunikation med modulen och några AT -kommandon.
För att skicka AT -kommandot till Bluetooth -modulen måste du ansluta det med en FTDI 232 -modul som i kretsen ovan. (FTDI232 är en seriell till USB -omvandlare, visas som en virtuell serieport på datorn)
Använd ett brödbräda och några trådar för detta. På vissa Bluetooth -moduler är B1 -knappen lödd på kretsen från fabrik.
Förbereda Bluetooth -modulen:
- Tryck på B1 -knappen och håll den intryckt, anslut USB -kabeln på FTDI232 till datorn, släpp B1 -knappen. (nu har Bluetooth -modulen gått in i AT -läge) Starta Arduino -programvaran.
- Välj rätt kommunikationsport för FTDI232 och starta seriell bildskärm för Arduino -programvaran.
- Ställ in överföringshastigheten till 38400.
- Ställ in den för att skicka: vagnretur och radmatning
- Skriv AT tryck på enter, om kretsen svarar OK har vi affärer.:) Om inte, börja vid punkt 1.
- Därefter ställer vi in namnet på Bluetooth -enheten, som kommer att visas i listan över Bluetooth -enheter på Android -telefonen. Skriv AT+NAME = UNITIMER tryck på enter. Det måste vara UNITIMER eftersom Android -appen kommer att söka efter det här namnet.
- Ange Uni-timers pinkod: Skriv AT+PIN = 1234 eller valfritt fyrsiffrigt nummer och tryck på enter. (kommer att vara viktigt vid parning av enheten i Android, så memorera numret)
- Baud-hastigheten är inställd på 9600 från fabrik men du kan ställa in den genom att skriva AT+UART = 9600, 0, 0.
- Skriv AT+RESET tryck på enter för att logga ut från AT -läge och vi är klara.
Andra AT -kommandon hittar du här.
Koppla bort Bluetooth -modulen från panelen.
Steg 4: Montering och bränning av programmet
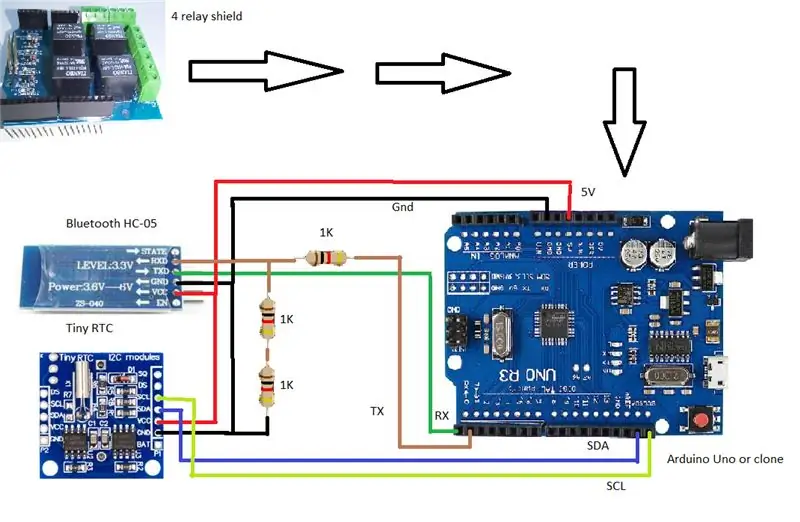
Montering av kretsen:
Använd bilden ovan. Klipp 8 kablar ca 8 cm långa och löd dem på Arduino -kortet, som visas på bilden. Använd testkortet för att lägga till 3x1K-motstånden i RX-stiftet på HC-05 Bluetooth-modulen. Det är det billigaste sättet att ansluta en 3V RX -stift till en 5V TX -utgång. (TTL -nivåmatchning, inga motståndskretsar kommer att brinna) Arduino RX kan lyssna på en 3V TTL -nivå vid denna långsamma hastighet.
De återstående fyra ändarna av ledningarna går till TinyRTC -modulen. (vår klocka)
Anslut den 4 reläskärmen och du är klar med kretsen. Anslut CR2032 -batteriet i uttaget på TinyRTC -modulen. Batteriet ska hålla klockan igång även om nätadaptern är ansluten.
Bränning av programmet:
Tyvärr var jag tvungen att bli av med Arduino bootloader för att frigöra utrymme, eftersom skissen började vara instabil, men utan bootloader fungerar som förväntat. Så du kan inte bara ladda upp den till kortet, måste brännas med en AVR -programmerare (USBasp). Skissen kan driva 8 reläer men detta är en förenklad version.
Jag kommer inte att gå in för mycket i detalj här, hur man bränner programmet, är skrivet över hela internet.
Mitt råd: Ändra inte AVR-S säkringar.
Anslut USBasp (eller någon lämplig typ) programmerare till Arduino -kortet och använd din programvara för att ladda upp de hex -filen nedan. Du måste använda en 10-6-stifts adapter eller några kablar för att ansluta till programmeringsstiftet på Uno-kortet. Koppla bort USBasp. (medan du bränner programmet drivs Arduino -kortet via programmeraren, om inte 9V -nätadaptern används)
Anslut 9V -adaptern, om allt gick bra börjar lysdioden på Arduino -kortet blinka snabbt och lysdioden på Bluetooth -modulen blinkar något långsammare.
Kretsen är nu redo att ta emot installationen. Installationen lagras i den integrerade eeprom av ATmega 328 -chipet på Uno -kortet.
Steg 5: Ladda upp, ladda ner installationsprogrammet för Android -appen
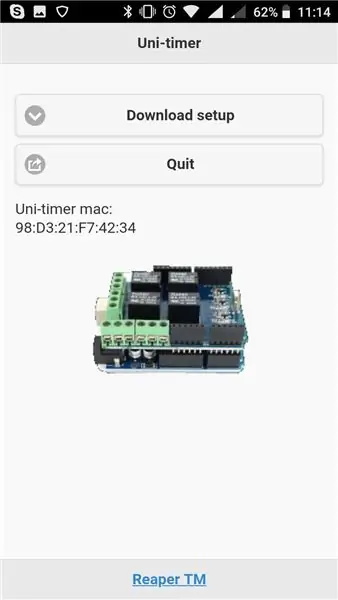
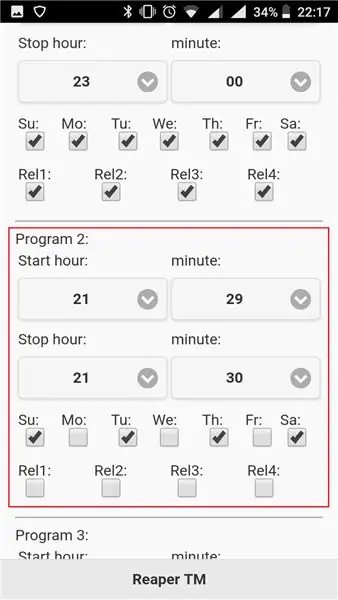
Ladda ner och installera Uni-timer.apk på din Android-telefon. Du måste använda USB -kabel för att uppnå detta och aktivera okända källor från installationen av Android -enheten. Så här och varför.
Jag arbetar fortfarande med att samla grunder för att ladda upp appen till play-store. Google tar ut lite pengar för det. Jag kommer också att göra appen för Apple -enheter, om det råkar gilla människor.
Uppstart:
- Först och främst måste du ladda ner appen och installera den på din Android -enhet.
- Anslut nätadaptern, nu är kretsen på.
- Starta Bluetooth på Android -enheten och sök efter nya enheter.
- Koppla ihop UNITIMER -enheten, häxan kommer att be om en fyrsiffrig pinkod. (det är koden du angav för Bluetooth -pin.)
- Starta appen. Tryck på knappen Hämta installation. Appen kommer på en kort stund att ansluta till Uni-timern och presentera ett varningsfönster med "Setup laddades ner". Om detta inte fungerade kommer det att ge ett anslutningsfel eller be om tillstånd till Bluetooth.
- Om allt gick bra tryck på OK i varningsfönstret, om några ögonblick kommer appen att fylla i installationsformuläret med de nedladdade data. (kommer att vara tom vid första gången)
- Ändra de program du vill använda, i resten tar du bort bockarna från dagarna. (Överlappa inte programmen samma dag. Det diskuteras här.)
- Tryck på Ladda upp inställning, du får ett varningsfönster, om allt gick OK så får du ett varningsfönster med "Inställningen laddades upp", om inte får du en varning med numret på det felaktiga programmet. (korrigera programmet och upprepa processen)
- Om programmet laddades upp trycker du på Avsluta -knappen för att stänga appen. Du är färdig.
Med appen kan du när som helst ändra inställningarna.
Nu måste du vänta på att reläerna ska aktiveras vid den inställda tiden. Reläernas utgång är de gröna uttagen.
Viktig!!! Var försiktig så att du inte överskrider växelströmmen AC120V 3A eller AC240V 1, 5A (DC24 3A)
Mer tydlig användarguide finns här.
Ursäkta min dåliga engelska.
Rekommenderad:
12v Universal Flasher Circuit: 3 steg

12v Universal Flasher Circuit: När vi köpte vår begagnade bil var det en blinkar ckt fäst vid bilens horn. det var så irriterande för mig att ha ett blinkande horn så jag tog bort flasher ckt och sparade det för ett annat ändamål.Detta är den universella 12vdc -blinkaren för blinkande
Light Theremin in a NES Controller - 555 Timer: 19 Steg (med bilder)

Light Theremin i en NES Controller - 555 Timer: Jag har lekt med 555 IC och aldrig har jag lyckats få det att göra någonting förrän nu. När jag hörde att det vaknade till liv och började svänga åt mig var jag jävligt nöjd med mig själv. Om jag kan få det att göra ett ljud, borde vem som helst
AVR -mikrokontroller. Lysdioder blinkar med timer. Timers avbryter. Timer CTC -läge: 6 steg

AVR -mikrokontroller. Lysdioder blinkar med timer. Timers avbryter. Timer CTC -läge: Hej alla! Timers är ett viktigt koncept inom elektronik. Varje elektronisk komponent fungerar på en tidsbas. Denna tidsbas hjälper till att hålla allt arbete synkroniserat. Alla mikrokontroller fungerar med någon fördefinierad klockfrekvens,
Universal Arduino Controller: 5 steg (med bilder)

Universal Arduino Controller: Några veckor efter att skolan gick ut byggde jag en liten Arduino -robot. Jag ville gå till nästa steg och jag behövde en controller. Jag började leta efter en styrenhet som lät mig välja vilken typ av signal jag skulle använda men misslyckades. Så jag gjorde mitt eget. Jag
NES Controller Shuffle (Nintendo Controller MP3, V3.0): 5 steg (med bilder)

NES Controller Shuffle (Nintendo Controller MP3, V3.0): Jag slog helt bort ryan97128 på hans design för Nintendo Controller MP3, version 2.0 och jag hör att han fick idén från den kloka Morte_Moya, så jag kan inte ta åt mig äran för allt deras geni. Jag ville bara lägga till bekvämligheten och ladda
