
Innehållsförteckning:
- Författare John Day [email protected].
- Public 2024-01-30 12:45.
- Senast ändrad 2025-01-23 15:11.

I den här instruktionsboken lär du dig hur du bygger ett kontrollcenter för ditt hem med hjälp av en 4-utgång för Adafruit Power Relay Module. Du behöver ett Arduino-kort med en wifi-modul som Adafruit Feather Huzzah och en Adafruit Power Relay Module 4-Outlet. Med den här inställningen kommer du att kunna ansluta din enhet till internet och slå på och av tre butiker med hjälp av händelser som du ställer in i din Google -kalender.
Om du inte trivs med att arbeta med växelström, sök hjälp från någon som är det.
Steg 1: Material
Materialen nedan är avsedda att skapa ett robust väderbeständigt arrangemang. Detta kan vara bortom dina behov. Använd i så fall vad du tycker du behöver. Dessutom är det möjligt att göra en singel ut med en Feather Huzzah. Om detta är allt du vill, använd gärna 1-gängs utloppslåda.
- Feather HUZZAH wifi utvecklingsbräda
- Adafruit Power Relay FeatherWing -dator med Arduino -programvara
- 2x 2-vägs väderbeständig låda med tre 3/4 tum utlopp
- 2-vägs väderbeständig extra belastning under användning
- 2-vägs väderbeständig universal enhet platt lock
- 3 tum lång 3/4 tum galvaniserad ledning som är gängad på vardera sidan
- Fyra fot med tre strängade trådar
- Tre jordade pluggar
- 2x 15 ampere väder- och sabotagebeständigt duplexuttag, vit
- Några meter lamptråd
- Värmekrympning/eltejp
- Lödkolv
- Anslutning för dragavlastningssladd
Steg 2: Montera dina Arduino -komponenter
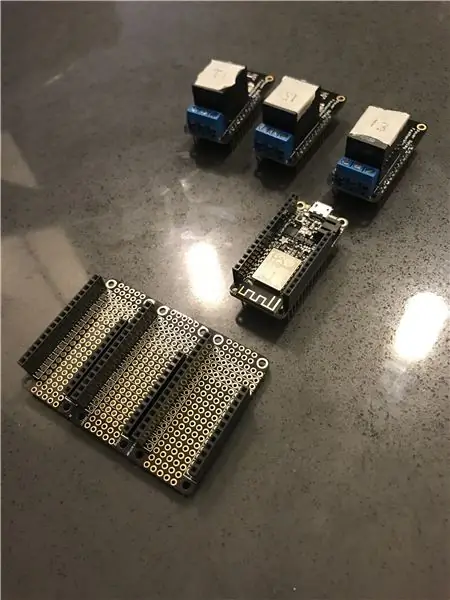

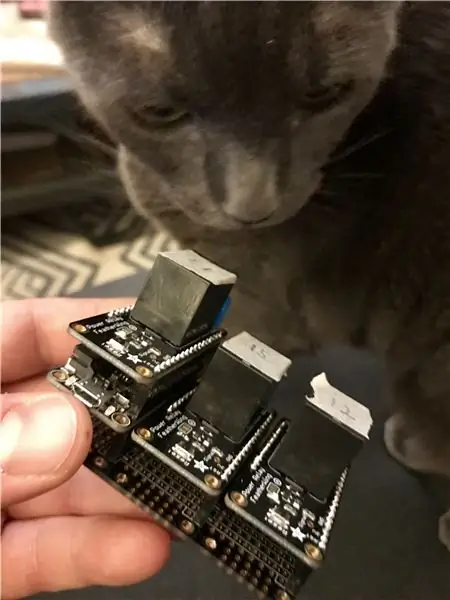
De komponenter du behöver för detta steg är:
- Adafruit Power Relay FeatherWing
- Dator med Arduino -programvara
- Feather HUZZAH wifi utvecklingsbräda
- Löd alla honkontakter till triplern
- Löd alla inkluderade stift till fjädervingen
- Var noga med att identifiera utgångsstiften du tänker använda för huzzah
- Identifiera broarna på botten av fjädervingarna och löd dem som motsvarar utgångsstiften på huzzah. Detta är knepigt, så använd ett starkt ljus för att se hur kretskortet ansluter till stiften. (se bilder)
- Montera alla delar
- För att testa fjädervingarna, rör ena LED -benet till marken och det andra till stift 13 för att testa om de får ström. Lysdioden ska lysa.
- Markera vilka stift som går till vad FeatherWings
Steg 3: Kod
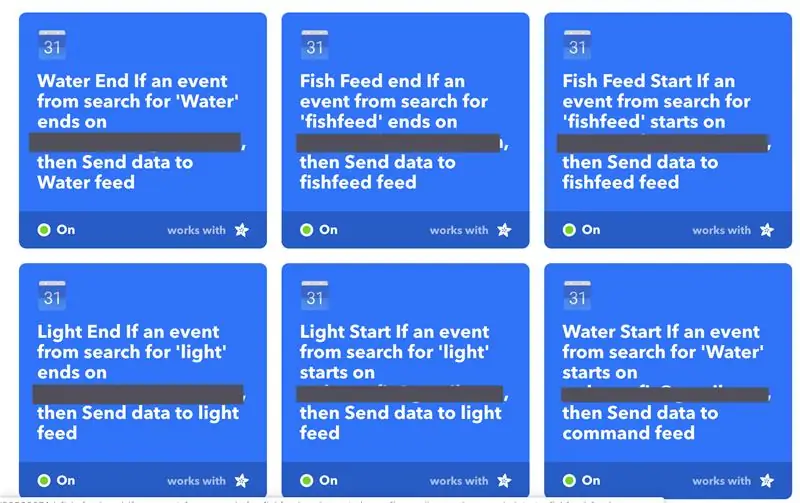
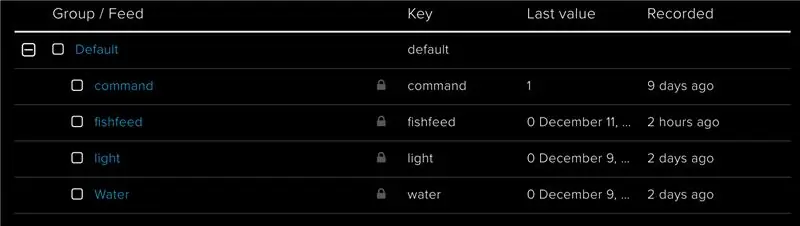
Detta avsnitt täcker koden. Koden är skriven för en aquaponics -konfiguration så några av variablerna återspeglar det. Ändra dem gärna efter eget tycke.
För att konfigurera detta måste du ha ett IFTTT.com -konto och en io.adafruit.com -profil.
Skapa tre flöden i io.adafruit. Jag använder vatten, fiskfoder och ljus. Kontrollera foto
Ställ in tre applets på IFTTT som de på fotot som jag inkluderade.
Huzzah kommer att övervaka ovannämnda io.adafruit -flöden och när villkoren är uppfyllda i IFTTT skickar appleten en signal till ett specifikt io.adafruit -flöde.
Koden bifogas detta steg.
Steg 4: Case Build



Montera utloppslådorna med den korta rördelen som förbinder dem
Bygg din nätsladd
Jorda nätsladden på uttagslådan om den är av metall.
Gör fyra skarvar av den neutrala kabeln i nätsladden med lampkabeln och löd den till de negativa cheferna på uttagen. Wrap fog med eltejp eller värmekrympning.
Gör fyra skarvar av den levande tråden med lamptråd. Wrap fog med eltejp eller värmekrympning. Fäst en skarv på ett av uttagen så att den är ansluten till nätsladden på konventionellt sätt. Detta är alltid på utloppet. De andra tre måste köras upp till andra rutan med arduino. Kör in de tre ledningarna i de tre reläerna. Ta tre separata trådlängder ungefär lika långa, fäst dem på reläerna, tänk på de alltid öppna/alltid stängda konfigurationerna och kör dem sedan till uttaget. Markera vad fjäderbrädor går till vad ut låter och vilka ledningar som ansluter dem. Detta blir förvirrande.
Använd en multimeter för att säkerställa att dina anslutningar är bra.
Fixera nätsladden i bottenhålet med dragavlastningsstoppet.
Montera skyddskåpor över lådorna.
Schemalägg när du vill att butikerna ska fungera i Google Kalender. Ha så kul!
Rekommenderad:
Veckodag, kalender, tid, luftfuktighet/temperatur med batterisparläge: 10 steg (med bilder)

Veckodag, kalender, tid, luftfuktighet/temperatur med batterisparläge: Energisparläget här är det som skiljer denna instruktör från andra exempel som visar veckodag, månad, dag i månaden, tid, luftfuktighet och temperatur. Det är denna förmåga som gör att detta projekt kan köras från ett batteri, utan
Multi User Smart Mirror Med Google Kalender: 10 steg

Multi User Smart Mirror Med Google Kalender: I den här instruktionsboken kommer vi att skapa en smart spegel integrerad med Google Kalender. Jag gjorde det här projektet eftersom jag tycker att smarta speglar är riktigt coola, de är en gåva på morgonen. Men jag bestämde mig för att göra en själv från noll eftersom alla andra
Wifi Wheelie Bins & Google Kalender: 4 steg

Wifi Wheelie Bins & Google Calendar: Detta projekt är inspirerat av videor av Andreas Spiess (You Tube).#185 ESP8266 - Påminnelse om Google Kalender: Hur man gör din fru/flickvän glad (Arduino) & # 189, en uppdaterad version.Följ dessa länkar: Andreas Spiess & Andreas Spiess Ver 2
5 $ PCB -KALENDER MED BINÄR KLOCKA: 7 steg (med bilder)

5 $ PCB -KALENDER MED BINÄR KLOCKA: Hej! Jag gjorde denna PCB -kalender och binära klocka med Eagle CAD. Jag använde ATMEGA328P MCU (från Arduino) och 9x9 LED -matris. Mått för mitt bräde är 8 cm x 10 cm (3,14 tum x 3,34 tum). Det är lite för litet men först: gratisversionen av Eagle CAD tillåter 80 cm^2
Google Home Controlled Power Outlet: 9 steg (med bilder)

Google Home Controlled Power Outlet: Min flickvän ville alltid bygga ett smart hem. Så vi bygger infrastrukturen och första objektet i det smarta hemmet, en fjärrkontrollerad uttagsknapp som du kan styra med en kontrollpanel eller med röstkommandon (om du har google home eller goog
