
Innehållsförteckning:
- Författare John Day [email protected].
- Public 2024-01-30 12:45.
- Senast ändrad 2025-06-01 06:10.

Översikt
Uppdatering: Kort videodemo:
PiTextReader tillåter någon med nedsatt syn att "läsa" text från kuvert, bokstäver och andra objekt. Den tar en bild på objektet, konverterar till vanlig text med OCR (Optical Character Recognition) och talar sedan texten med text-till-tal.
Läsaren är utformad för att vara så absolut enkel att använda som möjligt. Inget internet behövs, inget grafiskt gränssnitt, bara en knapp. Placera bara objektet som ska läsas på stativet och tryck på en knapp. Efter några ögonblick kommer texten att läsas tillbaka till dem.
Jag utformade detta för en äldre förälder med ögonsynproblem som makuladegeneration, men kan användas mer allmänt för alla som vill ha tryckt text översatt till ljudtal.
Det finns många läsare tillgängliga, men de flesta kostar tusentals dollar eller är för någon som är tekniskt kunnig som kräver internetuppkoppling och användning av en smart telefon. Denna läsare är utformad för att vara helt fristående utan internet och inget annat gränssnitt än en stor tryckknapp.
Fördelar
- En knapp att styra
- Ingen internetanslutning krävs
- Inget grafiskt användargränssnitt att navigera i
- Total kostnad mindre än $ 100
- Alltid redo att gå
Nackdelar
- OCR kan begränsas på grund av teckensnitt, färger, textstorlek etc.
- Tal låter som Stephen Hawking
- Fungerar bäst för små delar av svart text på vitt papper.
Steg 1: Hårdvara

- Raspberry Pi 3 (behöver hästkrafterna!)
- 8 GB + micro SD -kort
- 5v 2A DC strömförsörjning för hallon
- Raspberry Pi -kamera (vanlig eller NoIR)
- 24”Raspberry Pi -kamerakabelhttps://www.adafruit.com/product/1731
- Kamerafäste eller fodralhttps://www.adafruit.com/product/3253 ellerhttps://www.adafruit.com/product/1434
- Linsjusteringsverktyg (för att fokusera kameran)
- USB -driven monohögtalare (liten storlek föredras!)
- Stor tryckknapp - tillfällig med LEDhttps://www.adafruit.com/product/1440
- 330 ohm motstånd för ovanstående knapp -LED
- Trälåda 8”x8” x2”från Michaels eller andra stora konstförråd.
- Skrot för att bygga kamerastativ:
- 8”Lx1” Wx1/2”T platt remsa
- 5”Lx1” Bx1/4”T platt remsa
- 6”Lx1/2” x1/2”fyrkantig plugg för en placeringsguide
- Skruvar, lim, tråd, löd etc.
Steg 2: Hårdvarukonstruktion



Använda rutan 8”x8”:
1. Borra hål på baksidan för nätsladden.
2. Borra hål i det främre högra hörnet för den tillfälliga knappen3. Borra hål för högtalaren. (se ljudsteg 12 nedan)
4. Jag använde en bit av 2”x1/4” x13”aluminiumlist för kamerafästet, men trälistar fungerar också.
a. Montera den 8”platta trälisten på baksidan av lådans lock. (se till att det är fäst på locket och inte i lådans botten, annars kan du inte öppna det!)
b. Montera den 5”platta trälisten ovanpå den 8” vertikalen med skruvar och lim. OBS att kamerans höjd avgör storleken på dokumentet och det fokus som behövs. Du kanske vill gå högre för större områdesdokument.
5. Klipp en 1 "x1/16" slits i lådans ovansida nära 8 "vertikalen för att kamerakabeln ska passera igenom.
OBS: För elektroniken föreslår jag att du INTE ska montera komponenterna permanent, så att du enkelt kan göra justeringar.
6. Anslut 24 -tums kamerakabel till kameran. ANSLUT INTE till RASPBERRY ännu.
Steg 3: Hårdvaruhantering …




7. Montera kameran nedåt från slutet av 5”träbandet. Jag föreslår att du väntar innan du placerar kameran i fodralet så att du lättare kan fokusera objektivet när du kör det!
För första fokuseringen, använd justeringsverktyget och vrid objektivet 1/4 medurs! sväng.
8. Dra kamerakabeln genom kortplatsen och fäst den sedan på Pi. (Se till att Pi är AV!)
9. Installera den tillfälliga knappen och anslut kablarna mellan den och Pi GPIO -stiften 24 och GND. Och anslut knappens LED genom ett 220 ohm motstånd till Pi GPIO -stift 18 och GND.
10. Kör strömförsörjningen till lådan och anslut den till Pi. Du måste använda dragavlastning som smältlim eller liknande för att plugga hålet i lådan så att kabeln inte kan dra ut.
Steg 4: Installera ljudhårdvara …




11. För ljudet använde jag en monohögtalare som använde USB -ström och minijack -ljud. Jag tog bort elektroniken och högtalaren från det ursprungliga plastfodralet och kopplade ljudkontakten till Pi -ljuduttaget och USB -kabeln till Pi USB. Jag bytte också ut den lilla originalhögtalaren med en större 3”högtalare för mycket bättre ljudkvalitet.
Eftersom jag monterade högtalaren under locket på lådan, borrade jag flera små hål i form av en högtalargaller.
12. Kontrollera slutligen anslutningarna, särskilt kamerakabeln och GPIO -anslutningarna.
KRAFT INTE PI ÄNNAN. Fortsätt till programvaruinstallationen först …
Det finns ingen strömbrytare, eftersom det antas att Pi ska vara igång hela tiden så att den är redo att läsa något direkt. Den använder bara några watt och kan köras dygnet runt utan problem.
Det är möjligt att SD -kortet skadas om det är urkopplat eller strömavbrott, men det är sällsynt. Jag har aldrig haft ett SD -kort som inte kan startas. Men anslut inte en strömkabel som stängs av/på regelbundet.
Steg 5: Installation och konfiguration av operativsystem
Formatera ett 8 GB eller större microSD -kort med Raspbian Jessie (eller Stretch) Lite (inget GUI för detta projekt).
www.raspberrypi.org/downloads/raspbian/
Du måste fjärråtkomst till hallon via SSH. I Windows kan du använda PUTTY SSH -terminalprogram. På Mac tar du bara upp ett kommandoterminalfönster. Alternativt kan du tillfälligt ansluta ett tangentbord och en HDMI -bildskärm bara för att få den byggd, men SSH gör det lättare att arbeta med senare.
Visste du det? Om du installerar Raspbian Jessie på ett SD -kort med en Windows -dator kan du skapa två filer på kortet för att konfigurera WiFi och SSH -åtkomst innan du startar det på ett hallon?
För detta, anta att ditt SD -kort för närvarande är monterat som K: på din dator:
1) Installera den senaste Raspbian Jessie -bilden till SD: n. För detta projekt borde Jessie Lite fungera.
2) Med anteckningsblock skapar du en fil som bara heter "ssh" och använder Spara som "Alla filer" till K: / ssh Filen kan innehålla allt. Det är filnamnet som är viktigt. Får INTE vara “ssh.txt” !!!
3) Med anteckningsblock skapar du en fil som heter “wpa_supplicant.conf” med följande:
ctrl_interface = DIR =/var/run/wpa_supplicant GROUP = netdevupdate_config = 1
nätverk = {
ssid = "mySSID" psk = "mypassword" key_mgmt = WPA-PSK}
Använd Spara som "Alla filer" till K: / wpa_supplicant.confAgain, låt inte Anteckningar ändra det till "wpa_supplicant.conf.txt" !!
När du startar hallon första gången kommer Jessie att leta efter dessa och ansluta till din Wifi. Du måste dock leta efter din IP -adress på din router eftersom den automatiskt tilldelats med DHCP.
Nu redo att installera på din Pi:
1. Sätt i microSD -kortet i Pi och anslut strömmen nu.
2. För att fjärrlogga till din Raspberry Pi måste du hitta dess IP -adress. Du kan försöka:
$ ssh [email protected]
Eller från Putty, ange värdnamn: [email protected]
Annars måste du se om din router visar IP -adresserna för dina lokala enheter.
En gång inloggad som pi -användare:
3. Uppdatera ditt Raspbian OS:
$ sudo apt uppdatering
$ sudo apt uppgradering
4. Konfigurera Hallon och aktivera kameran:
$ sudo raspi-config
a. Ändra användarlösenord
b. Gränssnittsalternativ -> Kamera -> Aktivera
c. Avsluta
d. Starta om
Steg 6: Installation av applikationsprogram
Logga nu in på din Pi igen och du är redo att installera PiTextReader -applikationen.
1. Installera den första nödvändiga programvaran: $ sudo apt install git -y
2. Ladda ner programvaran:
$ cd /home /pi
$ git -klon
$ cd PiTextReader
$ sh install.sh
Du kan säkert köra om install.sh flera gånger om det behövs.
3. Placera ett enkelt dokument som ska läsas och kör testprogrammet som ställer in volymen, spelar lite text-till-tal-ljud och tar en bild.
$ sh test.sh
Om du får några felmeddelanden, kolla Felsökning nedan. Redigera test.sh -programmet för att justera volymen om det behövs.
4. Testprogrammet sparar ett foto till “test.jpg”. Du måste kopiera den här bilden till en dator så att du kan se fokus och synfält. Ett snabbt och smutsigt sätt att göra detta är att starta en liten webbserver på din Pi och använda en webbläsare:
$ python -m SimpleHTTPServer 8080 &
Bläddra sedan till https:// {IPaddress}: 8080/
Klicka på test.jpg
Använd linsjusteringsverktyget för att fokusera kameran.
Kör programmet test.sh igen så ofta som behövs.
OBS: om du behöver justera raspistill -kamerainställningarna måste du också redigera programmet pitextreader.py med de nya inställningarna.
KAMERA = "raspistill -cfx 128: 128 --awb auto -rot 90 -t 500 -o /tmp/image.jpg"
5. $ sudo starta om
Pi ska komma upp och köras automatiskt, redo för drift.
Steg 7: Drift
När du startar Pi kommer du att höra en "OK Ready" samt se knappens lysdiod tändas.
Varje gång lysdioden lyser är enheten klar att gå.
Lägg lite tryckt text under kameran, helst bara några rader svart text på vitt papper.
Observera att kameran inte behöver mycket ljus, särskilt NoIR. Omgivande rumsljus var bra för min. För mycket ljus orsakar ojämn belysning och förvränger OCR.
Tryck på knappen.
Lysdioden ska lysa och ett kameraklickljud samt tal "OK fungerar" ska låta.
Efter några sekunder ska texten läsas. Om texten är förvrängd, teckensnittet för mörkt eller för ljust, i sidled eller upp och ner, blir resultatet ett skrattigt tal!
Det kan ta mellan 5-30 sekunder att konvertera och börja läsa, så ha tålamod. Ju mer text, desto längre tid tar det.
Om du behöver sluta läsa kan du trycka på knappen medan ljudet fortfarande spelas (lysdioden är släckt.)
När talet är klart, efter ett par sekunder, tänds lysdioden igen och du hör "OK Ready" igen. Den är redo att ta en ny skanning.
Observera att det avstånd som kameran är inställd för Raspi -kameran och för bara en del av ett 8x10 -dokument. Jag tyckte att det är bäst att läsa delar av ett dokument åt gången eftersom hela sidor kan vara svåra att lyssna på. Många av de saker som behöver läsas är mindre text, så om kameran är för långt bort kan den inte lösa sig.
För att felsöka, kolla nedan, särskilt avsnittet SKANNING OCH OCR
Om allt är bra monterar du alla komponenter permanent för att slutföra konstruktionen.
Steg 8: Felsökning
1. KAMERA
Kontrollera att kameran är aktiverad via
$ sudo raspi-config
Gränssnittsalternativ -> Kamera
Sätt tillbaka bandkabeln eftersom den är känslig och måste vara exakt inriktad. Googla vid behov "felsökning av hallon pi -kamera" för att leta efter liknande problem. Googla också felmeddelandet du får när du kör test.sh -programmet.
2. LJUD
Har du högre volym?
$ sudo amixer -q sset PCM, 0 100%
Kör ljudtest
$ aplay /usr/share/sounds/alsa/Front_Center.wav
Inget ljud fortfarande? Tvinga ut ljudet ur uttaget:
$ sudo raspi -config Avancerade alternativ -> Ljud -> Tvinga hörlursuttag
3. TAL
Om ljudet ovan låter bra, försök:
$ flite -t TEST
Googles felmeddelanden, om sådana finns.
Kör om install.sh
Ja, talet låter lite som Stephen Hawking.
4. SKANNING OCH OCR
Detta är det största tuningområdet som behövs. För att OCR ska fungera korrekt måste kamerabilden vara av god kvalitet. dokumentet måste vara smidigt upplyst, men inte nödvändigtvis ljust.
Texten måste vara platt och tydlig. Alla teckensnitt är inte läsbara.
För att kontrollera kvaliteten, undersök de två filerna:
/tmp/text.txt och /tmp/image.jpg
Du kan starta den lilla webbservern och använda en webbläsare:
$ cd /tmp $ python -m SimpleHTTPServer 8080 &
Texten i bilden ska vara enkel och läsbar. Bilden ska vara med höger sida uppåt, bra kontrast, i fokus. Du kan behöva vända på dokumentet om det är upp och ner. (påminn användaren att om de hör skrattande, försök vända på dokumentet.) Om bilden har dålig kontrast måste du förbättra belysningen, för mycket eller för lite kan orsaka problem. Ojämn belysning gör också att delar av texten misslyckas. Du kan hitta mer hjälp genom att googla "tesseract-ocr help"
5. HDMI -MONITOR/KEYBOARD
Ja, du kan ansluta ett tangentbord och en bildskärm till Pi, särskilt. om du inte hittar IP -adressen eller inte kan komma åt via SSH. Det finns inget GUI -gränssnitt och detta kan stänga av ljudet om inte din bildskärm har en högtalare.
6. INTERNET/WIFI
Om WIFI inte fungerar kan du bara tillfälligt ansluta en Ethernet -kabel och använda den.
Detta projekt behöver inte internet eller WiFi när du har slutfört installationen och installationen.
Rekommenderad:
Stoppa ALICE - dörrbarrikad för personer med nedsatt rörlighet: 8 steg

Stoppa ALICE - dörrbarrikad för personer med nedsatt rörlighet: Problemet För personer som använder rullstolar kan det vara svårt att spärra in sig i ett rum när det behövs. Målet med detta projekt är att designa en enhet för att hjälpa personer som använder rullstolar och/eller har nedsatt armstyrka snabbt
Väggfäste för iPad som kontrollpanel för hemautomation, med servostyrd magnet för att aktivera skärmen: 4 steg (med bilder)

Väggfäste för iPad Som kontrollpanel för hemautomation, med servostyrd magnet för att aktivera skärmen: På senare tid har jag ägnat ganska mycket tid åt att automatisera saker i och runt mitt hus. Jag använder Domoticz som min hemautomationsapplikation, se www.domoticz.com för mer information. I min sökning efter en instrumentpanelapplikation som visar all Domoticz -information tillsammans
Smart dörrsystem för nedsatt hörsel (IDC2018IOT): 11 steg
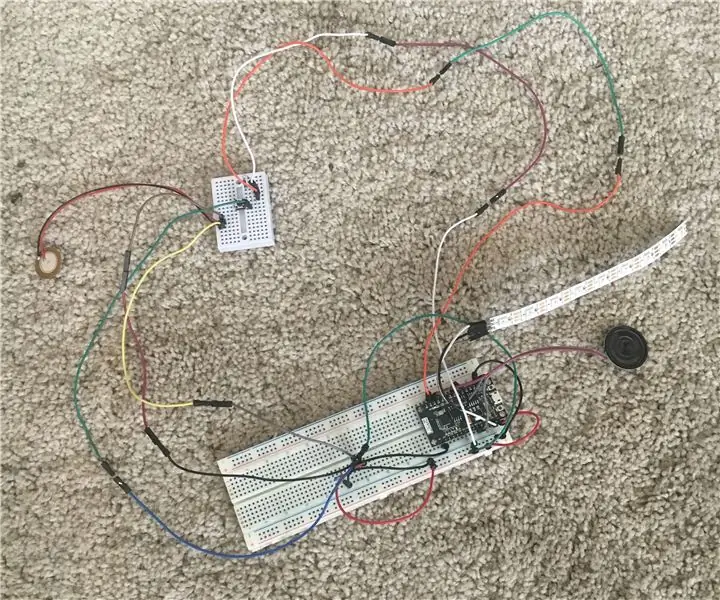
Smart Door System för nedsatt hörsel (IDC2018IOT): Vi hoppas alla få ett hem som passar oss, men standardbyggnaden är inte rätt för alla. En dörr till ett hus är mycket dåligt utformad för personer som är döva eller har nedsatt hörsel. Personer med nedsatt hörsel kan inte höra en knackning på dörren, eller
Dubbla 7 -segmentskärmar som styrs av potentiometer i CircuitPython - demonstration av Persistens i syn: 9 steg (med bilder)

Dubbla 7-segmentsdisplayer som styrs av potentiometer i CircuitPython-Demonstration of Persistence of Vision: Detta projekt använder en potentiometer för att styra displayen på ett par 7-segment LED-skärmar (F5161AH). När potentiometervredet vrids ändras det visade numret i intervallet 0 till 99. Endast en lysdiod lyser när som helst, mycket kort, men
Dölj din flash -enhet i vanlig syn: 5 steg (med bilder)

Dölj din flash -enhet i vanlig syn: Med olika regeringar som antar lagar som kräver åtkomst till dina krypterade data 1), 2), 3), är det dags för lite "säkerhet genom dunkelhet". Denna 'Ible handlar om att skapa ett USB -minne som ser ut som en kabel. Du kan drapera det på baksidan av din
